Windows でテストと評価を行う
多くの学校では、形成と集計の評価にオンライン テストを使用しています。 テスト中に他のコンピューターやインターネット リソースを使用できない、セキュリティ保護されたブラウザーを学生が使うことが重要です。 学校でのテストを支援するために、Windows には "テストの受験" というアプリケーションが用意されています。 アプリケーションは、テストに役立つさまざまな機能を提供するセキュリティで保護されたブラウザーであり、特定の URL または URL の一覧へのアクセスのみを許可するように構成できます。 テストの受験を使用する場合、学生は次のことができます。
- 印刷、スクリーン キャプチャ、またはテキスト候補の使用 (教師または管理者が有効にしない限り)
- 他のアプリケーションにアクセスする
- 表示拡張機能、通知、更新プログラムなどのシステム設定を変更する
- Cortana にアクセスする
- クリップボードにコピーされたコンテンツにアクセスする
テスト アプリの使用方法
ユース ケースに応じて、テストを受ける方法はさまざまです。
クラスのクイック クイズなど、より低いステーク評価では、教師が 安全な評価 URL を 生成し、学生と共有できます。 その後、学生は URL を開き、テストの受験を通じて評価にアクセスできます。 詳細については、次のセクション「セキュリティで保護された評価リンクを作成する」を参照してください。
より高い賭け金評価では、テストに専用アカウントを使用するように Windows デバイスを構成し、 キオスク モードと呼ばれるロックダウン モードでテストを実行できます。 専用アカウントでサインインすると、Windows はロックダウン モードでテストの実行を実行し、テストを受ける以外のアプリケーションが実行されないようにします。 詳細については、「キオスク モードでテストを実行する」を参照してください。
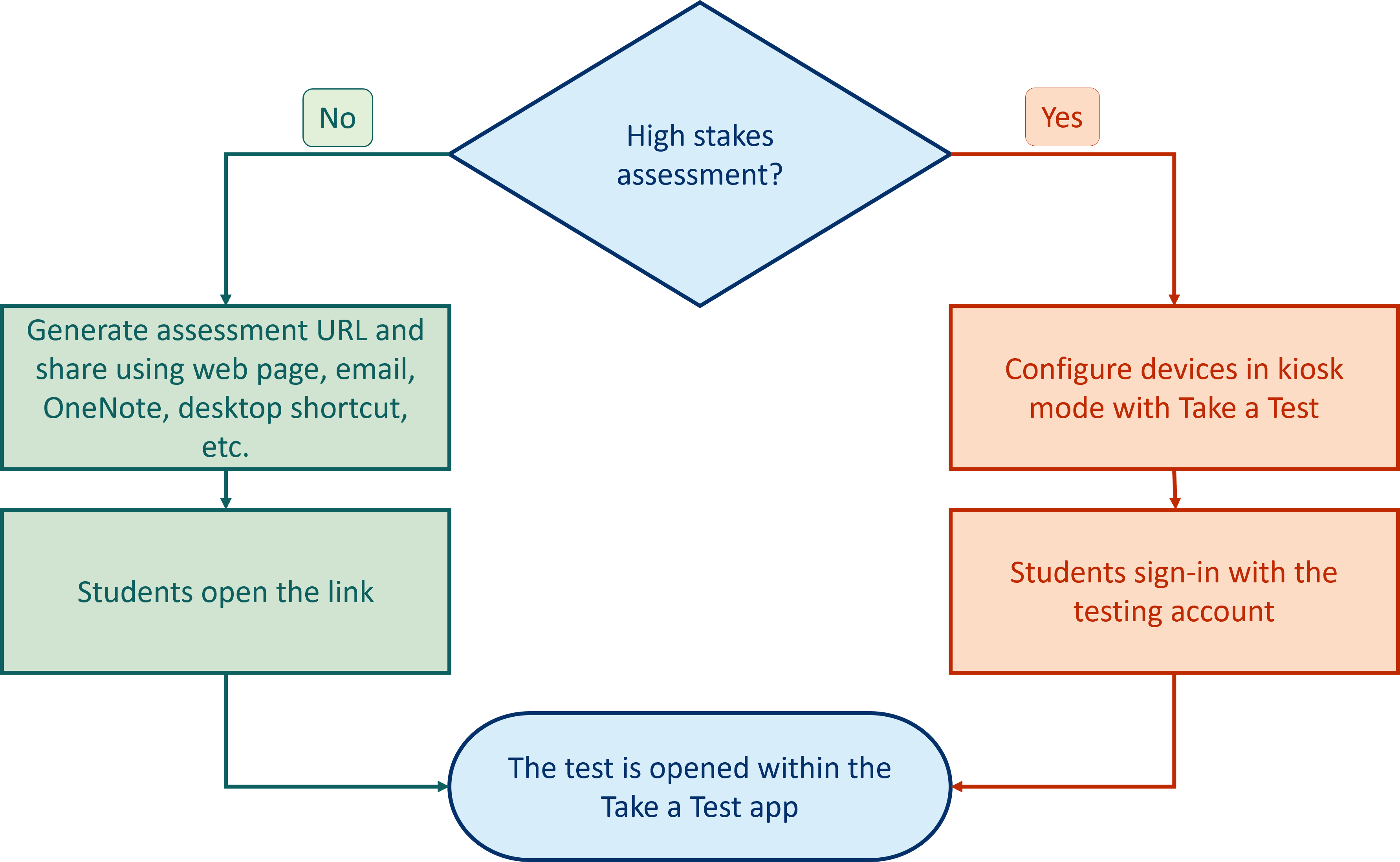
セキュリティで保護された評価リンクを作成する
Web 上でホストされているものは、評価だけでなく、テストアプリを使用してロックダウンされた方法で表示できます。 オンライン コンテンツをロックダウンするには、URL を特定のプレフィックスで埋め込む必要があり、ユーザーがリンクを開くとデバイスがロックダウンされます。
テストへの安全な評価リンクを作成するには、次の 2 つのオプションがあります。
- Web アプリケーションを使用してリンクを作成する
- スキーマの有効化を使ってリンクを作成する
Web アプリケーションを使用してリンクを作成する
このオプションでは、評価 URL をコピーし、Web アプリケーション [ 評価 URL のカスタマイズ] を開きます。ここで、次の操作を行うことができます。
- 評価 URL へのリンクを貼り付けます。
- テスト中に許可するオプションを選択します。
- [リンクの作成] ボタンを選択して、リンクを生成します。
これは、たとえば、特定の評価へのリンクを作成し、OneNote を使用して学生と共有する教師に最適なオプションです。
スキーマの有効化を使ってリンクを作成する
このオプションでは、特定のプレフィックスを含む URL を埋め込み、テスト中に許可する内容に応じてパラメーターを指定します。 URL は次の形式である必要があります。
ms-edu-secureassessment:<URL>#enforceLockdown
印刷、画面のキャプチャ、またはその両方を有効にするには、上記のリンクを使い、次のパラメーターのいずれかを追加します。
-
&enableTextSuggestions- テキスト候補を有効にする -
&requirePrinting- 印刷を有効にする -
&enableScreenCapture- 画面キャプチャを有効にする -
&requirePrinting&enableScreenCapture- 印刷とスクリーン キャプチャを有効にします。複数の機能を有効にする場合は、&enableTextSuggestions、&requirePrinting、&enableScreenCaptureの組み合わせを使用できます。
これらのパラメーターが含まれていない場合、既定の動作は機能を無効にすることです。
Windows ロックダウン API を使用するテストの場合は、ロックダウンする前にプロセスの実行が確認されます。 enforceLockdownを削除します。
enforceLockdownを削除すると、アプリはすぐにロックダウンされないため、ロックダウン中に実行できないアプリを閉じることができます。 アプリケーションが閉じられたら、テストを受け取るとデバイスがロックダウンされます。
許容モードを有効にするには、スキーマ パラメーターに enforceLockdown を含めないでください。 詳細については、「 制限モード」を参照してください。
セキュリティで保護された評価リンクを配布する
リンクが作成されたら、Web、電子メール、OneNote、またはその他の任意の方法で配布できます。
たとえば、評価 URL へのショートカットを作成して学生のデスクトップにコピーできます。
テストを受けるために、学生にリンクを開いてもらいます。
注
印刷を有効にした場合、学生がテストを受ける前に、アカウントのプリンターを事前に構成する必要があります。
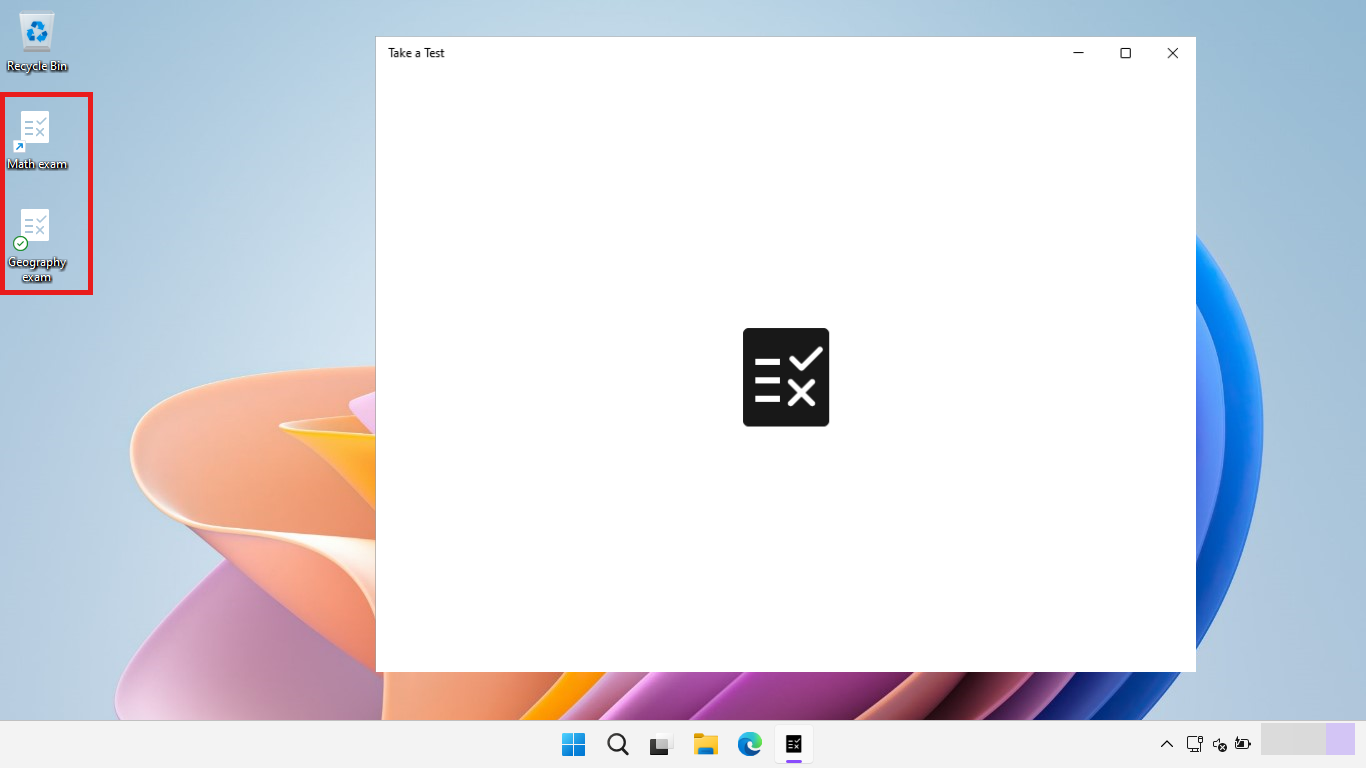
注
enforceLockdownを使用している場合は、いつでもテストアプリを終了するには、Ctrl+Alt+Deleteキーを押します。 学生は、自分のデスクトップに戻るためにパスワードを入力するように求められます。
追加情報
教師は、Microsoft Formsを使用してテストを作成できます。 詳細については、「Microsoft Formsを使用してテストを作成する」を参照してください。
テスト アプリで設定されたポリシーおよび設定の詳細については、「テスト アプリ テクニカル リファレンス」をご覧ください。