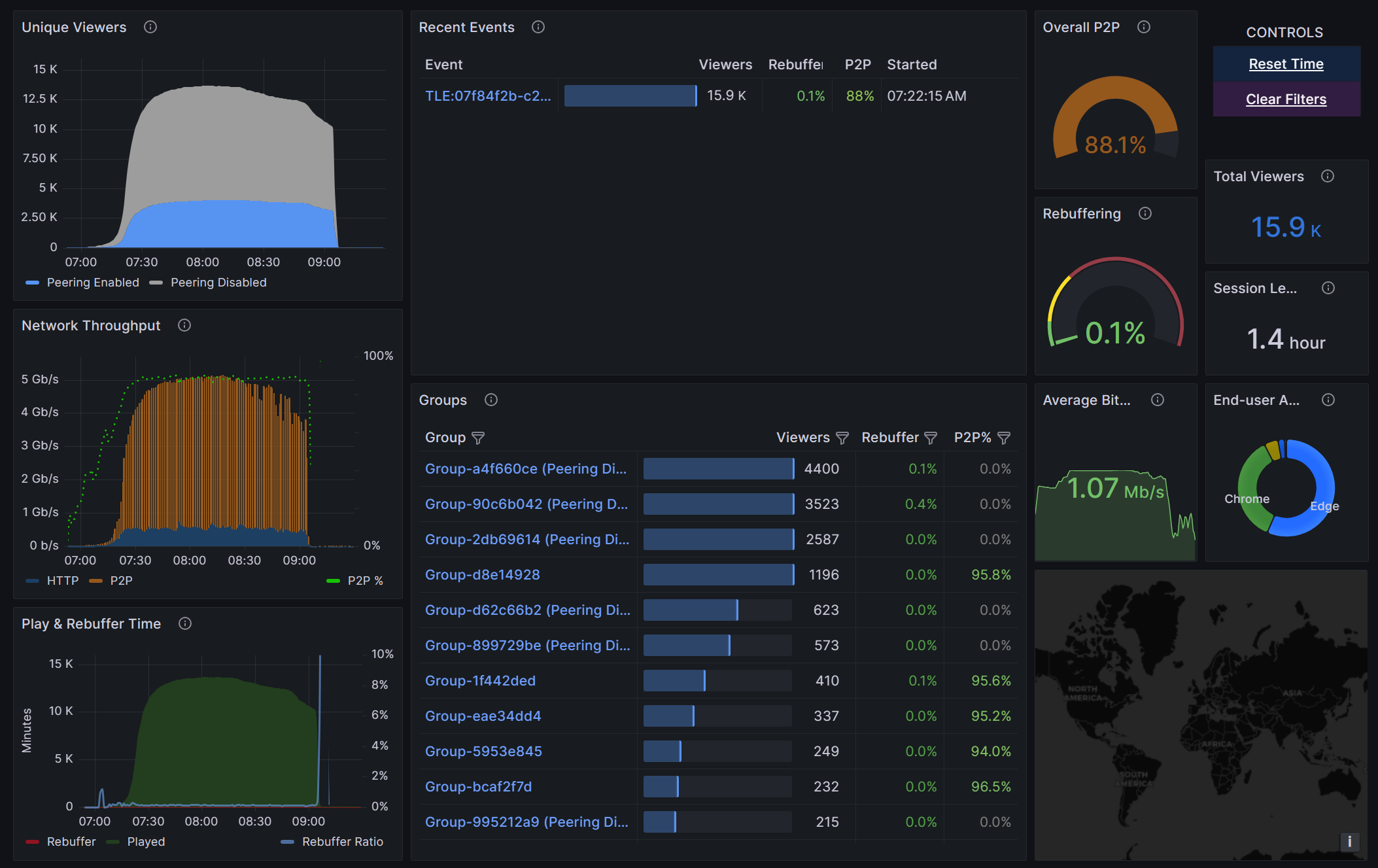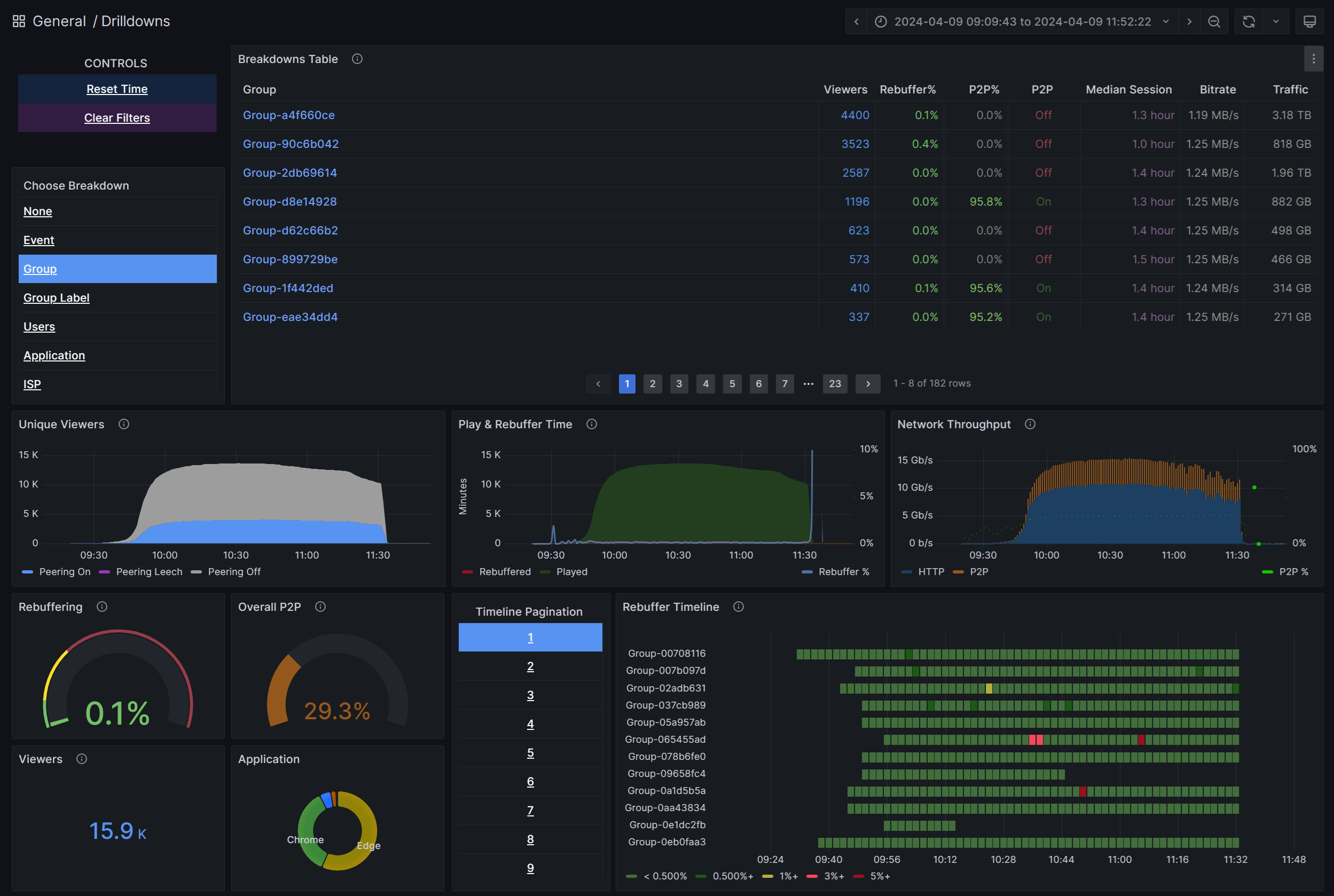分析
Microsoft eCDN は、管理者がライブ イベントのパフォーマンス分析とネットワークトラブルシューティングを実行できるようにする詳細な分析を提供します。 分析ツールは、2 つのダッシュボードで構成されています。1 つはサービス操作の概要を提供し、もう 1 つはデータへの詳細なドリルダウン用です。
ドリルダウン ダッシュボードのドキュメント については、こちらをクリックしてください。
概要ダッシュボード
概要ダッシュボードは、eCDN のパフォーマンスと全体的なユーザー エクスペリエンスを簡単に表示するように設計されています。
左側の列には、追跡する主要なメトリックが表示されます。
一意のビューアー - 時間の経過と同時に接続されたデバイス。
ネットワーク スループット - ライブ ビデオ ストリームで使用される合計帯域幅。HTTP と P2P の帯域幅の合計として表示されます。 このグラフには、緑の P2P % が含まれています。P2P 帯域幅/合計帯域幅として計算されます。
再生時間と再生時間 - 合計時間ビデオが正しく再生されました (緑) と再生された合計時間ビデオ (赤)。 再バッファー処理は、ビデオを再生する必要があるが、バッファー不足 (ネットワークの速度低下) があり、ビデオがフリーズした場合など、再生されていないときはいつでも行われます。 一般に、1% 未満のリバッファー レートは良好と見なされ、1 ~ 3% の間は許容され、3% を超える場合はドリルダウン ダッシュボードを使用してさらに調査する価値があります。 リバッファー率 (青) は、エンド ユーザーがビデオの再生に費やした合計時間 (total-time-rebuffered/(total-time-rebuffered + total-time-played) の合計時間のうち、エンド ユーザーがビデオの再バッファーに費やした時間の割合として計算されます。
中央の列には、イベントとグループのメトリックが表示されます。
最近のイベント - 最新のビデオ ストリームの一覧。
グループ - 最大 100 グループの総視聴者数と再バッファー率。
右側の列には、一般的な統計情報が表示されます。
P2P 全体 - P2P 効率は、P2P 経由で転送されたバイト数を、転送された合計バイト数で除算することによって計算されます。 パーセンテージが高いほど、eCDN のパフォーマンスが向上します。
再バッファー 処理 - 選択した時間範囲のグローバル再バッファー処理 % 。合計時間再バッファー/(total-time-rebuffered + total-time-played) として計算されます。 % が低いほど良くなります。
セッションの長さ - エンド ユーザーがビデオの視聴に費やした平均時間。 計算: (合計再生時間 + 合計時間再バッファー)/total-playback-sessions。 選択した時間範囲が一部の再生セッションを見逃し、その時間範囲でこのメトリックが誤解を招く可能性があります。
総閲覧者 数 - 選択した時間範囲に接続されている一意のデバイスの合計数。
平均ビットレート - プレイヤーがすべてのエンド ユーザーに対して読み込んだビデオの 1 秒あたりの平均ビット数。 計算: total-size-loaded-by-the-player/total-duration-loaded-by-the-player。
エンド ユーザー アプリケーション - Teams Desktop、Edge、Chrome など、ほとんどのエンド ユーザーが接続されている上位 6 つのアプリケーション。
世界地図に表示される上位 10,000 人のユーザーの地理的位置。 場所は、ユーザーのパブリック IP に基づいて見積もられます。 この方法は、ユーザーが VPN、データセンター、またはエンド ユーザー IP を難読化するトンネルを介して接続している場合に不正確です。
時間範囲の選択
右上隅のタイム ピッカーを使用すると、特定のタイム ウィンドウに焦点を当てたり、ダッシュボードが更新される "リアルタイム" モードに変更したりできます。 これは、ライブ イベントの監視中に役立ちます。
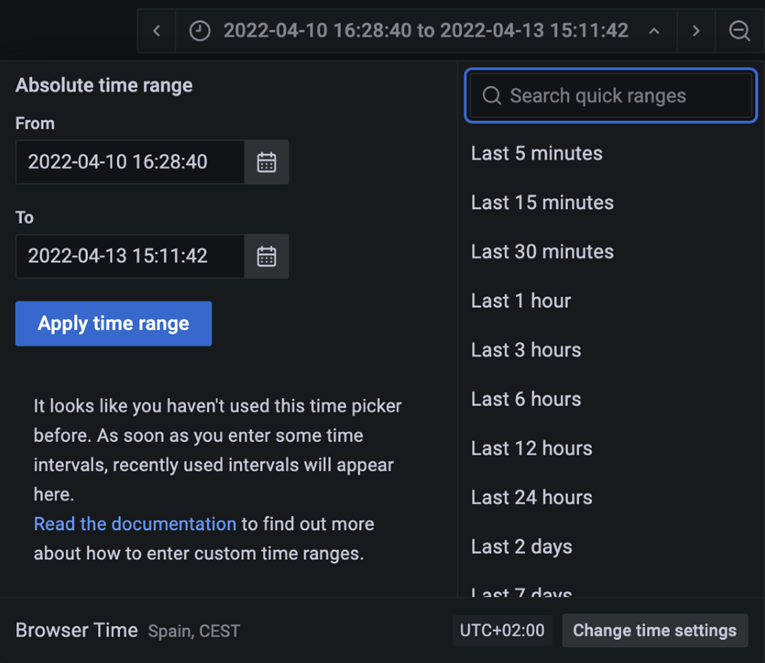
マウスを使用して任意のグラフ内をクリックしてドラッグすることで、時間範囲を選択することもできます。これにより、選択した期間を反映するようにすべてのグラフィックスが更新されます。 ブラウザーで戻るして選択を元に戻します。
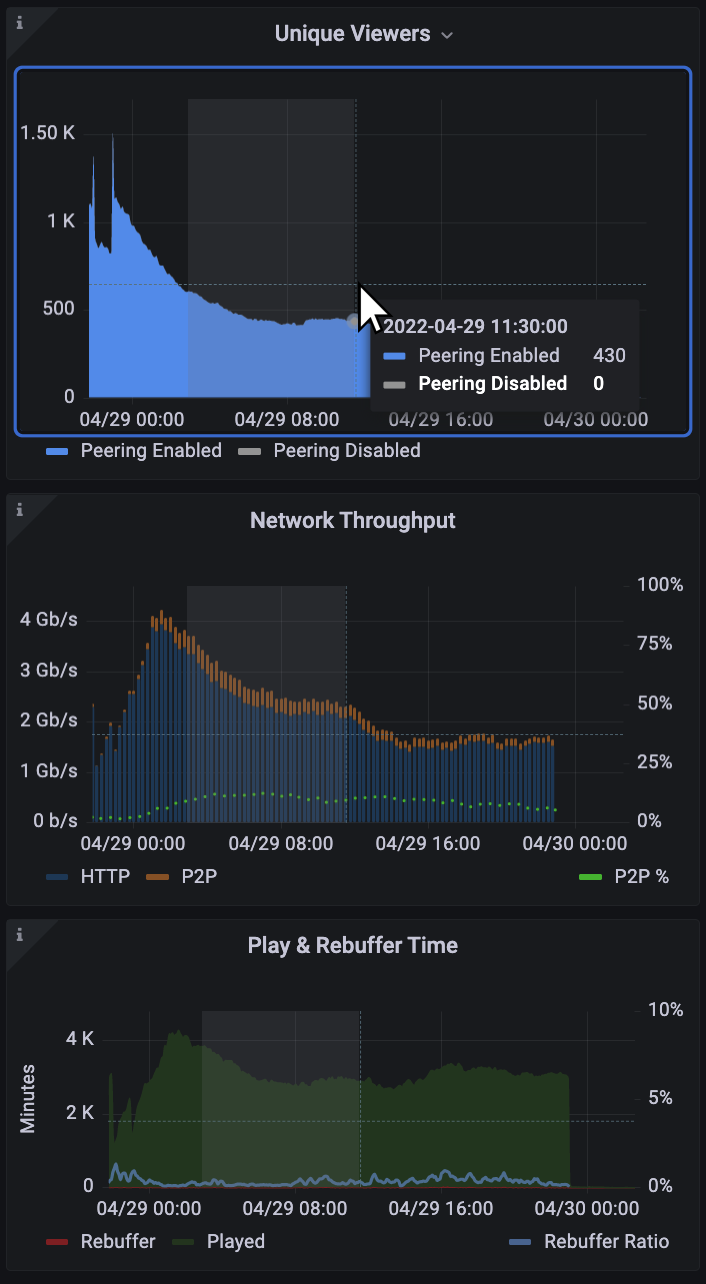
データをエクスポートする
任意の視覚化で使用されるデータを CSV としてエクスポートできます。 [分析] ページで、視覚化の右上にある 3 点メニュー ボタンをクリックし、[ Inspect>Data ] をクリックしてエクスポート オプションを表示します。
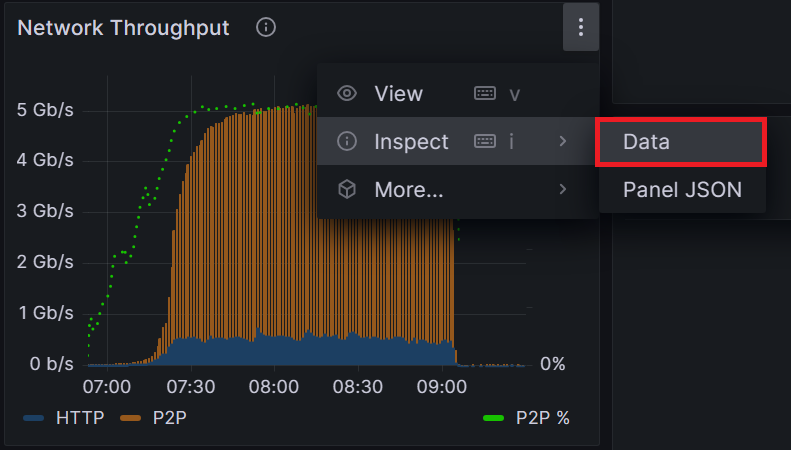
必要に応じて、[ データ オプション ] をクリックして、[ CSV のダウンロード] をクリックする前に書式設定オプションを表示できます。
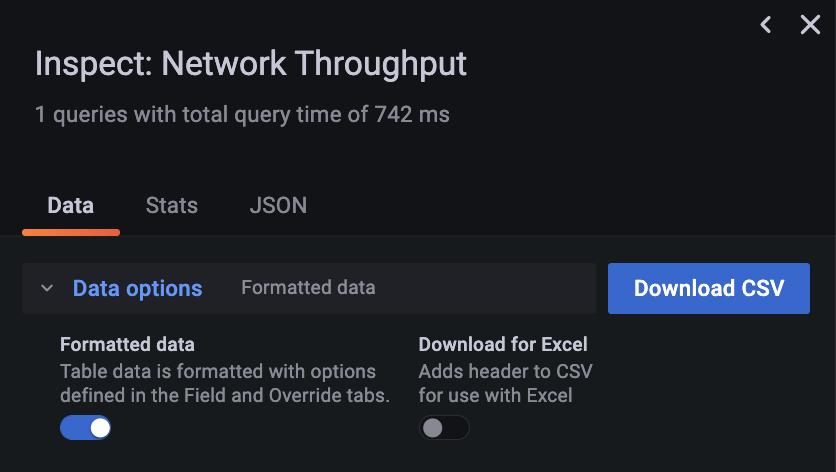
イベントをイベント ID に関連付ける
ライブ イベントは、名前ではなく イベント ID によって Microsoft eCDN の分析ダッシュボードに一覧表示されます。 イベント ID は、次で構成されます。
- イベントの種類を示すプレフィックス
- コロン (:)
- イベントの会議 ID
例: TLE:1234Njg5MGMtNzA1MC00ZmJhLWI4YTEtN2RiMTFjOWQ51234
これは、特定のイベントを見つけるためのハードルになる可能性があります。 参加または招待のリンクを使用して、イベントを会議 ID に関連付ける方法を次に示します。これは、次の例のようになります。
https://teams.microsoft.com/l/meetup-join/19%3Ameeting_1234Njg5MGMtNzA1MC00ZmJhLWI4YTEtN2RiMTFjOWQ51234%40thread.v2/0?context={"Tid"%3A"123488bf-1234-1234-91ab-2d7cd0111234"%2C"Oid"%3A"123487cf4-1234-1234-b8ce-33df3c7eaa46"}
簡単に言うと、会議 ID は、 /meetup-join/19%3ameeting_ と %40thread.v2の間の結合リンクに埋め込まれた 48 文字の英数字文字列です。
結合リンクの例を分解して、見やすくしましょう。
https://teams.microsoft.com/l
/meetup-join/19%3Ameeting_
1234Njg5MGMtNzA1MC00ZmJhLWI4YTEtN2RiMTFjOWQ51234
%40thread.v2/0?
context={"Tid"%3A"123488bf-1234-1234-91ab-2d7cd0111234"%2C"Oid"%3A"123487cf4-1234-1234-b8ce-33df3c7eaa46"}
URL を部分に分割すると、結合リンクの例の会議 ID が 1234Njg5MGMtNzA1MC00ZmJhLWI4YTEtN2RiMTFjOWQ51234 であることがわかります。
ドリルダウン ダッシュボード
ドリルダウン ダッシュボードを使用して分析データをさらに深く掘り下げ、利用できるようになりました。 詳細については、こちらをご覧ください。