チュートリアル 3: ユーザーのエージェント アプリケーションにレコードを表示する
このチュートリアルでは、エージェント アプリケーションにレコードを表示する方法を示します。 このチュートリアルでは、モデル駆動型アプリ内のすべての取引先企業および取引先担当者レコードを表示します。 また、エージェント アプリケーションで取引先企業および取引先担当者を表示するための、ドロップダウン メニュー付きの検索ボタンを作成します。
前提条件
チュートリアル 1: 単純エージェント アプリケーションの構築 を完了済みである必要があります。 このチュートリアルでは、チュートリアル 1 で完了する構成が必要です。
このチュートリアルは、チュートリアル 1 でエージェント アプリケーションにサインインするために使用したのと同じユーザー資格情報を、チュートリアルの最後にアプリケーションをテストするために使用することを想定しています。 別のユーザーがアプリケーションをテストする場合は、そのユーザーを Contoso 構成に割り当てる必要があります。 詳細 : チュートリアル 1: 単純エージェント アプリケーションの構築
Unified Service Desk で以下を参照する必要があります。
2 種類のホストされたコントロール、CRM ページおよびツールバーのコンテナー。 詳細 : ホストされたコントロールの種類とアクション/イベント リファレンス
アクション コールおよびその構成方法。 詳細: アクション コール
Unified Service Desk 構成を使用したアクセスのフィルター。 詳細 : Unified Service Desk 構成を使用したアクセスの管理を参照してください
このチュートリアル内
ステップ 1: 取引先企業および取引先企業レコードを表示する、CRM ページの種類のホストされたコントロールを作成する
ステップ 2: ツールバー コンテナーの種類のホストされたコントロールを作成する
ステップ 3: ツールバーを追加し、ツールバー コンテナーに添付する
ステップ 4: レコードを表示するためのツールバー ボタンとアクション コールを追加する
ステップ 1: 取引先企業および取引先企業レコードを表示する、CRM ページの種類のホストされたコントロールを作成する
このステップでは、取引先企業および取引先担当者レコードをそれぞれ表示する、CRM ページの種類の 2 つのホストされたコントロールを作成します。
Dynamics 365 インスタンスにサインインします。
設定>Unified Service Desk に移動します。
ホストされたコントロールをクリックします。
新規を選択します。
新しいホストされたコントロールページで、次の値を指定します。
フィールド 値 名前 Contoso 取引先企業検索 表示名 Contoso: 取引先企業 USD コンポーネントの種類 CRM ページ 複数ページの許可 いいえ ホストの種類 内部 WPF グローバルなアプリケーション チェック済み 表示グループ MainPanel 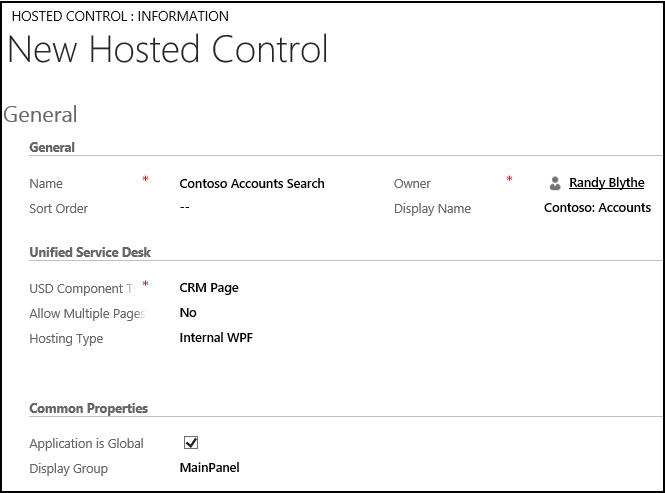
保存をクリックします。
取引先担当者レコードを表示する、別のホストされたコントロールを作成するため、新規をクリックします。
新しいホストされたコントロールページで、次の値を指定します。
フィールド 値 名前 Contoso の取引先担当者検索 表示名 Contoso: 取引先担当者 USD コンポーネントの種類 CRM ページ 複数ページの許可 いいえ ホストの種類 内部 WPF グローバルなアプリケーション チェック済み 表示グループ MainPanel 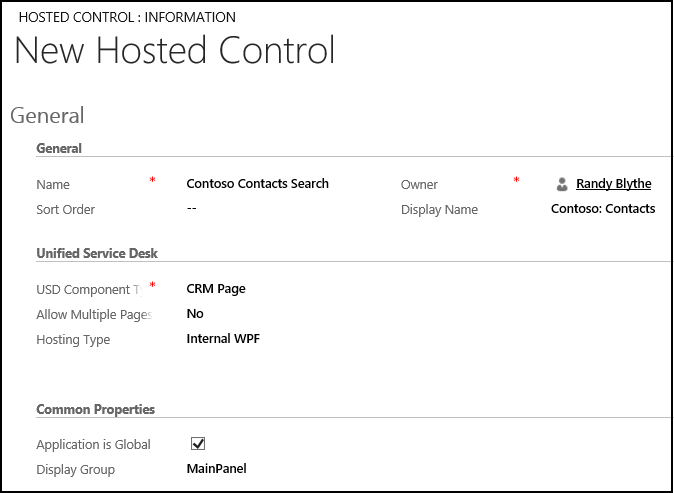
保存をクリックします。
ステップ 2: ツールバー コンテナーの種類のホストされたコントロールを作成する
ツールバー コンテナーの種類のホストされたコントロールを使用して、Unified Service Desk のツールバーを保持および表示します。 このセクションでは、クライアント アプリケーションの上部に表示される、ツールバー コンテナーのホストされたコントロールを作成します。
Dynamics 365 インスタンスにサインインします。
設定>Unified Service Desk に移動します。
ホストされたコントロールをクリックします。
新規を選択します。
新しいホストされたコントロールページで、次の値を指定します。
フィールド 値 名前 Contoso メイン ツールバー コンテナー USD コンポーネントの種類 ツール バー コンテナ 表示グループ ToolbarPanel 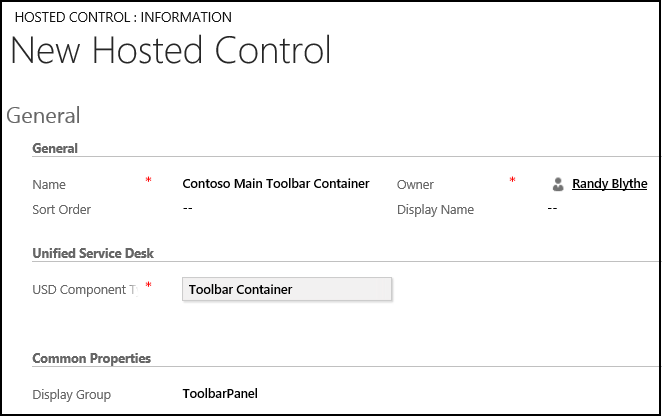
保存をクリックします。
ステップ 3: ツールバーを追加し、ツールバー コンテナーに添付する
このステップでは、ツールバーを作成して、手順 2 で作成したツールバー コンテナーのホストされたコントロールにツールバーをアタッチします。 これが行われるのは、エージェント アプリケーションのツール バーを表示するためです。
Dynamics 365 インスタンスにサインインします。
設定>Unified Service Desk に移動します。
ツール バーをクリックします。
新規を選択します。
新しいツールバーページで、Contoso メイン ツールバーを名前ボックスに入力し、次に保存をクリックします。
手順 2 で作成したツールバー コンテナーのホストされたコントロールにツールバーをアタッチします。 ナビゲーション バーで、Contoso メイン ツールバーの隣の下矢印をクリックしてから、ホストされたコントロールをクリックします。
次のページで、ホストされた既存のコントロールを追加をクリックし、検索バーに
Contoso Main Toolbar Containerと入力してから、ENTER キーを押して検索アイコンをクリックします。検索結果から 追加する Contoso メイン ツールバー コンテナーを選択します。
保存をクリックします。
ステップ 4: レコードを表示するためのツールバー ボタンとアクション コールを追加する
このステップでは、ツールバー上にボタンを追加し、そのボタンにアクション コールをアタッチして、ボタンがクリックされたときに、手順 1 で作成したホストされたコントロールに、適切なレコードが表示されるようにします。 ボタンをクリックすると、取引先企業および取引先担当者サブメニュー項目を表示し、ボタンをクリックすると、それぞれのレコードが表示されるように検索ボタンを構成します。
ステップ 3 でツールバーを保存すると、ボタン領域が使用できるようになります。 ボタン領域で、右隅の + をクリックしてボタンを追加します。
新しいツールバー ボタンページで、次の値を指定します。
フィールド 値 名前 Contoso 検索ボタン ボタン テキスト 検索 ツールヒント 取引先企業と取引先担当者を検索する 順序 1 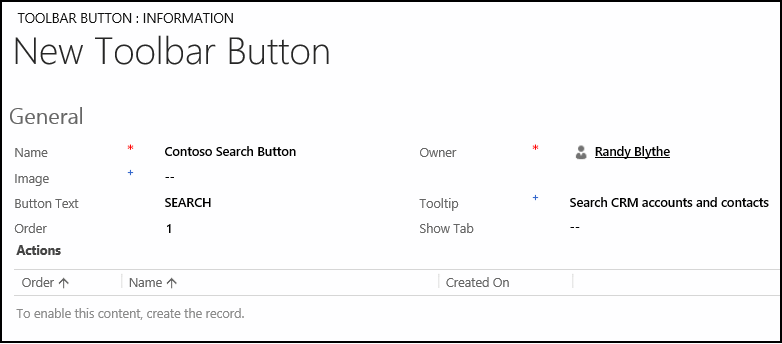
保存をクリックします。
ナビゲーション バーで、Contoso 検索ボタンの隣の下矢印をクリックし、ツールバー ボタンをクリックします。
Note
既存のツール バー ボタンに子のツールバー ボタンを追加し、サブメニュー構造を作成します。
次のページで、新規 ツールバー ボタンの追加をクリックします。
新しいツールバー ボタンページで、次の値を指定します。
フィールド 値 名前 Contoso 取引先企業検索ボタン ボタン テキスト 取引先企業 受注 1
受注フィールドは、ツールバーのボタンの場所を定義します。 ボタンは左から右、または上から下に、昇順で配置されます。![[アカウントの検索]サブメニューのツールバー ボタンを作成します [アカウントの検索]サブメニューのツールバー ボタンを作成します。](media/crm-itpro-usd-wt03-05.png?view=dynamics-usd-4)
保存をクリックします。
ここで、2 つのアクション コールを追加します。まず、ステップ 1 で作成したホストされたコントロールに取引先企業レコードを表示するもの、2 番目に、Contoso グローバル マネージャーのホストされたコントロール上で、取引先企業のホストされたコントロールを表示するものです。
アクション領域で、右隅の + をクリックして、アクション コールを追加します。
検索ボックスのアクション領域で、ENTER キーを押すか検索アイコンをクリックします。
検索結果ボックスの右下隅で新規をクリックし、このツールバー ボタンのためのアクション コールを作成します。
![[新規] を選択してアクション コールを作成 [新規] を選択してアクション コールを作成。](media/crm-itpro-usd-wt03-06.png?view=dynamics-usd-4)
新しいアクション コールページで、次の値を指定します。
フィールド 値 名前 Contoso アクション コール: 取引先企業検索 受注 1 ホストされたコントロール Contoso 取引先企業検索 Action Find 日付 アカウント 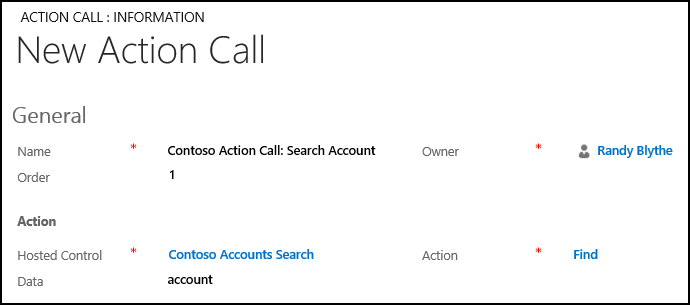
保存をクリックします。 新しいアクション コールが Contoso 取引先企業検索ボタンボタンに追加されました。
クライアント アプリケーションで取引先企業レコードを表示するホストされたコントロールに、フォーカスを設定するための別のアクション コールをボタンに追加します。 アクション領域で、右隅の + をクリックして、アクション コールを追加します。
検索結果ボックスの右下隅で新規をクリックし、このツールバー ボタンのためのアクション コールを作成します。
新しいアクション コールページで、次の値を指定します。
フィールド 値 名前 Contoso アクション コール: 取引先企業検索の表示 受注 2 ホストされたコントロール Contoso グローバル マネージャー Action ShowTab データ Contoso 取引先企業検索 ![[取引先企業検索の表示] ツール バー ボタンの新規アクション コールの作成 [取引先企業検索の表示] ツール バー ボタンの新規アクション コールの作成。](media/crm-itpro-usd-wt03-08.png?view=dynamics-usd-4)
保存 をクリックします。 新しいアクション コールが Contoso 取引先企業検索ボタンボタンに追加されました。
Contoso 検索ボタンツールバー ボタンに移動し、取引先担当者の検索および表示のための子のボタンを追加します。 ナビゲーション バーで、Contoso 検索ボタンの隣の下矢印をクリックし、ツールバー ボタンを選択します。
次のページで、新規 ツールバー ボタンの追加をクリックします。
新しいツールバー ボタンページで、次の値を指定します。
フィールド 値 名前 Contoso 取引先担当者検索ボタン ボタン テキスト 取引先担当者 受注 2
受注フィールドは、ツールバーのボタンの場所を定義します。 ボタンは左から右、または上から下に、昇順で配置されます。![取引先担当者の検索ツールバー ボタンを作成 [取引先担当者の検索]ツールバー ボタンを作成。](media/crm-itpro-usd-wt03-09.png?view=dynamics-usd-4)
保存をクリックします。
ここで、2 つのアクション コールを追加します。まず、ステップ 1 で作成したホストされたコントロールに取引先担当者レコードを表示するもの、2 番目に、Contoso グローバル マネージャーのホストされたコントロール上で、取引先担当者のホストされたコントロールを表示するものです。
アクション領域で、右隅の + をクリックして、アクション コールを追加します。
検索ボックスのアクション領域で、ENTER キーを押すか検索アイコンをクリックします。
検索結果ボックスの右下隅で新規をクリックし、このツールバー ボタンのためのアクション コールを作成します。
新しいアクション コールページで、次の値を指定します。
フィールド 値 名前 Contoso アクション コール: 取引先担当者検索 受注 1 ホストされたコントロール Contoso の取引先担当者検索 Action Find データ 連絡先 ![[取引先担当者の検索] ツール バー ボタンの新規アクション コールの作成 [取引先担当者の検索] ツール バー ボタンの新規アクション コールの作成。](media/crm-itpro-usd-wt03-10.png?view=dynamics-usd-4)
保存 をクリックします。 新しいアクション コールが Contoso 取引先担当者検索ボタンツールバーボタンに追加されました。
クライアント アプリケーションで、取引先担当者レコードを表示するホストされたコントロールにフォーカスを設定するための、別のアクション コールをボタンに追加します。 アクション領域で、右隅の + をクリックして、アクション コールを追加します。
検索結果ボックスの右下隅で新規をクリックし、このツールバー ボタンのためのアクション コールを作成します。
新しいアクション コールページで、次の値を指定します。
フィールド 値 名前 Contoso アクション コール: 取引先担当者検索の表示 受注 2 ホストされたコントロール Contoso グローバル マネージャー Action ShowTab データ Contoso の取引先担当者検索 ![[取引先担当者検索の表示] ツール バー ボタンの新規アクション コールの作成 [取引先担当者検索の表示] ツール バー ボタンの新規アクション コールの作成。](media/crm-itpro-usd-wt03-11.png?view=dynamics-usd-4)
保存 をクリックします。 新しいアクション コールが Contoso 取引先担当者検索ボタンツールバーボタンに追加されました。
ステップ 5: 構成にコントロールを追加
このステップでは、このチュートリアルで作成された、アクション コール、ホストされたコントロール、およびツールバーを Contoso 構成に追加し、構成に対して割り当てられたユーザーがこれらのコントロールを表示できるようにします。 Contoso 構成は チュートリアル 1: 単純エージェント アプリケーションの構築 で作成されました。
以下を Contoso 構成に追加します。
| コントロール名 | コントロールの種類 |
|---|---|
| Contoso アクション コール: 取引先企業検索 | アクション コール |
| Contoso アクション コール: 取引先企業検索の表示 | アクション コール |
| Contoso アクション コール: 取引先担当者検索 | アクション コール |
| Contoso アクション コール: 取引先担当者検索の表示 | アクション コール |
| Contoso 取引先企業検索 | ホストされたコントロール |
| Contoso の取引先担当者検索 | ホストされたコントロール |
| Contoso メイン ツールバー コンテナー | ホストされたコントロール |
| Contoso メイン ツールバー | ツール バー |
コントロールを構成に追加するには以下を実行します。
Dynamics 365 インスタンスにサインインします。
設定>Unified Service Desk に移動します。
構成をクリックします。
Contoso 構成をクリックして定義をオープンします。
ナビゲーション バーで、Contoso 構成の隣の下矢印をクリックし、アクション コールを選択します。
次のページで、既存のアクション コールを追加をクリックし、検索バーに
Contoso Action Callと入力してから、ENTER キーを押すか、検索アイコンをクリックします。以前一覧表示されていたアクション コールが検索結果に表示されます。 これらのアクション コールを追加します。
同様に、Contoso 構成の隣の下矢印をクリックし、ホストされたコントロールおよびツールバーをそれぞれクリックし、ホストされたコントロールとツールバーを追加します。
保存 をクリックします。
ステップ 6: アプリケーションをテストする
Unified Service Desk クライアント アプリケーションを起動し、チュートリアル 1: 単純エージェント アプリケーションの構築で Contoso 構成に割り当てたのと同じユーザー資格情報を使用して、Unified Service Desk を構成した Dynamics 365 インスタンスにサインインします。 Unified Service Desk クライアント アプリケーションを使用した Dataverse インスタンスへの接続に関する詳細については、Unified Service Desk クライアントを使用してモデル駆動型アプリ インスタンスに接続するを参照してください。
エージェントのアプリケーションのツールバー領域に、検索ボタンと、下向き矢印をクリックすると表示される 2 つの子のボタン (取引先企業と取引先担当者) が加わりました。
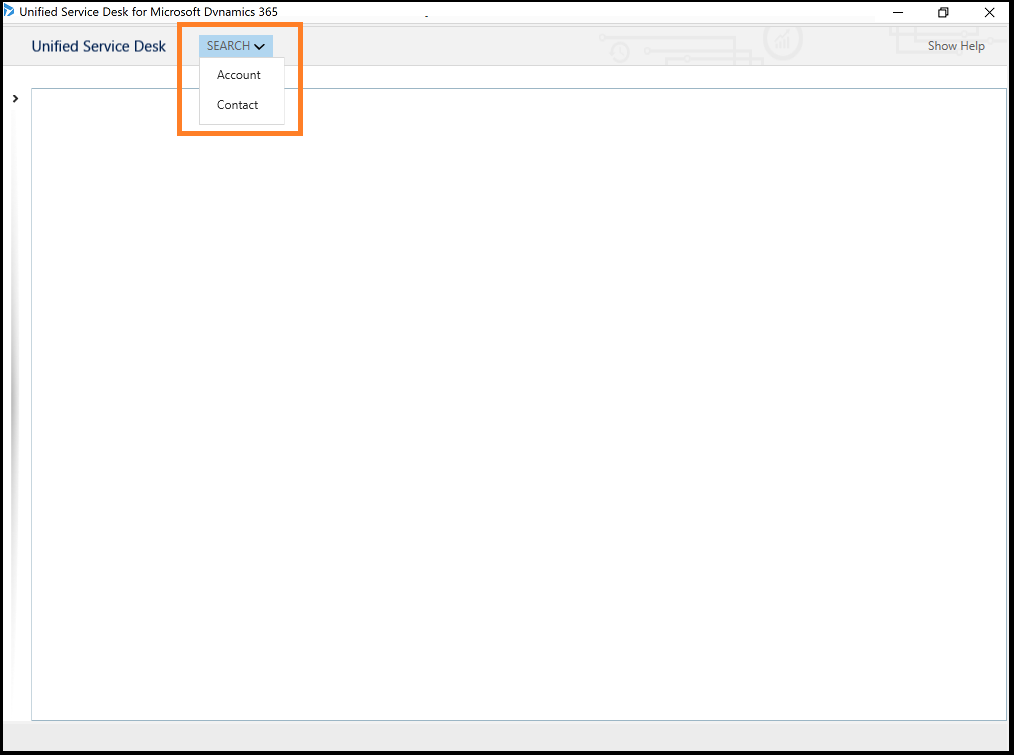
検索ボタンの下の取引先企業または取引先担当者をクリックし、Unified Service Desk クライアント アプリケーション内の別々のタブで、ユーザの Dataverse インスタンスのそれぞれのレコードを表示します。
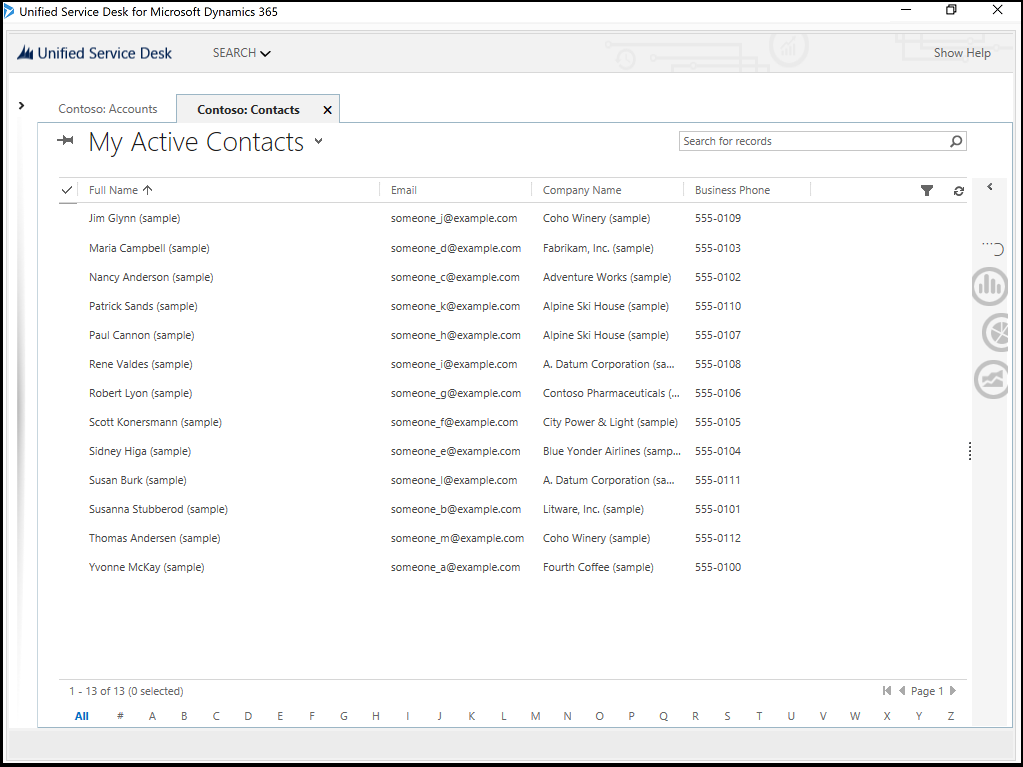
結論
このチュートリアルでは、Unified Service Desk クライアント アプリケーション内に、モデル駆動型アプリのレコードを表示する方法を学習しました。 また、構成を使用して Unified Service Desk コントロールに対するアクセスをフィルター処理する方法も学習しました。
参照
チュートリアル 1: 単純エージェント アプリケーションの構築
チュートリアル 2: エージェント アプリケーションに外部 Web ページを表示する
チュートリアル 4: エージェント アプリケーション内のセッションにレコードを表示する
チュートリアル 5: セッション名と概要データを表示することにより、拡張セッション情報を表示する
チュートリアル 6: エージェント アプリケーションで、デバッガのホストされたコントロールを構成する
チュートリアル 7: エージェント アプリケーションでエージェントスクリプトを構成する
Unified Service Desk の構成チュートリアル