Unified Service Desk でのデバッガー コントロールの使用
サンプル Unified Service Desk アプリケーションの 1 つでデバッガー コントロールを使用するには、Unified Service Desk クライアントを起動して、設定の隣にある下向き矢印をクリックしてから、デバッグをクリックします。 最初から Unified Service Desk を構成している場合、デバッガー コントロールも構成できます。 詳細: チュートリアル 6: エージェント アプリケーションで、デバッガーのホストされたコントロールを構成する
デバッガー コントロールは次のタブ、アクション コール、デバッグ出力、およびデータ パラメーターで情報を提供します。 さらに、デバッガーを使用すると、システム内の既存のアクション コールおよび UII アクションをテストすることができます。
アクション コール タブ
デバッガーの最初のタブはアクション コールです。 アクション コールは、物事が Unified Service Desk で発生するのを誘発する主要なメカニズムです。 これらの進行状況を追跡することは、置換パラメーターで使用される値と共に、ホストされたコントロールについての貴重な情報を与えることができます。
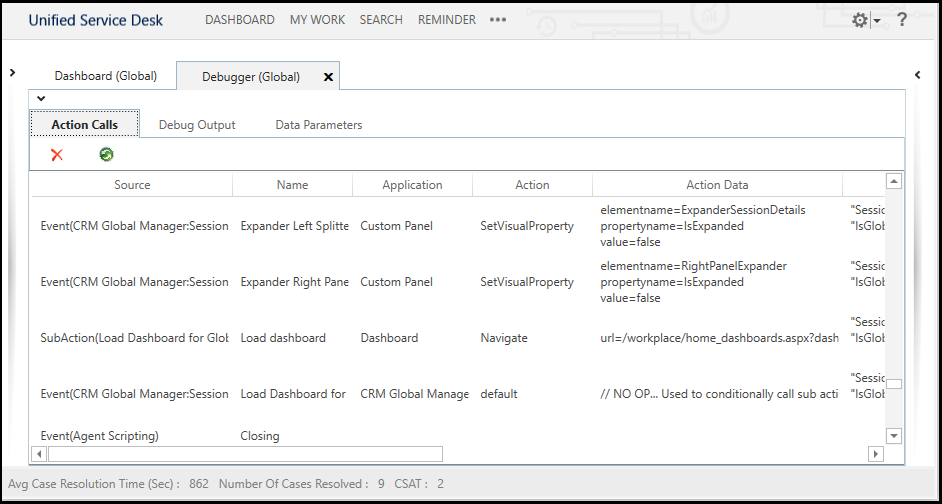
次の色の強調表示は、アクション コールタブのレコードに使用されます。
黄色は、条件が失敗したため、アクション コールを実行していないことを示します。
赤は、例外、またはデータの必要パラメーターが交換可能でなかったために、条件は成功したが、操作は失敗したことを示します。
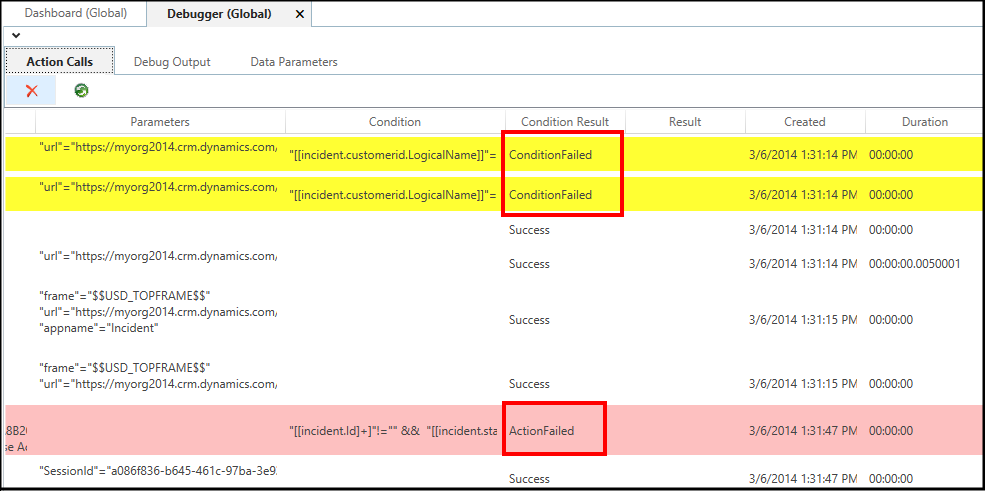
アクション コールタブの 1 行または複数行を右クリックして、ショートカット メニューからデータをクリップボードにコピーを選択し、アクション コール データをコピーしてから、他のアプリケーション (Microsoft Word やメモ帳) に貼り付けると、トラブルシューティングの場合に容易にデータを確認したり電子メールを使用してコピーしたデータを他者と共有したりできます。
また、更新アイコン (
 ) をクリックして手動で再起動しなくても、サーバー上の最新の構成変更を使用するように Unified Service Desk クライアントを更新することもできます。 このアイコンをクリックすると、構成を再度読み込むかどうか確認するメッセージが表示されます。 はいをクリックすると構成を再度読み込み、いいえをクリックするとキャンセルします。
) をクリックして手動で再起動しなくても、サーバー上の最新の構成変更を使用するように Unified Service Desk クライアントを更新することもできます。 このアイコンをクリックすると、構成を再度読み込むかどうか確認するメッセージが表示されます。 はいをクリックすると構成を再度読み込み、いいえをクリックするとキャンセルします。
デバッグ出力タブ
このタブには、トレース リスナーが表示されます。 コード デバッガーをアプリケーションにアタッチする場合は、これは、表示される出力です。 ログ ファイルに書き込まれるテキストも表示されます。
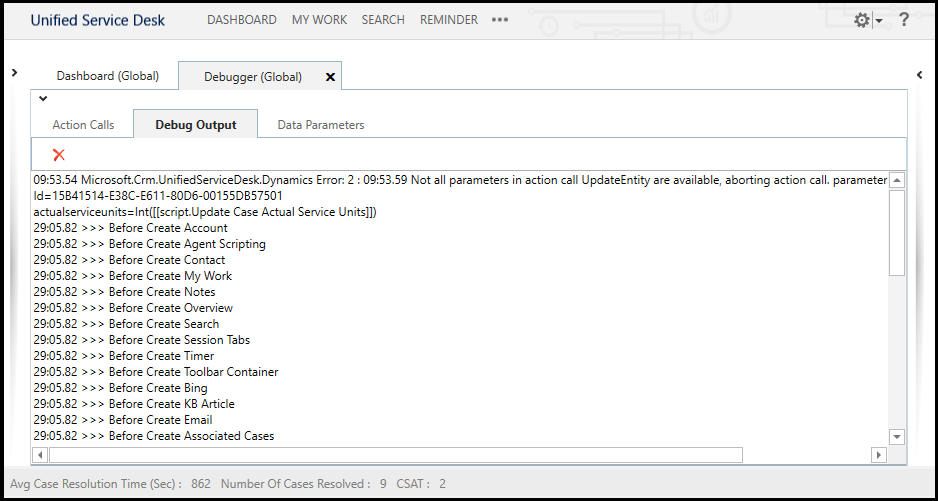
データ パラメーター タブ
このタブは、アプリケーションの実行中にキャプチャされるデータのパラメーターを表示します。 使用可能な値の一覧は、アプリケーションの使用中にさまざまな方法でデータが発見さるたびに、頻繁に変更されます。 これらのデータ パラメーターは、アクションを呼び出すとき、表示のため、または置換パラメーターを使用することによるアプリケーションでのその他の目的に使用できます。 システム データのパラメーターは、通常、“$Global" など "$," で開始し、一般的なデータのパラメーターから区別します。 詳細については、置換パラメーター を参照してください。
データ パラメーターの更新ボタンをクリックして、データ パラメーターを更新できます。 データ パラメーターをクリップボードにコピーすることもできます。
![Unified Service Desk の [データ パラメーター] タブ Unified Service Desk の [データ パラメーター] タブ。](media/usd-debugger-data-parameters.png?view=dynamics-usd-4)
アクション コールおよび UII アクションをテストする
デバッガーでは、異なる条件や置換パラメーターを使って試すことにより、既存のアクション コールと UII アクションをテストし、必要に応じて結果を表示することもできます。 アクション コールおよび UII アクションをテストできる領域を表示するには、アクション コールタブの上の下矢印をクリックします。
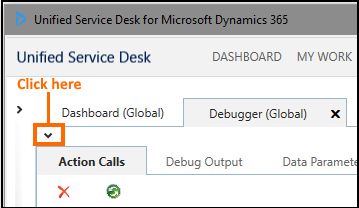
アクション コールタブで、ドロップダウン リストからアクション コールを選択し、アクション コールの実行ボタン
 のデバッガ実行アクション コール ボタン をクリックしてアクション コールの結果を表示します。 アクション コールのテストに関する詳細は、テーマのカスタマイズのためのトピックの 表示をカスタマイズするためにアクション コールをテスト セクションを参照してください。
のデバッガ実行アクション コール ボタン をクリックしてアクション コールの結果を表示します。 アクション コールのテストに関する詳細は、テーマのカスタマイズのためのトピックの 表示をカスタマイズするためにアクション コールをテスト セクションを参照してください。直接アクションタブでは、システム内でホストされるコントロール上で、UII アクションを直接呼び出すことができます。 これは、UII アクション用アクション コールを作成する前に、アクション コール構成をテストする優れた方法です。 置換パラメーターは、UII アクションのテスト中、データフィールドで使用できます。 必要なアクセス許可がある場合、それぞれのドロップダウン リストの隣の [追加] ボタンをクリックすると、ホストされたコントロールおよび UII アクションを作成できます。 これにより、選択して作成するものに基づいて、Internet Explorerに 新しいホストされたコントロールまたは新しい UII アクションページが表示されます。 UII アクションのテストに関する詳細は、ユーザー定義による Unified Service Desk のホストされたコントロールのUnified Service Desk クライアントを実行し、カスタムのホストされたコントロールを使用するセクションしを参照してください。
参照
チュートリアル 6: エージェント アプリケーションで、デバッガのホストされたコントロールを構成する
Unified Service Desk 用カスタム コードのデバッグ