ホストされたアプリケーションの構成
ホストされたアプリケーションを作成した後、(「HAT のホストされたアプリケーション プロジェクトの作成」を参照) それを構成します。
Visual Studioで、プロジェクトをオープンします。
ソリューション エクスプローラーで、プロジェクト名を右クリックし、アプリケーション構成を選択します。
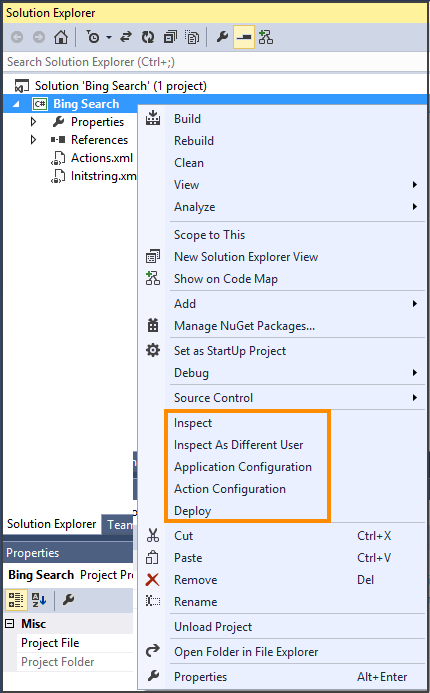
アプリケーションのプロパティダイアログ ボックスで必要な情報を指定します。 次の表では、様々なアプリケーションのプロパティについて説明します。
| プロパティ | 説明 |
|---|---|
| アダプター | ドロップダウン リストから選択できる 3 つのアダプター構成があります。 1. なし- ホストされたアプリケーションが自動化を必要としないことを指定します。 2. AutomationAdapter - 自動化アダプター (HAT) を使用する: ホストされたアプリケーションのツールキット (HAT) ソフトウェア ファクトリに使用する、既定の構成を指定します。3. LegacyAdapter |
| タイプ | 後ろにドット (.) が付いたアセンブリの名前と、次に Visual Studio プロジェクトのクラス名です。 |
| アプリケーション ホステッド モード | アプリケーションをホストするための次の 3 つのモードがあります。 1. 外部でホストする – アプリケーションを Unified Service Desk 外で開始できます。 2. SetParent を使用する – アプリケーションのルート ウィンドウを Unified Service Desk の子ウィンドウに設定します。 3. Dynamic Positioning を使用 – Unified Service Desk アプリケーションのサイズと位置を監視し、アプリケーションのサイズと位置を動的に調整します。 |
| アプリケーションはグローバル | true に設定すると、アプリケーションはセッションのコンテキストから独立して、グローバルに実行されます。 |
| ワークフローに依存 | true に設定すると、アプリケーションはワークフロー ステップによってのみロードされます。 |
| 表示グループ | MainPanel または WorkflowPanel など、Unified Service Desk でホストされるアプリケーションの場所を指定します。 |
| 最小サイズ | X と Y 軸に沿った Unified Service Desk でアプリケーション ウィンドウの最小サイズを指定します。 |
| 最適サイズ | X と Y 軸に沿った Unified Service Desk でアプリケーション ウィンドウの表示サイズを指定します。 |
| アプリケーションは動的 | true に設定すると、アプリケーションは動的にロードできます。 |
| ツール バーのドロップダウンに表示 | true に設定すると、アプリケーションがツールバーのドロップダウン リストに表示されます。 |
| ユーザーがクローズできる | true に設定すると、ユーザーはアプリケーションをクローズできます。 |
| ポップアップの管理 | true に設定すると、ポップアップ ウィンドウを Unified Service Desk で管理できます。 |
| [URL] | はアプリケーションが実行される URL を指定します。 |
| 新しいブラウザー プロセスの使用 | true に設定すると、アプリケーションを新しい Internet Explorer プロセスで開始します。 |
| ツールバーの使用 | true に設定すると、Internet Explorer ツールバーを表示します。 |
次の図は、アプリケーションのプロパティダイアログ ボックスを示します。
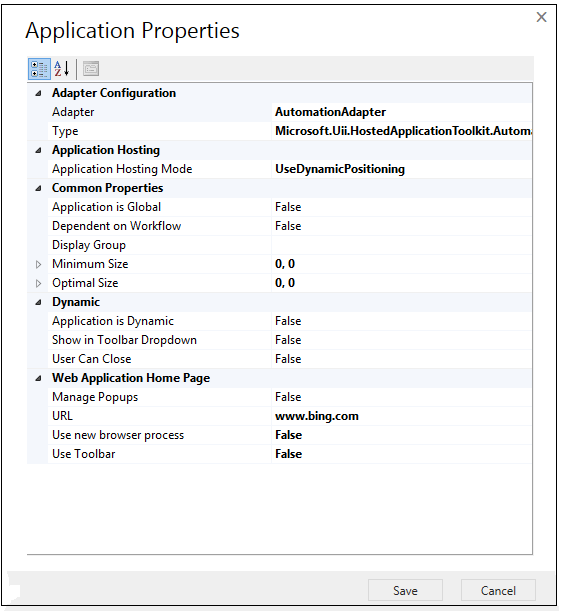
- アプリケーションの構成を保存するには、保存 を選択します。
参照
HAT のホストされたアプリケーション プロジェクトの作成
バインディングを作成する UII のインスペクターを使用する
ホストされたアプリケーションのアクションを構成する
Unified Service Desk にホストされたアプリケーションを展開する
Unified Service Desk からホストされたアプリケーションをインポートする