Chrome プロセスを使用して Web アプリケーションをホストする
Chrome プロセス ブラウザー コントロールは、隔離された Chrome プロセス インスタンス内でコントロールをホストし、それらを Unified Service Desk クライアント アプリケーションのタブに表示します。 Chrome プロセスは CefSharp という、多くの最新ブラウザを駆動するクロム コアを使用したオープンソースのフレームワークをベースにしています。 詳細: CefSharp
重要
Unified Service Desk 4.1.1.1397 以前のバージョンで、Chrome プロセス (CefSharp) を使用した統一インターフェイス ページのホスティングのサポートは、Power Apps のシステム要件と制限に基づきます。 詳細情報: Power Apps の実行に対応するブラウザー
Chrome プロセスのホスト方法を使用する利点は次のとおりです。
- さまざまなバージョンの Windows operating system で利用できます。
- 高い信頼性。
- Unified Service Deskでは、アプリケーションをホストする設定を簡単に行うことができます。
- 組織全体で、ブラウザを簡単に切り替えることができます。
- Chromeプロセスを再利用し、インラインナビゲーションを模倣したChromeプロセスプーリング機能により、パフォーマンスとメモリの最適化が強化されています。
KM コントロール、統一インターフェイス ページ、統一インターフェイス KM コントロール、CRM ページ、チャネル統合フレームワーク そして 標準 Web アプリケーション をホストする方法に、Chrome プロセス を選択します。
Note
- Unified Service Desk 4.1.1.1433 は CefSharp 84.4.10 を含みます。
- Unified Service Desk 4.2.0.29 は CefSharp 94.4.50 を含みます。
Chrome プロセスの設定
ホストされたコントロール (既存のホストされたコントロールと新しいホストされたコントロール) にChrome プロセスを設定す、アプリケーションをホストすることができます。 これにより、要件に応じて Chrome プロセスを使用するホストされたコントロールを選択することができます。 詳細: ホストの種類が Chrome であるホストされたコントロールを作成する
Chrome プロセスを組織全体のアプリケーションをホストするように設定する場合は、 GlobalBrowserMode グローバル UIIオプションを使用し、値を Chrome に指定します 詳細: クライアント デスクトップの Unified Service Desk で Chrome を有効にする
組織で一部のエージェントにのみ Chrome プロセス を設定する場合は、UnifiedServiceDesk.exe.config ファイルの GlobalBrowserMode キーの値にChromeを追加します。 詳細: 組織全体で Chrome を有効にする
優先順位
GlobalBrowserMode グローバル UII オプションの値を Chrome に設定すると、この値は個々のホストされたコントロール設定よりも優先されます。
たとえば、ホストされたコントロールには IE プロセス、Chrome プロセス や 内部 WPF などのホスティング タイプがあります。 組織レベルでは、GlobalBrowserMode グローバル UII オプションの値を Chrome に設定します。 このシナリオでは、グローバル UII オプションが優先され、構成には Chrome プロセス が使用され、アプリケーションをホストします。特定のクライアント デスクトップの UnifiedServiceDesk.exe.config ファイルで GlobalBrowser モード キーを Chrome に設定すると、個々のホストされたコントロールの構成よりも優先されます。
たとえば、ホストされたコントロールには IE プロセスや内部 WPF などのホスティングの種類があります。 エージェントのクライアント デスクトップで、UnifiedServiceDesk.exe.config ファイルの GlobalBrowser モード キーを Chrome に設定します。 UnifiedServiceDesk.exe.config ファイルで設定された値が優先され、構成には Chrome プロセス を使用してアプリケーションをホストします。
Chrome プロセスを有効にする
Chrome プロセス を有効にするには、次のいずれかの方法を実行します :
- Chrome プロセスのホスティング タイプで個別のホストされたコントロールを作成します。
- 個々のクライアントのデスクトップで Chrome を有効にします。
- 組織全体で Chrome を有効にする。
Chrome プロセスのホスティング タイプでホストされたコントロールを作成する
新しいホストされたコントロールを作成する場合、ホスティングの種類 に Chrome プロセス を選択できます。
Dynamics 365 にサインインします。
設定>Unified Service Desk に移動します。
ホストされたコントロール を選択します。 使用可能なホストされたコントロールがページに表示されます。
新規をクリックします。
新規ホストされたコントロール ページで、詳細を指定します。 ホストの種類リストで、Chrome プロセスを選択します。
保存を選択して、ホストされたコントロールを作成します。
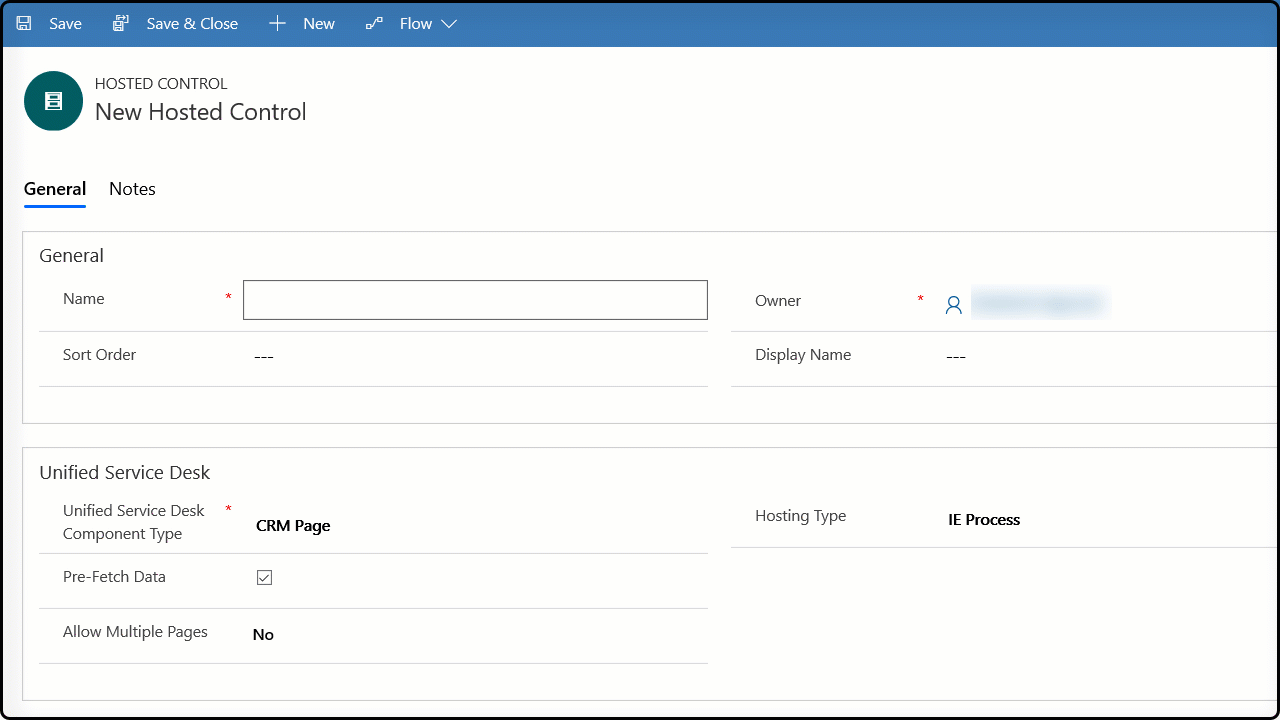
クライアント デスクトップで Chrome に Unified Service Desk を有効にする
- Unified Service Desk をインストールしたディレクトリに移動し、ダブルクリックして UnifiedServiceDesk.exe.config ファイルを開きます。 パスの例 : C:\Program Files\Microsoft Dynamics CRM USD\USD
Note
UnifiedServiceDesk.exe.config ファイルを編集するには管理者アクセス許可が必要です。
<appSettings>セクションで、次の新しいキーを追加します。
<add key="GlobalBrowserMode" value="Chrome"/>ファイルを保存します。
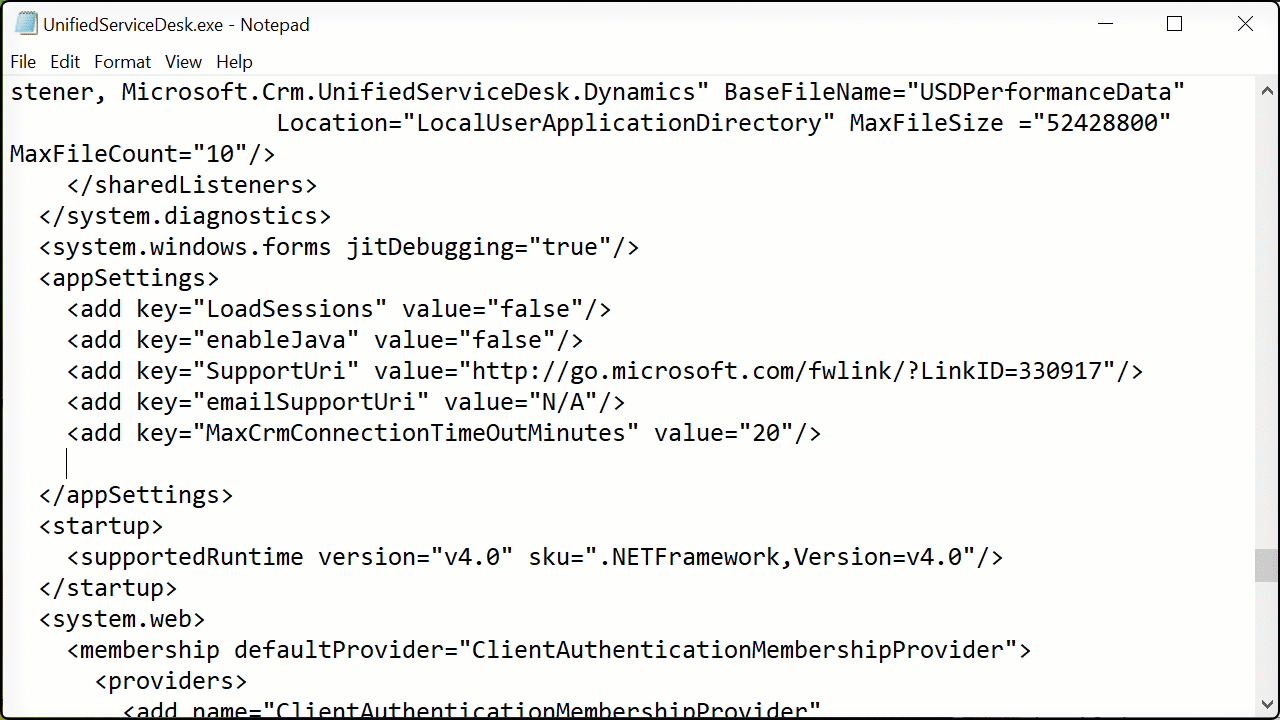
組織全体で Chrome を有効にする
組織で使用する新たな Global UII GlobalBrowserMode オプションを追加し、値を Chrome と指定します。
Dynamics 365 インスタンスにサインインします。
設定>Unified Service Desk>オプション に移動します。
アクティブな UII オプション ページで、新規を選択します。
グローバル オプション フィールドで、その他を選択します。
フィールドの名称には GlobalBrowserMode を入力します。
値 フィールドには、 Chrome と入力します。
保存を選択します。
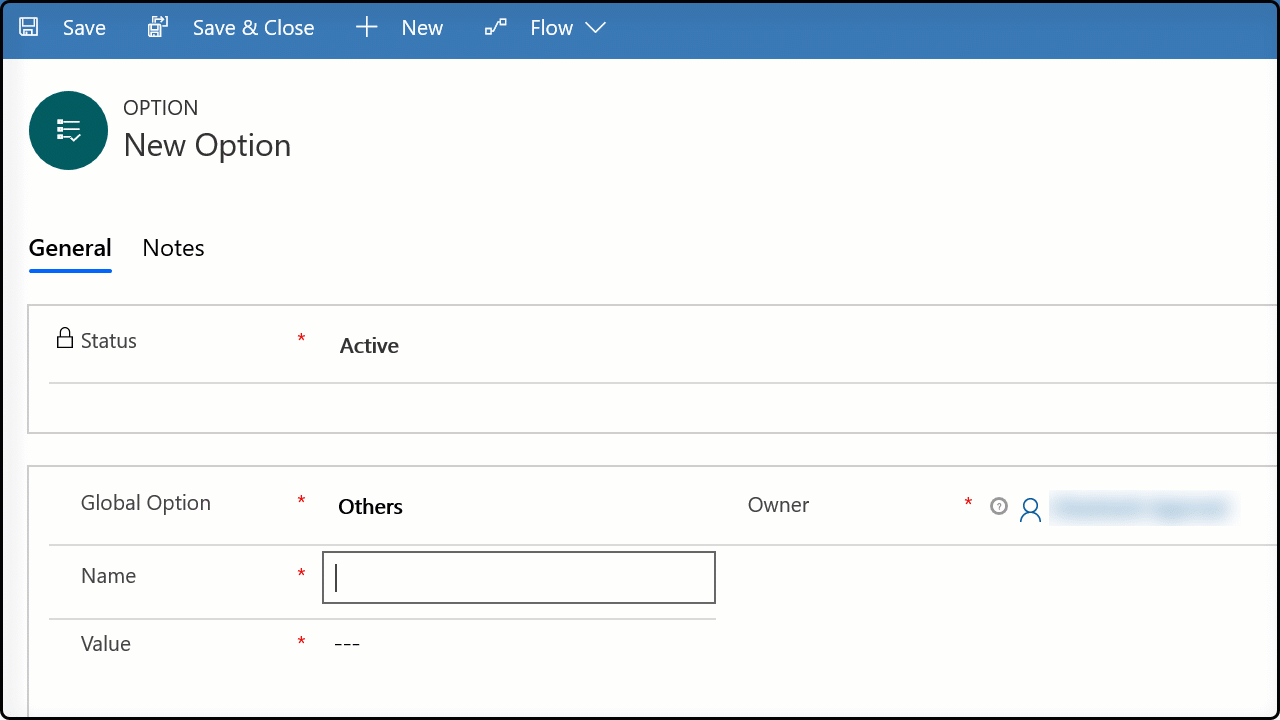
Chrome プロセス インスタンスの回復
Unified Service Desk はエージェントが Unified Service Desk の Chrome プロセス でホストされた終了 (クラッシュ) した Web ページの回復に役立ちます。
詳細については Chrome プロセス インスタンスの復旧 を参照してください
RunScript アクションは Chrome プロセスで非同期
Chrome プロセス では非同期処理のみがサポートされ、RunScript アクションは非同期になります。 カスタムコードの実行が、アプリケーションのメインフレームに JavaScript を挿入する RunScript アクションによって提供される戻り値に依存している場合、カスタムコードの実行に失敗する可能性があります。
たとえば、カスタムコードには、アプリケーションのメインフレームに JavaScript を挿入する RunScript アクションがあり、その後に操作や別の RunScript アクションが続きます。 RunScript アクションは、JavaScript インジェクション後に呼び出されて値を返します。 後続の操作、または別の RunScript アクションが、実行された RunScript アクションによって提供される戻り値に基づいて実行される場合、カスタム コードのその後の処理が失敗します。
シナリオの例
この例では、サポート案件を開くたびに、サポート案件が10日以上オープンな状態となってているかどうかを確認し、ダイアログボックスにメッセージを表示します。 ダイアログ ボックスでアクションを実行すると、その後の処理で電話のページが開きます。
前述のシナリオを実行するには、RunScript アクションを実行し、次の操作の値を返すアクションの呼び出しが必要です。 アクション呼び出しのデータは、サポート案件がオープンな状態となっている日数を計算します。
次に、ExecuteOnDataAvailable のアクションを持つアクション コールを作成する必要があります。データ フィールドには、最初のアクション コールの戻り値が必要となります。 つまり、戻り値にはフォーム [[$Return.ActionCallName]] があります 。 これにより、最初のアクションが実行されて戻り値が使用可能になると、このアクション コールが必ず実行されます。
次に、サポート案件がオープン状態になっている日数を示す、後続のアクション コールを作成する必要があります。 データ フィールドは、最初のアクション コールからの戻り値、つまり [[$Return.ActionCallName]] を使用します。
電話のページを開き、次の操作を実行するには、後続のアクション コールを作成する必要があります。 メッセージが表示されたら、ダイアログ ボックスの OK ボタンを選択すると、電話ページが開きます。
このシナリオではどのような構成を作成する必要があるかを見てみましょう。
手順 1: ホストされたコントロールを作成する
設定>Unified Service Desk>ホストされたコントロールの順に移動します。
新規をクリックします。
以下の情報を追加し、ホストされたコントロールを保存します。
フィールド 値 件名 インシデント 表示名 [[incident.title]]Unified Service Desk コンポーネントの種類 統一インターフェイス ページ ホストの種類 Chrome プロセス 表示グループ MainPanel
手順 2: 2 つのアクション コールを作成する
設定>Unified Service Desk>アクション コール に移動します。
新規をクリックします。
以下の情報を追加し、アクション コールを保存します。
フィールド 値 件名 FindNoOfDaysCaseBeingOpened 受注 1 ホストされたコントロール インシデント 目的 RunScript データ 関数 findAge(dateString)
{
if("[[incident.statuscode]]".indexOf("1") > -1){
var date1 =new Date(dateString);
var date2 =new Date();
var timeDiff = Math.abs(date2.getTime() - date1.getTime());
var diffDays = Math.ceil(timeDiff / (1000 * 3600 * 24));
return diffDays.toString();
}
return 0;
}
findAge("[[incident.createdon]]");次の詳細を使用して、ステップ 2 と 3 を繰り返し、別のアクション コールを作成します。
フィールド 値 件名 DaysValue 並べ替え 2 ホストされたコントロール CRM グローバル マネージャー 目的 ExecuteOnDataAvailable データ [[$Return.FindNoOfDaysCaseBeingOpened]]
手順 3: 2 つのアクション コールを作成し、DaysValue アクション コールに追加します。
設定>Unified Service Desk>アクション コール に移動します。
新規をクリックします。
以下の情報を追加し、アクション コールを保存します。
フィールド 値 件名 DisplayMessageForCaseOpen ホストされたコントロール CRM グローバル マネージャー 目的 DisplayMessage データ text=ケースがオープン状態になっている日数: [[$Return.FindNoOfDaysCaseBeingOpened]]
caption=ケースがオープン次の詳細を使用して、ステップ 2 と 3 を繰り返し、別のアクション コールを作成します。
フィールド 値 件名 OpenPhoneCallPage ホストされたコントロール PhoneCall 目的 New_CRM_Page データ LogicalName=電話
description=長期間 (9 日以上) 保留中のサポート案件
件名 = 長期間保留中のサポート案件状態 "[[$Return.FindNoOfDaysCaseBeingOpened]]">9 アクション コールの一覧から、DaysValue アクション コールを選択します。
ナビゲーション バーで、DaysValue アクション コールの横の > アイコンを選択し、サブ アクション コール を選択します。
ADD EXISTING ACTION CALL オプションを選択します。 検索フィールドで、アクション DisplayMessageForCaseOpen を入力し、検索を選択します。
アクション コールを追加するには、表示されるアクション コール名を選択します。
手順 7 および 8 を実行し、OpenPhoneCallPage アクション コールを追加します。
変更を保存します。
手順 4: アクション コールを PageReady イベントに追加します。
設定>Unified Service Desk>イベントの順に移動します。
イベントの一覧から サポート案件 のホストされたコントロールの PageReady イベントを選択します。
イベント ページの アクティブ アクション 領域で + を選択してアクション コールを追加します。
表示された検索ボックスで、FindNoOfDaysCaseBeingOpened と入力し、検索 を選択してアクション コールを選択します。 アクション コールが アクティブなアクション 領域に表示されます。
DaysValue アクションを追加するには、手順 4 を繰り返します。
変更を保存します。
Chrome プロセスを使用する場合はセッションからサインアウトしてください
Chrome プロセスを使用してセッションからサインアウトするには、ホストされたコントロールで 移動 アクションを使用してサインアウト URL を設定する必要があります。 たとえば、サインアウト URL は url=/main.aspx?signout=1 です。
Chrome プロセスでマイクおよび Web カメラのサポートをサポートする
組織内のエージェントは、ビジネス ワークフローに従って Web カメラとマイクへのアクセスが必要となります。 既定では、一部のウェブサイトでは Web カメラやマイクにアクセスできない場合があります。 Chrome プロセスで Web カメラとマイクのサポートを有効にするには、ChromeEnableMediaStream UII オプションを使用します。 UII オプションを True に設定します。 値を指定しない、またはこれをFalseに設定すると、このオプションは無効になります。
ChromeEnableMediaStream UII オプションを追加する
Dynamics 365 インスタンスにサインインします。
設定>Unified Service Desk>オプション に移動します。
アクティブな UII オプション ページで、新規を選択します。
グローバル オプション フィールドで、その他を選択します。
名前 フィールドに ChromeEnableMediaStream と入力します。
数値フィールドに、True と入力します。
保存を選択します。
Chrome プロセスのデバッグ
Chrome プロセスをデバッグするには次の 2 つの方法があります :
リモートで
ローカルで
Chrome プロセスをリモートでデバッグする
デスクトップで実行されているすべての Chrome プロセス インスタンスにリモートでアクセスしてデバッグする場合は、リモート デバッグのアクセスに接続先のポート番号が必要となります。
ChromeRemoteDebuggingPort UII オプションを選択し、値にポート番号を追加します。 この値を設定した後、Webブラウザからリモート デスクトップの <IP address>:<\port number> に行きます。 デスクトップで実行されているすべての Chrome プロセス インスタンスを確認でき、デバッグを進めることができます。
Chrome プロセスをローカルでデバッグする
デスクトップで実行されているすべての Chrome プロセス インスタンスにローカルでアクセスしてデバッグする場合は、アクセスに接続先のポート番号が必要となります。
ChromeRemoteDebuggingPort UII オプションを選択し、値にポート番号を追加します。 この値を設定した後、Webブラウザからローカル デスクトップの localhost:<\port number> に行きます。 デスクトップで実行されているすべての Chrome プロセス インスタンスを確認でき、デバッグを進めることができます。
また、Unified Service Desk クライアント アプリケーション内で、キーボード ショートカット F12 で Developer Tools を開いて Chrome プロセス インスタンスをデバッグできます。 詳細 : Unified Service Desk のオプションを管理する
ChromeRemoteDebuggingPort UII オプションを追加する
Dynamics 365 インスタンスにサインインします。
設定>Unified Service Desk>オプション に移動します。
アクティブな UII オプション ページで、新規を選択します。
グローバル オプション フィールドで、その他を選択します。
名前 フィールドに、ChromeRemoteDebuggingPort を入力します。 値フィールドに、ポート番号を入力します (例 : 1030)。
保存を選択します。
Chrome プロセスで使用する「閉じる確認ダイアログボックス」を有効にする
Chrome プロセスでは、誤ってアプリケーションを閉じた場合、アプリケーションを閉じる確認ダイアログボックスが表示されず、ユーザーの確認をすることなくアプリケーションが閉じられます。 誤ってアプリケーションを閉じないように OnBeforeCloseHandler UII オプションを使用します。
onbeforeunload イベント ハンドラがホストされたコントロールで読み込まれたページに対して設定されている場合、この UII オプションが True に設定されていれば、onbeforeunload イベント ハンドラが呼び出されます。 UII オプションが False に設定されている場合、イベント ハンドラーは呼び出されません。
OnBeforeCloseHandler UII オプションを追加する
Dynamics 365 インスタンスにサインインします。
設定>Unified Service Desk>オプション に移動します。
アクティブな UII オプション ページで、新規を選択します。
グローバル オプション フィールドで、その他を選択します。
名前 フィールドに OnBeforeCloseHandler を入力します。 数値フィールドに、True と入力します。
保存を選択します。
Chrome プロセスで使用する「確認ダイアログボックス」を有効にする
Unified Service Desk セッション内のアプリタブでアクションを実行してセッションを閉じると、ChromeProcessConfirmationDialog UII オプションは、セッションの保存と終了を確認するダイアログ ボックスを表示します。
この UII オプションが追加されているか、値が True に設定されている場合は、確認のダイアログボックスが表示されます。 この UII オプションが追加されていない、または値が False に設定されている場合は、確認のダイアログボックスは表示されません。
ChromeProcessConfirmationDialog UII オプションを追加する
Dynamics 365 インスタンスにサインインします。
設定>Unified Service Desk>オプション に移動します。
アクティブな UII オプション ページで、新規を選択します。
グローバル オプション フィールドで、その他を選択します。
名前 フィールドに、ChromeProcessConfirmationDialog を入力します。 数値フィールドに、True と入力します。
保存を選択します。
拡大、縮小、ズームのリセットのキーボード ショートカットを設定
既定では、拡大、縮小、ズームのリセットのキーボード ショートカットは次のとおりです。
| 関数 | キーボード ショートカット | 例 |
|---|---|---|
| 拡大 | Ctrl + Oemplus |
Ctrl+プラス記号 (+) |
| 縮小 | Ctrl + OemMinus |
Ctrl+ハイフン (-) |
| ズームのリセット | Ctrl + 0 |
Ctrl+0 |
キーボード ショートカットを追加するには、UII オプションを追加して値として文字を指定する必要があります。 許可されている一連の文字の値については、キー を参照してください。
拡大コントロール UII オプションの一覧
| UII オプション | 内容 | 文字の例 |
|---|---|---|
| ZoomInControlKey | Chrome プロセスを使用する際に、拡大コントロールに対応した、新しい文字が追加されました。 | A |
| ZoomOutControlKey | Chrome プロセスを使用する際に、縮小コントロールに対応した、新しい文字が追加されました。 | D1 |
| ZoomResetControlKey | Chrome プロセスを使用する際に、縮小拡大のリセット コントロールに対応した、新しい文字が追加されました。 | NumPad4 |
重要
新しい文字の値を指定する前に :
UII オプションで選択した文字が、既存のキーボードショートカットと競合しないことを確認してください。
値を空欄にした場合、既定のキーボード ショートカットが無効になりますのでご注意ください。
拡大コントロールの UII オプションを追加する
Dynamics 365 インスタンスにサインインします。
設定>Unified Service Desk>オプション に移動します。
アクティブな UII オプション ページで、新規を選択します。
グローバル オプション フィールドで、その他を選択します。
名前フィールドに、 UII オプションの名前を入力します。 値フィールドに、必要な値を入力します。
前述のズーム コントロール UIIオプションのリストに移動します。
値キー の一覧に移動します。保存を選択します。
Chrome プロセスの既定のズーム値を設定する
ユーザーの視覚的な好みに応じてChrome プロセスの既定のズーム値を設定できます。 以下に設定例を示します :
- 個々のユーザー
- 組織全体に対して
個々のユーザーに対して既定のズーム値を設定する
UnifiedServiceDesk.exe.config ファイルを使用して個々のユーザーに既定の値を設定できます。
Unified Service Desk をインストールしたディレクトリに移動し、ダブルクリックして UnifiedServiceDesk.exe.config を開きます。パスの例 : C:\Program Files\Microsoft Dynamics CRM USD\USD
注意
UnifiedServiceDesk.exe.config ファイルを編集するには管理者アクセス許可が必要です。
<appSettings>セクションで、新しいキーを追加します。
<add key="DefaultZoomLevel" value="<fraction value>"/>
例:<add key="DefaultZoomLevel" value="0.3"/>ファイルを保存します。
組織全体に既定のズーム値を設定する
Dynamics 365 インスタンスにサインインします。
設定>Unified Service Desk>オプション に移動します。
アクティブな UII オプション ページで、新規を選択します。
グローバル オプション フィールドで、その他を選択します。
名前フィールドに、DefaultZoomLevel を入力します。 値フィールドに、必要な小数値を入力します (例 : 0.3、0.5、1.1)。
保存を選択します。
Chrome プロセスで未承認、期限切れ、および無効な証明書を使用している Web ページ ナビゲーションを許可します。
無効な Secure Sockets Layer (SSL) 証明書があるウェブページにアクセスしている場合や、不正な証明書や期限切れの証明書があるウェブページにアクセスしている場合、Chrome プロセスはウェブページの移動をブロックします。
証明書のエラーを無視してすべての Web サイトへ移動を許可するには、AllowWebpageNavigationCertificateError UII オプションを追加して、値を True に設定する必要があります。
そのような Web サイトへの移動を許可せず、代わりに特定のWebサイトを選択する場合は、証明書エラーを無視する Web サイトのコンマ区切りのリストを入力します (例 : wrong.host.testssl.com,self-signed.testssl.com)。
この値を空白のままにする、または値を False に設定すると、Chrome プロセスは証明書エラーが発生しているすべてのウェブサイトのウェブページのナビゲーションをブロックします。
AllowWebpageNavigationCertificateError UII オプションを追加する
Dynamics 365 インスタンスにサインインします。
設定>Unified Service Desk>オプション に移動します。
アクティブな UII オプション ページで、新規を選択します。
グローバル オプション フィールドで、その他を選択します。
名前フィールドに AllowWebpageNavigationCertificateError を入力します。 値フィールドには、True またはナビゲーションを許可する Web サイトのコンマ区切りリストを入力します (例 : wrong.host.testssl.com,self-signed.testssl.com)。
保存を選択します。
Chrome プロセスでのユーザー補助のサポート
Chrome プロセスでは、ChromeAccessibilityRenderer オプションを使用してウェブページのアクセシビリティ対応を有効にすることができます。 このオプションを使用すると、スクリーン閲覧者アプリケーションが Web ページを読み取ることができます。 Chromium Embedded Framework では、スクリーンの閲覧者を検出したときに force-renderer-accessibility の設定を有効にすることが要求されています。 force-renderer-accessibility の設定は、UII オプションが追加されていないか、値が True に設定されている場合に適用されます。 UII オプションを追加した後で、False に設定するか値を空のままにした場合、UII オプションは無効です。
ChromeAccessibilityRenderer UII オプションを追加する
Dynamics 365 インスタンスにサインインします。
設定>Unified Service Desk>オプション に移動します。
アクティブな UII オプション ページで、新規を選択します。
グローバル オプション フィールドで、その他を選択します。
名前 フィールドに、ChromeAccessibilityRenderer を入力します。 数値フィールドに、True と入力します。
保存を選択します。
Chrome プロセスの使用時にウェブページのフォーカスを設定する
Chrome プロセスを使用して Unified Service Desk で Web アプリケーションをホストする際に、Web ページに自動的にフォーカスを設定したい場合は、JavaScript の関数 window.top.USDChromeSetFocus() でアクションを RunScript と データ としたアクションコールを作成する必要があります。 アクションコールを作成した後、統一インターフェイス ページ の PageReady イベントに追加し、ホストされたコントロールのCRM ページのBrowserDocumentComplete イベントに追加します。
Chrome プロセスで URI プロトコルを処理する
Chrome プロセスを使用する際に、Unified Service Desk のクライアント アプリケーションのプロトコル ナビゲーションをブロックするか、または Unified Service Desk のクライアント アプリケーションの外部の別のウィンドウでアプリケーションを開けます。 ウィンドウのナビゲーション ルールを使用して、Unified Service Desk クライアント アプリケーションの外でアプリケーションをブロックしたり、開いたりすることができます。
ウィンドウ ナビゲーション ルールに URL を追加して 操作 を なし に設定し、ナビゲーションをブロックして 外部の表示 を設定し、Unified Service Desk クライアント アプリケーションの外部のアプリケーションを表示します。
たとえば Unified Service Desk にソフトフォンを統合し、Chrome プロセス ホスティングの種類を使用して Web アプリケーションをホストします。 エージェントが連絡先、または取引先企業のページで電話番号を選択した場合、Skype ではなくソフトフォンを使って通話を開始する場合。 ウィンドウ ナビゲーション ルールを作成して 操作 を なし に設定し、Skype プロトコルをブロックします。 これで、このウィンドウ ナビゲーション ルールのサブアクション コールとして特定のアクション コールを作成してソフトフォンで通話を開始できます。
ウィンドウのナビゲーション ルールを作成する
Dynamics 365 インスタンスにサインインします。
Dynamics 365を展開します。
Unified Service Desk 管理者 を選択します
基本設定 から ウィンドウ ナビゲーション ルール を選択します。
アクティブなウィンドウ ナビゲーション ルール ページで 新規 を選択します。
新しいウィンドウ ナビゲーション ルール ページで、次の値を指定します。
タブ フィールド 値 全般 名前 電話プロトコル
または
Skype プロトコル全般 Url 電話:
または
skype:結果 ルーティングの種類 ポップアップ 結果 操作 [なし] または [外部に表示] 保存を選択します。
以上で、エージェントがウィンドウのナビゲーションルールに基づいて連絡先またはアカウントページで番号を選択すると、Chrome プロセスが Unified Service Desk クライアント アプリケーションの外でアプリケーションをブロック、または開くようになります。
Chrome プロセスのクラッシュレポートの生成
Unified Service Desk で Chrome プロセスのクラッシュについて調査するには、クラッシュ レポートを生成する必要があります。 ChromeEnableLogging UII オプションを追加して、有効化するには値を True に設定します。 ファイルは次の場所に書き込まれます: C:\Users\<agent1>\AppData\Roaming\Microsoft\USD\CEF\cef_debug.log
ChromeEnableLogging UII オプションを追加する
Dynamics 365 インスタンスにサインインします。
設定>Unified Service Desk に移動します。
オプションを選択します。
アクティブな UII オプション ページで、新規を選択します。
グローバル オプション フィールドで、その他を選択します。
名前 フィールドに ChromeEnableLogging を入力します。
数値フィールドに、True と入力します。
保存を選択します。
Chromeプロセスを使用してパラメータを追加する
Chrome プロセスには、Unified Service Desk 内の Web ページで使用できる多くのオプションが用意されています。 ChromeProcessParameters オプションは、パラメータを追加する際に役立ちます。
ChromeProcessParameters UII オプションを追加する
Dynamics 365 インスタンスにサインインします。
設定>Unified Service Desk に移動します。
オプションを選択します。
アクティブな UII オプション ページで、新規を選択します。
グローバル オプション フィールドで、その他を選択します。
名前 フィールドに ChromeProcessParameters と入力します。
値フィールドに、有効な Chrome プロセスのパラメータを入力します。
パラメータを追加する形式は次のとおりです :
--force-ui-direction:rtl;--force-text-direction:rtl;--log-level:3。パラメータはセミコロンで区切られていることに注意してください。 詳細情報 : Chromium コマンドラインスイッチ
保存を選択します。
Unified Service Desk イベントを呼び出す window.IsUSD プロパティを使用する
Chrome プロセスでは、JavaScript コードで window.IsUSD プロパティを使用する場合、pageReady や BrowserDocumentComplete などの事前に定義されたイベントでこのプロパティを使用して、JavaScript コードが Unified Service Desk で実行されているかどうかを判断する必要があります。
Unified Service Desk の定義済みイベントでプロパティを使用すると、そのプロパティは True を返します。 それ以外の場合は False を返します。
Chrome プロセスで添付ファイルをダウンロード
Chrome プロセスを使用して Unified Service Desk で Web アプリケーションをホストして添付ファイルを選択すると、仕様により Chrome プロセスはファイルをローカル フォルダに保存するよう求めます。 ファイルを保存した後は、開いて表示できます。
管理者は、ChromeProcessDownloadPath UII オプションを使用して、既定フォルダを設定し Chrome Process ページ使用中に添付を保存できます: 例えば、C:\Users\<user_name>\Desktop\USD パッチ ドキュメントです。
Chrome プロセスでは、ファイルをローカル フォルダに保存するように求められます :
- 値フィールドが空白の場合。
- 指定されたパスが有効なフォルダーでない場合。
- 選択したパスへの書き込み権限がない場合。
ChromeProcessDownloadPath UII オプションを追加する
Dynamics 365 インスタンスにサインインします。
設定>Unified Service Desk に移動します。
オプションを選択します。
アクティブな UII オプション ページで、新規を選択します。
グローバル オプション フィールドで、その他を選択します。
名前 フィールドに ChromeProcessDownloadPath を入力します。
数値フィールドに、True と入力します。
保存を選択します。
Chrome プロセスで PDF を編集する
Chrome Process は、PDF に編集可能なフィールドがある場合、PDF ファイルをインラインで編集する機能に対応しています。
Chrome プロセスの Web ページでスペルを確認してください
Chrome Process は、Unified Service Desk 内の Web ページのスペルチェック機能をサポートしています。 スペル チェッカーを有効にするには、SetSpellCheckLanguage UII オプションを追加する必要があります。
SetSpellCheckLanguage UII オプションを追加するには
Dynamics 365 インスタンスにサインインします。
設定>Unified Service Desk に移動します。
オプションを選択します。
アクティブな UII オプション ページで、新規を選択します。
グローバル オプション フィールドで、その他を選択します。
名前 フィールドに SetSpellCheckLanguage を入力します。
値フィールドに、ロケールコードを入力します。 詳細情報 : 言語コード
Note
パス [C:\Program Files\Microsoft Dynamics CRM USD\USD\locales] で使用可能なロケールのみがサポートされています。
保存を選択します。
関連項目
ホストされたコントロールの作成または編集
ホストされたコントロールの種類とアクション/イベント リファレンス
ホストされたコントロール、アクション、およびイベントの管理
Chrome プロセス インスタンスの回復