構成データについて
設定データのインポートは次の方法で行えます:
構成移行ツールを使う
エクスポートされる構成データを格納する Unified Service Desk のカスタム パッケージの作成
構成データをターゲット システムにインポートできるようにするには、その前に、かならず、Unified Service Desk の構成データをソース システムからエクスポートしておきます。 詳細: Unified Service Desk 構成データのエクスポート
Configuration Migration ツールを使用して構成データをインポート
構成データを移行する Microsoft Dataverse インスタンスに、必要な Unified Service Desk パッケージが展開されていることを確認してください。 そうでない場合は、サンプル Unified Service Desk パッケージを展開します。 詳細 : Package Deployer を使用した サンプルの Unified Service Desk アプリケーションの展開
構成移行ツールを実行してメイン画面で データのインポート をクリックします。 ツールのダウンロードの詳細については、「Unified Service Desk の構成データをエクスポートする」の手順 1 を参照してください。
ログイン画面で、認証の詳細を指定し、データのエクスポート元の Dataverse サーバーに接続します。 Dataverse サーバーに複数の組織があり、構成データをエクスポートする組織を選択する場合、使用可能な組織の一覧を常に表示するチェック ボックスをオンします。 ログインをクリックします。
複数の組織があり、使用可能な組織の一覧を常に表示するチェック ボックスをオンにする場合、次の画面で接続する組織を選択できます。 接続する Dataverse 組織を選択します。
次の画面で、インポートするデータ ファイル (.zip) を指定するように求められます。 データ ファイルを参照して選択し、データのインポートをクリックまたはタップします。
次の画面にレコードのインポートの状態が表示されます。 データのインポートは複数のパスで実行され、最初に依存データのキュー中に基盤データをインポートし、続くパスで依存データをインポートし、データ依存またはリンクを処理します。 これにより、クリーンで一貫性のあるデータ インポートができます。
終了をクリックしてツールを閉じます。
Unified Service Desk のカスタム パッケージを使用して構成データをインポート
Unified Service Desk の既存のインスタンスからエクスポートした構成データを格納したカスタム パッケージを作成できます。 Unified Service Desk 構成データを展開するためのカスタム パッケージを作成するには、Unified Service Desk のいずれかの既定のパッケージに含まれるすべての既存のファイルを使用して、標準の構成データをエクスポートした Unified Service Desk の構成データに置き換えます。 Visual Studio の Dynamics 365 Customer Engagement Web サービス テンプレートを使用して、Unified Service Desk の カスタム パッケージを作成できます。.
開始する前に
Unified Service Desk パッケージ (自己解凍の実行可能ファイル) をダウンロードし、ファイルをダブルクリックして内容を抽出します。 既定のいずれかのパッケージに含まれるファイルを使用して、サンプルのアプリケーションを作成します。 この例では、基本パッケージ (<ExtractedFolder>\USDPackageDeployer\BasePackage) の下のファイルを使用します。
前提条件と、Visual Studio 用の Dataverse SDK テンプレートを使用してカスタム パッケージを作成する方法について、必ず理解しておいてください。 テンプレートを使用したパッケージ作成の詳細については、CRM Package Deployer のパッケージを作成するを参照してください。
CRM SDK パッケージをダウンロードし (.exe ファイル)、展開して
PackageDeployerフォルダを <ExtractedFolder>\SDK\Tools\ フォルダの下に配置します。 このフォルダーには、Visual Studio を使用してカスタム プロジェクトを作成するために必要なアセンブリが入っています。前述の手順で解凍した Dataverse SDK パッケージからテンプレート (CRMSDKTemplates.vsix) をインストールします。 このファイルは、SDK\Templates フォルダーにあります。
カスタム パッケージの作成方法
Visual Studio を起動し、CRM パッケージ テンプレートを使用して新しいプロジェクトを作成します。
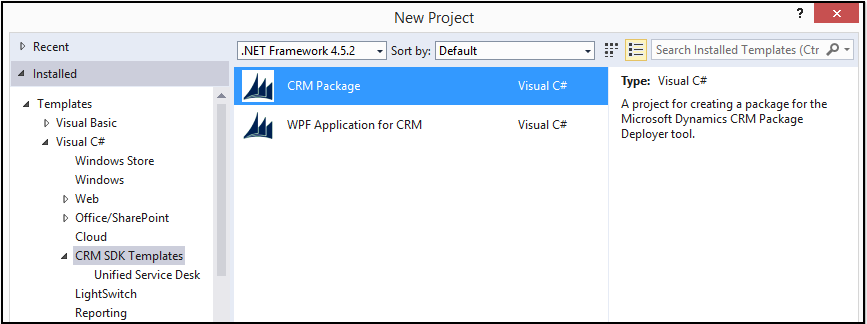
ソリューション エクスプ ローラーウィンドウで、PkgFolder を展開し、ImportConfig.xml ファイルを削除します。
既定の Unified Service Desk パッケージのいずれかからの既定の構成データ ファイルを除く、すべての既存のソリューション、インポート構成、およびその他のファイルを Visual Studio プロジェクトに追加します。 この例では、基本パッケージを使用します。 以下のファイルを、<ExtractedFolder>\USDPackageDeployer\BasePackage フォルダーから、Visual Studio ソリューションの PkgFolder に追加します。
DynamicsUnifiedServiceDesk_1_0_managed.zip
ImportConfig.xml
UII Option.csv
UiiforMicrosoftDynamicsCRM3_0_managed.zip
UIIOption.xml
UsdBaseCustomization_1_0_managed.zip
前に Unified Service Desk の既存のインスタンスからエクスポートした構成データ ファイル (.zip) を追加します。
PkgFolder フォルダーの下に追加したファイルごとに、プロパティウィンドウで、出力ディレクトリにコピーの値を常にコピーに設定します。 これにより、追加したファイルを生成されたパッケージで利用できるようになります。
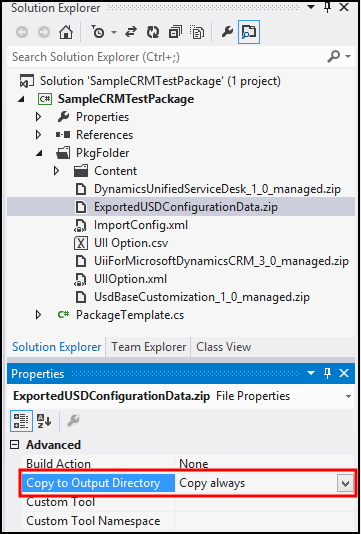
PkgFolder の下にある ImportConfig.xml ファイルをダブルクリックし、そのファイルを編集します。 手順 5 で追加したエクスポート ファイル (.zip) の名前と一致するように、
crmmigdataimportfileのパラメーターの値を更新します。PackageTemplate.cs ファイルをダブルクリックし、パッケージ名と説明を更新します。 これの詳細については、Dataverse の SDK ヘルプの Package Deployer のパッケージを作成するを参照してください。
プロジェクトを保存し、ビルドして (ビルド>ソリューションのビルド) パッケージを作成します。 <プロジェクト>\Bin\Debug フォルダ内のすべてのコンテンツがパッケージです。 アセンブリ ファイル (.dll) は Visual Studio のプロジェクト名と同じ名前で作成されます。このファイルには、前の手順で作成したカスタム コードが含まれます。
Visual Studio のプロジェクトのデバッグ フォルダ (<プロジェクト>\Bin\Debug) の全体のコンテンツを PackageDeployer フォルダー、すなわち、PackageDeployer.exe ファイルと同じ場所にコピーします。 いくつかのファイルを置い換えるようにメッセージが表示されます。確認を受け入れ、Package Deployer ツール フォルダーのファイルを置き換えます。
ファイルがコピーされたら、PackageDeployer.exe ファイルをダブルクリックしてツールを実行します。
ターゲット Dataverse サーバーの資格情報を指定するように求められます。 詳細を指定し、作業を続行します。
[パッケージの選択] 画面で、展開するカスタム パッケージを選択し、ウィザードの画面に従ってパッケージを展開します。
詳細 : Package Deployer を使用した サンプルの Unified Service Desk アプリケーションの展開
参照
別のサーバーへの Unified Service Desk 構成の移行
Unified Service Desk のトラブルシューティング