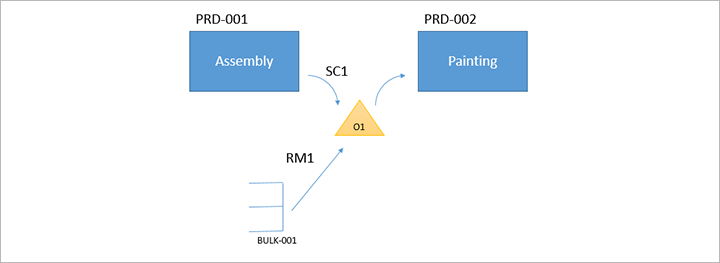作業ポリシー
この記事では、作業ポリシーをサポートするようにシステムと倉庫管理モバイル アプリを設定する方法について説明します。 この機能を使用すると、発注書または移動オーダーを受け取ったとき、または製造プロセスを完了したときに、他の必要な機能を作成することなく、すぐに在庫を登録することができます。 この記事では、一般情報を提供します。 ライセンス プレートの受け取りに関する詳細については、倉庫管理モバイル アプリを介したライセンス プレートの受け取り を参照してください。
作業ポリシーは、製造品目が完了として報告されたとき、または倉庫管理モバイル アプリを使用して商品を受け取ったときに、倉庫作業を作成するかどうかを制御します。 各作業ポリシーを設定するには、作業指示タイプとプロセス、在庫場所、必要に応じて各製品の条件を定義します。 たとえば、製品 A0001 の発注書は、倉庫 24 の場所 RECV で受け取る必要があります。 その後、製品は、場所 RECV の別のプロセスで消費されます。 この場合は、作業者が場所 RECV で受け取った製品 A0001 を報告したときに、プットアウェイ作業が作成されないようにするための作業ポリシーを設定できます。
メモ
- 作業ポリシーを有効にするには、作業ポリシー ページの 在庫場所 クイックタブで、少なくとも 1 つの場所を定義する必要があり ます。
- 複数の作業ポリシーに同じ場所を指定することはできません。
- モバイル デバイス メニュー項目の 印刷ラベル オプションは、作業を作成しなければライセンス プレートのラベルを印刷しません。
必要な機能を有効にする
この記事で説明されている機能をシステムですべて使用できるようにするには、機能管理で次の 2 つの機能を有効にします。
- ライセンス 契約上のライセンス契約の強化
- 受信作業の作業ポリシーの拡張
Supply Chain Management のバージョン 10.0.32 では、この両方の機能が規定でオンになっています。 Supply Chain Management バージョン 10.0.36 では、両方の機能は必須であり、オフにすることはできません。
作業ポリシー ページ
作業ポリシーを設定するには、倉庫管理 > 設定 > 作業 > 作業ポリシー に移動します。 その後、各クイックタブで、次のセクションの説明に従ってフィールドを設定します。
[作業指示タイプ] クイックタブ
作業指示タイプ クイックタブで、作業ポリシーが適用されるすべての作業指示タイプおよび関連する作業プロセスを追加します。 作業ポリシーでは、次の作業指示タイプと関連する作業プロセスがサポートされます。
| ワーク オーダー タイプ | 作業プロセス |
|---|---|
| 原材料のピッキング | すべての関連プロセス |
| 連産物と副産物のプット アウェイ | すべての関連プロセス |
| 完成品のプットアウェイ | すべての関連プロセス |
| 移動入庫 | ライセンス プレートの受け取り (およびプットアウェイ) |
| 発注書 |
|
| 入庫オーダー |
|
作業ポリシーが同じ作業指示タイプの複数の作業プロセスに適用されるように設定するには、作業プロセスごとに 1 行ずつグリッドに追加します。
グリッドの各行で、作業作成方法 フィールドを次のいずれかの値に設定します。
- [ ] : 作業ポリシーは、選択したタイプのワーク プロセスおよび関連する作業プロセス作業指示書倉庫作業が作成されません。
- [クロスドッキング ] : 作業ポリシーは、"同じフィールド" フィールドで定義したポリシー選択 を使用して、クロスドッキング されます。
[在庫場所] クイックタブ
在庫場所 クイックタブで、この作業ポリシーが適用されるすべての場所を追加します。 場所は作業ポリシーに関連付けられなければ、作業ポリシーはどのプロセスにも適用されません。
複数の作業ポリシーに同じ場所を指定することはできません。
ライセンス プレートの追跡を使用する オプションがオフになっている場所プロファイルに割り当てられている倉庫の場所を使用できます。 この場合、作業者は手持在庫を直接登録します。
製品クイック タブ
製品 タブで、ポリシーを適用する製品を制御する 製品の選択 フィールドを設定します。
- [すべて ] : このポリシーは、すべての製品に適用されます。
- [選択 ] : このポリシーは、選択したグループに一覧表示されている製品にのみ適用グリッド。 製品をグリッドに追加したり、グリッドから削除したりするには、製品 ファストタブのツールバーを使用します。
既定とカスタムの "移動先" の場所
メモ
このセクションで説明されている機能をシステムで利用できるようにするには、機能管理で ライセンス プレート受取の拡張機能 と 入荷作業の作業ポリシー機能拡張 機能を有効にする必要があります。 Supply Chain Management のバージョン 10.0.32 では、この両方の機能が規定でオンになっています。 Supply Chain Management バージョン 10.0.36 では、両方の機能は必須であり、オフにすることはできません。
以前は、システムは各倉庫に対して定義されている既定の場所のみでの入荷しかサポートされていませんでした。 ただし、次の作業作成プロセスを使用するモバイル デバイス メニュー項目には、既定のデータを使用する オプションが用意されました。 このオプションを使用すると、カスタムの "移動先" の場所を 1 つまたは複数のメニュー項目に割り当てることができます。 (このオプションは、その他のタイプのメニュー項目では使用可能です。)
- ライセンス プレートの受け取り (およびプットアウェイ)
- 積荷品目入庫 (およびプットアウェイ)
- 発注書明細行受取 (およびプットアウェイ)
- 発注書品目受取 (およびプットアウェイ)
- 入庫オーダー明細行の入庫 (およびプットアウェイ)
- 入庫オーダー品目の入庫 (およびプットアウェイ)
メニュー項目の 移動先場所 の設定は、そのメニュー項目を使用して処理されるすべての注文について、倉庫の既定の入荷場所を上書きします。
カスタムの場所での入荷をサポートするためにモバイル デバイスのメニュー項目を設定するには、次の手順を実行します。
倉庫管理 > 設定 > モバイル デバイス > モバイル デバイスのメニュー品目の順に移動します。
このセクションで前に示した作業作成プロセスのいずれかを使用するメニュー項目を選択または作成します。
一般 クイック タブで、既定のデータを使用する オプションを はい に設定します。
アクション ウィンドウで、既定のデータ を選択します。
既定のデータ ページで、次の値を設定します。
- 既定のデータ フィールド: 場所に設定します 場所)。
- 倉庫 : 選択で使用する行先倉庫を選択します。
- 場所 : このフィールドには、選択した倉庫に使用できるすべての在庫場所のIDが一覧表示されます。 ただし、このフィールドの設定は、実際には何も影響しません。 したがって、空白のままにできます。 ただし、リストを使用して、ハードコードされた値 フィールドに入力する必要がある ID を確認できます。
- ハードコードされた値 : このメニュー項目に適用される受け入れる場所の場所IDを入力します。
ヒント
作業ポリシーは、すべての入荷場所が関連する作業ポリシー設定に記載されている場合にのみ適用できます。 この要件は、既定の倉庫の入庫場所を使用しているか、カスタムの "移動先" 場所を使用しているかに関係なく適用されます。
シナリオ例: 倉庫入荷
発注書品目受取 (およびプットアウェイ) プロセスで入荷するすべての製品は、場所 FL-001 に登録されており、倉庫 24 で利用可能である必要があり ます。 ただし、作業を作成する必要はありません。 他のプロセス (つまり、他のモバイル デバイスのメニュー項目を使用) によって入荷した製品を既定の倉庫の入荷場所 (RECV) に登録し、通常どおりに作業を作成する必要があります。 (このシナリオでは、既定の入荷設定は表示されません)。
このシナリオには、次の要素が必要です。
- すべての製品について、FL-001 での 発注書品目受取 (およびプットアウェイ) プロセスの作業ポリシー
- 既定のデータを持ち、移動先場所 フィールドが FL-001 に設定されているモバイル デバイス メニュー項目
必要条件
このシナリオで説明されている機能をシステムで利用できるようにするには、機能管理で ライセンス プレート受取の拡張機能 と 入荷作業の作業ポリシー機能拡張 機能を有効にする必要があります。 Supply Chain Management のバージョン 10.0.32 では、この両方の機能が規定でオンになっています。 Supply Chain Management バージョン 10.0.36 では、両方の機能は必須であり、オフにすることはできません。
このシナリオでは、標準のデモ データを使用します。 したがって、ここで提供されているものを使ってシナリオを進める場合は、デモ データがインストールされているシステムで作業する必要があります。 また、USMF 法人を選択する必要があります。
作業ポリシーの設定
倉庫管理 > 設定 > 作業 > 作業ポリシー に移動します。
新規 を選択します。
作業ポリシー名 フィールドに、購買品目プットアウェイ作業なし と入力します。
保存 を選択します。
作業指示タイプ クイックタブで、追加 を選択して行をグリッドに追加し、新しい行に次の値を設定します。
- 作業指示書タイプ:発注書
- 作業プロセス : 品目の受取 (および受取)
- 作業の作成方法 :Never
- クロスドッキング ポリシー名: このフィールドは空白のままにします。
在庫場所 クイックタブで、追加 を選択して行をグリッドに追加し、新しい行に次の値を設定します。
- 倉庫 :24
- 場所 : 、2013年1月1日
製品 クイックタブで、製品の選択 フィールドを すべて に設定します。
保存 を選択します。
入荷場所を変更するためのモバイル デバイスのメニュー項目の設定
倉庫管理 > 設定 > モバイル デバイス > モバイル デバイスのメニュー品目の順に移動します。
左ウィンドウで、既存の 購買の入庫 メニュー項目を選択します。
一般 クイック タブで、既定のデータを使用する オプションを はい に設定します。
保存 を選択します。
アクション ウィンドウで、既定のデータ を選択します。
既定のデータ ページのアクション ペインで、新規 を選択して行をグリッドに追加し、新しい行に次の値を設定します。
- 既定のデータ フィールド:場所
- 倉庫 :24
- 場所 : このフィールドは空白のままにします。
- ハードコード値 : 、2013
保存 を選択します。
作業を作成しないで発注書を受け取る
このセクションの例では、倉庫に設定されている既定の入庫場所とは異なる場所で、購買注文品目を作成するのではなく、入庫する方法を示します。 この例では、このシナリオで前に作成した作業ポリシーおよびモバイル デバイス品目を使用します。
発注書の作成
調達 > 発注書 > すべての発注書 に移動します。
新規 を選択します。
発注書の作成ダイアログ ボックスで、次の値を設定します。
- 仕入先 : US-101
- サイト :2
- 倉庫 :24
OK を選択して新しい発注書を作成し、ダイアログ ボックスを閉じます。
購買注文明細行 クイックタブで、空の行に次の値を設定します。
- 品目番号:A0001
- 数量 :1
保存 を選択します。
発注書番号をメモします。
発注書の受け取り
- モバイル デバイスで、ユーザー ID として 24、パスワードとして 1 を使用して、倉庫 24 にログインします。
- 入庫 を選択します。
- 購買入庫 を選択します。 場所 フィールドは、FL-001 に設定する必要があります。
- 前の手順で作成した発注書の発注書番号を入力します。
- 品目番号 フィールドに、A0001 と入力します。
- OK を選択します。
- 数量フィールドに 1 と入力します。
- OK を選択します。
これで、発注書を受け取りましたが、その発注書には作業が関連付けられていません。 手持在庫が更新され、品目 A0001 の数量が 1 の場合は、場所 FL-001 で使用できるようになりました。
シナリオ例: 製造
次の例では、2 つの製造オーダー、PRD-001 と PRD-002 があります。 製品オーダー PRD-001 は、製品 SC1 が場所 001 に完了済として報告される 組み立て として名付けられた工程があります。 製造オーダー PRD-002 には、塗装 と名付けられた、および場所 001 から製品 SC1 の消費の工程があります。 製造オーダー PRD-002 は、場所 001 からの原材料消費 RM1 も消費します。 原材料 RM1 は、倉庫の場所 BULK-001 に保存され、原材料のピッキングの倉庫作業によって場所 001 がピッキングされます。 ピッキング作業は、生産 PRD-002 がリリースされるときに生成されます。
このシナリオの倉庫作業ポリシーをコンフィギュレーションする計画の場合、次の点を考慮する必要があります:
- 完成品のプットアウェイの倉庫作業は、製造オーダー PRD-001 から場所 001 に完成済として 製品 SC1 を報告するときに必要ではありません。 製造オーダー PRD-002 の塗装工程が同じ場所で製品 SC1 を消費するためです。
- 原材料ピッキングの倉庫作業は、倉庫の場所 BULK-001 から場所 001 へ原材料 RM1 を移動する必要があります。
次の例では、これらの考慮事項に基づいて、設定できる作業ポリシーについて示しています。
- 作業ポリシー名:使用しない作業
- 作業指示書タイプ:持ち出す完成品 および と製品が捨てらされる
- 在庫場所 : 場所: 51 場所 001
- 製品 :SC1
次のシナリオ例は、このシナリオの倉庫作業ポリシーを設定する方法の手順を示しています。
シナリオ例: ライセンス プレートにより制御されていない場所に完了済として報告する
このシナリオには、ライセンス プレート制御ではない場所に完了済として製造オーダーが報告される例についても説明します。
このシナリオでは、標準のデモ データを使用します。 したがって、ここで提供されているものを使ってシナリオを進める場合は、デモ データがインストールされているシステムで作業する必要があります。 また、USMF 法人を選択する必要があります。
倉庫作業ポリシーの設定
倉庫のプロセスは必ずしも倉庫作業を含みません。 作業ポリシーを定義して、原材料のピッキングの作業の作成、および特定の場所での一連の製品に対する完成品のプットアウェイを防ぐことができます。
倉庫管理 > 設定 > 作業 > 作業ポリシー に移動します。
新規 を選択します。
作業ポリシー名 フィールドに、プットアウェイ作業なし と入力します。
アクション ウィンドウで、保存を選択します。
作業指示タイプ クイックタブで、追加 を選択して行をグリッドに追加し、新しい行に次の値を設定します。
- 作業指示書タイプ:持ち出す完成品
- 作業プロセス : 関連するすべての作業プロセス
- 作業の作成方法 :Never
- クロスドッキング ポリシー名: このフィールドは空白のままにします。
もう一度 追加 を選択して 2 番目の行をグリッドに追加し、新しい行に次の値を設定します。
- 作業指示書タイプ:持ち出し先の共製品および2つの製品
- 作業プロセス : 関連するすべての作業プロセス
- 作業の作成方法 :Never
- クロスドッキング ポリシー名: このフィールドは空白のままにします。
在庫場所 クイックタブで、追加 を選択して行をグリッドに追加し、新しい行に次の値を設定します。
- 倉庫 :51
- 場所 :001
製品 クイックタブで、製品の選択 フィールドを 選択済み に設定します。
製品 クイックタブで、追加を選択してグリッドに新しい行を追加します。
新しい行で、品目番号 フィールドを L0101 に設定します。
アクション ウィンドウで、保存を選択します。
出荷場所の設定
組織管理 > リソース > リソース グループ に移動します。
左のウィンドウで、リソース グループ 5102 を選択します。
一般クイック タブで、次の値を設定します。
- 出力倉庫 :51
- 出力場所 :001
アクション ウィンドウで、保存を選択します。
メモ
場所 001 はライセンス プレートにより制御される場所ではありません。 場所に適用できる作業ポリシーが存在する場合にのみ、ライセンス プレート制御でない出荷場所を設定できます。
製造オーダーを作成して完了として報告
生産管理 > 製造オーダー > すべての製造オーダー の順に移動します。
アクション ウィンドウで、新しい製造オーダーをクリックします。
製造オーダーの作成 ダイアログ ボックスで、品目番号 フィールドを L0101 に設定します。
作成 を選択して注文を作成し、ダイアログ ボックスを閉じます。
新しい製造オーダーが すべての製造オーダー ページのグリッドに追加されます。
新しい製造オーダーを選択したままにします。
アクション ペインの、製造オーダータブの、プロセスグループで、見積 を選択します。
見積 ダイアログ ボックスで、見積を読み、OK を選択してダイアログ ボックスを閉じます。
アクション ペインの、製造オーダータブの、プロセスグループで、開始 を選択します。
開始 ダイアログ ボックスの 全般 タブで、自動 BOM 消費 フィールドを なし に設定します。
OK を選択して設定を保存し、ダイアログ ボックスを閉じます。
[アクション ペイン] の、製造オーダー タブで、プロセス グループから、完了レポート をクリックします。
完了レポート ダイアログ ボックスの 全般 タブで、エラー適用 オプションを はい に設定します。
OK を選択して設定を保存し、ダイアログ ボックスを閉じます。
アクション ウィンドウの倉庫タブの、一般グループで、作業詳細を選択します。
製造オーダーが完了と報告されたときに、作業はプットアウェイに生成されませんでした。 この現象は、製品 L0101 が場所 001 に完了として報告されるときに作業が生成されないように作業ポリシーを定義しているために発生します。
詳細
モバイル デバイス メニュー項目の詳細については、倉庫作業用のモバイル デバイスの設定 を参照してください。
ライセンス プレートの受け取りと作業ポリシーに関する詳細については、倉庫管理モバイル アプリを介したライセンス プレートの受け取り を参照してください。
入庫積荷管理に関する詳細情報については、発注書に対する入庫積荷の倉庫処理 を参照してください。