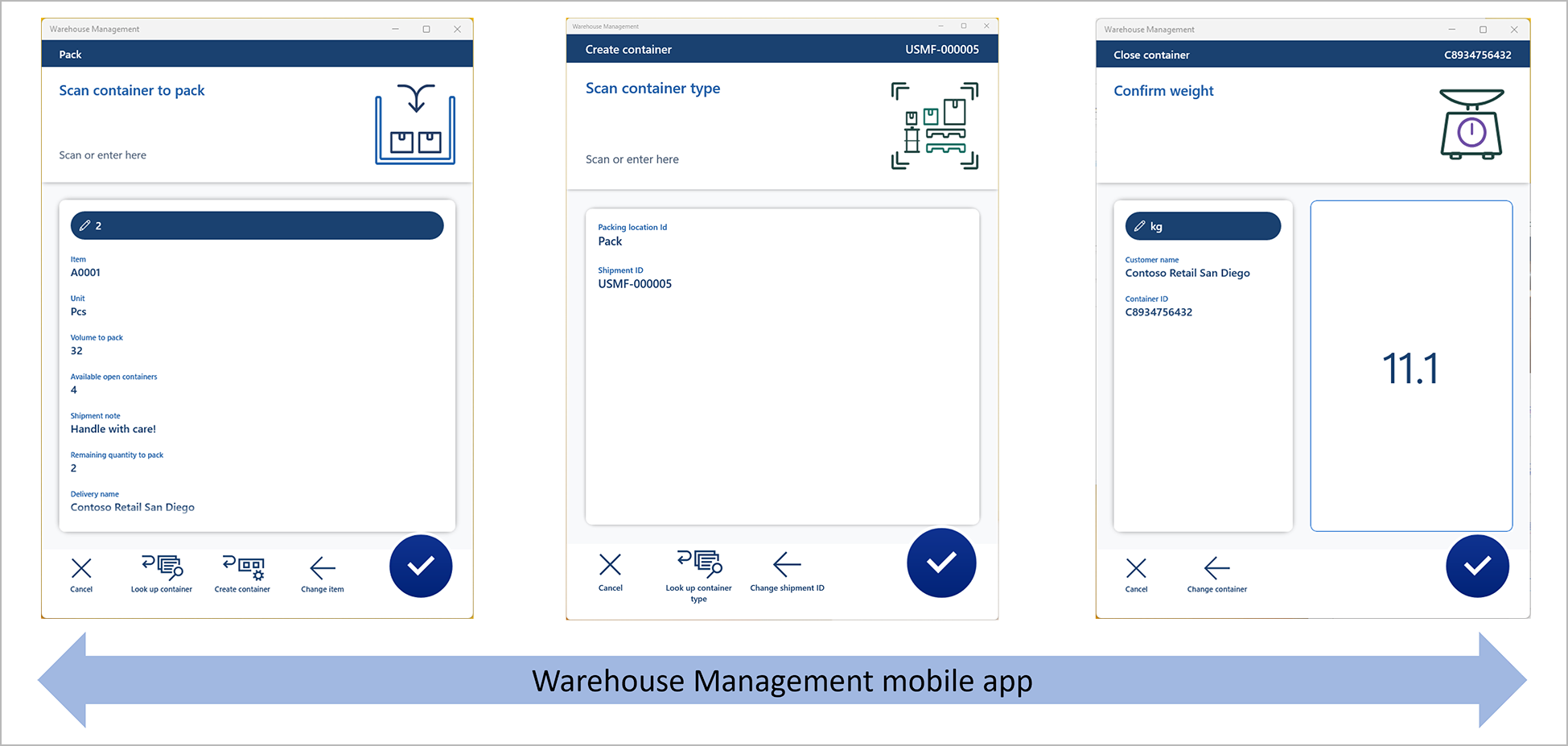シナリオ例 – Warehouse Management モバイル アプリを使用してコンテナーを梱包する
この記事では、倉庫管理モバイル アプリの梱包フローを設定する方法と、倉庫管理モバイル アプリのフローを使用して、コンテナを梱包して閉じることによって単純な出荷販売注文を処理する方法を示すサンプル シナリオを示します。 このシナリオでは、モバイルアプリの 迂回 と データ照会 機能を活用しています。 この機能を有効にする機能の詳細については、Warehouse Management mobile app を使用してコンテナーを梱包する を参照してください。
次の図は、このシナリオでモバイル アプリに追加されるパッキング機能を示しています。
モバイル端末のメニュー項目や迂回処理を作成することで梱包フローを確立できます。 この記事で提供されているシナリオの例では、次の表で括弧で囲まれていないメニュー項目を説明しています。
| 在庫をコンテナーに梱包 | コンテナー作成 | コンテナーの終了 | (コンテナー ラベルの印刷) | (コンテナーの削除) |
|---|---|---|---|---|
| ロケーションの検索 | コンテナー タイプの検索 | コンテナーの検索 | (コンテナーの検索) | (コンテナーの検索) |
| 出荷の検索 | ||||
| 品目の検索 | ||||
| コンテナーの検索 |
前提条件
Warehouse Management mobile app 機能とその前提条件を使用してパック コンテナを有効にする
Warehouse Management mobile app を使用してコンテナーを梱包する前に、次の手順を完了して必要な機能を有効にする必要があります。
システム管理 > ワークスペース > 機能管理 に移動し、ここに表示されている順序で次の機能をオンにします。 (4 つの機能はすべて Warehouse Management モジュールの一部としてリストされています。) 機能管理 ワークスペースの使用方法の詳細については、機能管理の概要 を参照してください。
- 倉庫管理モバイル アプリケーション用の複数レベルのde
Supply Chain Management バージョン 10.0.36 では、この機能は必須であり、オフにすることはできません。 この機能の詳細については、倉庫管理モバイル アプリのマルチレベルの迂回 を参照してください。 - 倉庫管理モバイル アプリケーション用のde deステップの自動送信
Supply Chain Management のバージョン 10.0.36 では、この機能は既定で有効になっています。 この機能の詳細については、Warehouse Management mobile app の迂回ステップの自動送信 を参照してください。 - 倉庫管理アプリケーションのデータ照会フロー (この機能の詳細については Warehouse Managementモバイル アプリケーションdeリスクを使用したクエリ データ)。)
- 倉庫管理モバイル アプリケーションを使用してコンテナーを梱包します (この機能は、この記事で説明している機能です)。Managementサプライ チェーン10.0.36の時点で、この機能は既定で有効になっています。
- 倉庫管理モバイル アプリケーション用の複数レベルのde
Warehouse Management > 設定 > モバイル デバイス > Warehouse アプリのフィールド名 の順に移動して、アクションペインで 既定の設定を作成する を選択することで Warehouse Management mobile アプリのフィールド名を更新します。 Warehouse Management モバイル アプリを使用する法人 (会社) ごとにこの手順を繰り返します。 詳細情報については、Warehouse Management モバイル アプリのフィールドを構成する を参照してください。
Warehouse Management > 設定 > モバイルデバイス > モバイルデバイスの手順 に移動し、アクション ウィンドウで、 既定の設定の作成 を選択します。 Warehouse Management モバイル アプリを使用する法人 (会社) ごとにこの手順を繰り返します。
Warehouse Management mobile app のバージョン 2.0.37.0 以降を使用してください
モバイル アプリの梱包プロセスに関連する最新のアイコンとユーザー エクスペリエンス (UX) の機能強化を確認するには、倉庫管理モバイル アプリのバージョン 2.0.37.0 以降を使用する必要があります。
サンプル データを有効化する
ここで指定されたサンプル レコードと値を使用してシナリオを実行するには、標準デモ データ がインストールされているシステムを使用する必要があります。 また、開始する前に USMF 法人を選択する必要があります。 また、このシナリオは、実稼働システムでこの機能を使用する際のガイダンスとして使用することができます。 ただし、その場合は、ここで説明する設定ごとに独自の値に置き換える必要があります。
このサンプル シナリオでは、従業員/個人 Julia Funderburk に関連付けられたデモ データを使用します。
コンテナを梱包する作業員を設定する
Warehouse Management mobile app を使用してコンテナーを梱包する作業者ごとに、次の手順で説明するように、コンテナー梱包ポリシーと梱包プロファイル ID を設定する必要があります。
倉庫管理 > 設定 > 作業者 の順に移動します。
アクション ウィンドウで、編集を選択します。
リスト ウィンドウで、Julia Funderburk を選択します。
プロファイル クイック タブで次の値を設定します:
- コンテナの梱包ポリシー : 選択 、10/&。 このポリシーは、コンテナーが閉じられているときにコンテナーを Baydoor の場所に移動します。
- 梱包プロファイルID: 選択 、2つの
。 このプロファイルでは、コンテナーが閉じられた後に倉庫作業は作成されません。 また、出荷用の最後のコンテナーが閉じられたときに、販売梱包明細も投稿されません。 このプロセスの設定方法の詳細については、 コンテナー梱包ポリシーの設定 を参照してください。
既定の梱包ステーション クイック タブで、次の値を設定します:
- サイト : 選択 。 この敷地は、このシナリオで使用される倉庫のサイトです。
- 倉庫 : 選択 62。 この倉庫は、デモ データで梱包プロセスに対してすでに有効になっています。
- 場所 : 選択 梱包。 Warehouse Management mobile app では、作業者にこの値を確認するよう常に求められます。 作業者は必要に応じて編集できます。 既定の梱包場所を指定しない場合、作業者は常に梱包場所をスキャンまたは検索する必要があります。 この機能は、データ照会 機能を使用して有効にできます。
アクション ウィンドウで、保存を選択します。
ノート
新しいコンテナー レコードが作成されたときにコンテナー ラベルを自動的に印刷するようにシステムを設定できます。 詳細については、コンテナー ラベル のレイアウトと印刷 を参照してください。
在庫をコンテナーに詰め込むためのモバイル デバイスのメニュー項目を作成する
以下の手順に従って、作業員が在庫をコンテナーに詰めるために使用できるモバイルデバイス メニューを作成してください。
倉庫管理 > 設定 > モバイル デバイス > モバイル デバイスのメニュー品目 の順に移動します。
アクション ウィンドウで、新規 を選択して、モバイル デバイス メニュー項目を追加します。
新しいメニュー項目に次の値を設定します。
- [メニュー品目名 ] : 梱包 入力。 この値は、メニュー項目の内部名として使用されます。
- [タイトル ] : 梱包を。 この値は、モバイル アプリのメニュー項目の表示名として使用されます。
- モード : 選択 方向。
- 活動コード : 選択 に在庫を梱包します。
- [梱包ポリシーID ] : このフィールドは空白のままにします。 既定のプロセスが使用されます。
アクション ウィンドウで、保存を選択します。
ヒント
梱包プロセスの他のいくつかの側面を制御するには、梱包ポリシーを作成し、梱包ポリシー ID フィールドを使用して、それをメニュー デバイスのメニュー項目に割り当てます。 詳細については、モバイル デバイス コンテナーの梱包ポリシー を参照してください。
コンテナーを作成するモバイル デバイスのメニュー項目の作成
以下の手順に従って、作業員がコンテナーを作成するために使用できるモバイル デバイス メニューを作成してください。
倉庫管理 > 設定 > モバイル デバイス > モバイル デバイスのメニュー品目 の順に移動します。
アクション ウィンドウで、新規 を選択して、モバイル デバイス メニュー項目を追加します。
新しいメニュー項目に次の値を設定します。
- メニュー項目名: 入力 コンテナーを作成。
- タイトル : 入力 コンテナーを作成。
- モード : 選択 ディレクトリ。
- 活動コード : 選択 の作成。
アクション ウィンドウで、保存を選択します。
コンテナーをクローズするモバイル デバイスのメニュー項目の作成
以下の手順に従って、作業員がコンテナーをクローズするために使用できるモバイル デバイス メニューを作成してください。
倉庫管理 > 設定 > モバイル デバイス > モバイル デバイスのメニュー品目 の順に移動します。
アクション ウィンドウで、新規 を選択して、モバイル デバイス メニュー項目を追加します。
新しいメニュー項目に次の値を設定します。
- メニュー項目名: コンテナー 閉じる入力。
- タイトル : 入力 閉じる コンテナー。
- モード : 選択 ディレクトリ。
- 活動コード : 選択 終了。
アクション ウィンドウで、保存を選択します。
メニューへの新しい 3 つのモバイル デバイスのメニュー項目の追加
必要なモバイル デバイス メニュー項目を作成したので、それらをモバイル デバイス メニューに追加して、従業員が使用できるようにする必要があります。
- 倉庫管理 > 設定 > モバイル デバイス > モバイル デバイス メニューの順に移動します。
- アクション ウィンドウで、編集を選択します。
- リスト ペインで、出荷 を選択します。
- 利用可能なメニューとメニュー項目 列で、新しいモバイルデバイスの梱包 メニュー項目を選択し、追加 ボタン (右矢印) を選択して メニュー構造 列に移動します。
- 他の 2 つの新しいメニュー項目についても、コンテナーの作成 と コンテナーのクローズ を繰り返します。
- アクション ウィンドウで、保存を選択します。
コンテナー作成のための迂回を追加する
これまでに完了したセットアップにより、作業者はモバイル アプリを使用してアイテムをコンテナーに詰め込むことができるようになります。 しかし、作業者はメニューから直接 コンテナーの作成 と コンテナーのクローズ のプロセスにアクセスできなければならないため、プロセスをさらに効率化することができます。 作業員が梱包フロー内からコンテナーを作成できるように、迂回 を追加します。
作業員に梱包するコンテナーのスキャンを促す梱包フローページで、新しいコンテナーを作成できるようにするには、以下の手順に従います。
倉庫管理 > 設定 > モバイル デバイス > モバイル デバイスのステップの順に移動します。
フィルター フィールドに ContainerIdToPack と入力すると、検索可能なドロップダウン リストが表示されます。 リストから ステップ ID: "ContainerIdToPack" を選択します。
グリッドで、見つかったレコードを選択します。 アクション ウィンドウで、ステップ構成の追加 を選択します。
表示されたドロップダウン ダイアログ ボックスで、メニュー項目フィールドを 梱包 に設定し、OK を選択します。
新しいステップ構成の詳細ページが表示されます。 (ページの名前は Packing: ContainerIdToPackです。) 利用可能な迂回 (メニュー項目) クイックタブで、ツールバーの 追加 を選択します。
迂回の追加 ダイアログボックスの 利用可能な迂回 リストで、コンテナーの作成 (このシナリオ用に作成したメニュー項目の 1 つ) を選択します。
OK を選択してダイアログ ボックスを閉じ、選択したメニュー項目を利用可能な迂回リストに追加します。
新しい迂回を選択し、クイックタブツール バーで 送信するフィールドの選択 を選択します。
送信するフィールドを選択 ダイアログ ボックスの 梱包から送信 セクションで、追加された空白行に以下の値を設定します:
- 梱包からコピー:場所
- コンテナーの作成に貼り付け:場所
- 自動送信:選択済 (作業者が値を確認する必要がなわない場合は、この設定を使用します)。
ツールバーの 追加 を選択して、別の行を追加します。 その後、それに次の値を設定します。
- 梱包からコピー:出荷
- コンテナーの作成に貼り付け:Shipment
- 自動送信:選択
作成コンテナから戻す セクションで、追加された空白行に次の値を設定します:
- コンテナの作成からコピー:コンテナID
- 梱包に貼り付け:梱包材ID
- 自動送信 : (作業者が値を確認 、この設定を使用します)。
ツールバーの 追加 を選択して、別の行を追加します。 その後、それに次の値を設定します。
- [コンテナーの作成からコピー]:Refresh (この設定では、削除からの返品後にページが自動的に更新されます)。
- 梱包に貼り付け:Refresh (この設定は更新ロジックをトリガします)。
- 自動送信:選択 (この設定により、ページが自動的に更新されます(たとえば、 利用できるオープンコンテナー 更新されます)。)
OK を選択してダイアログ ボックスを閉じます。
ページを閉じます。
ノート
更新 オプションを含む倉庫管理モバイル アプリ ページのみを使用して、迂回プロセスの一部として自動ページ更新をトリガーできます。 したがって、作成コンテナからコピー フィールドと 梱包時に貼り付け フィールドの両方が 更新 に設定され、自動送信 オプションが選択されている行を含める必要があります。
コンテナー クローズのための迂回を追加する
作業員が梱包フローの中からコンテナを閉じることができるように、別の 迂回 を追加します。
作業員に品目のスキャンを促す梱包フローのページでコンテナーをクローズできるようにするには、以下の手順に従ってください。
倉庫管理 > 設定 > モバイル デバイス > モバイル デバイスのステップの順に移動します。
フィルター フィールドに ItemId と入力すると、検索可能なドロップダウン リストが表示されます。 リストから ステップ ID: "ItemId" を選択します。
グリッドで、見つかったレコードを選択します。 アクション ウィンドウで、ステップ構成の追加 を選択します。
表示されたドロップダウン ダイアログ ボックスで、メニュー項目フィールドを 梱包 に設定し、OK を選択します。
新しいステップ構成の詳細ページが表示されます。 (ページの名前は Packing: ItemIdです。) 利用可能な迂回 (メニュー項目) クイックタブで、ツールバーの 追加 を選択します。
迂回の追加 ダイアログボックスの 利用可能な迂回 リストで、コンテナーのクローズ (このシナリオ用に作成したメニュー項目の 1 つ) を選択します。
OK を選択してダイアログ ボックスを閉じ、選択したメニュー項目を利用可能な迂回リストに追加します。
新しい迂回を選択し、クイックタブツール バーで 送信するフィールドの選択 を選択します。
送信するフィールドを選択 ダイアログ ボックスの 梱包から送信 セクションで、追加された空白行に以下の値を設定します:
- 梱包からコピー:場所
- コンテナーに貼閉じる :場所
- 自動送信 :クリア済 (この設定を使用すると、作業者が場所を確認し、コンテナIDを検索するかどうかを選択できます)。
ツールバーの 追加 を選択して、別の行を追加します。 その後、それに次の値を設定します。
- 梱包からコピー:出荷
- コンテナーに貼閉じる:払い
- 自動送信 :クリア済 (この設定を使用すると、作業者が出荷を検査し、コンテナIDを検索するかどうかを選択できます)。
作成コンテナーから戻す セクションでは、この迂回から値を返したくないため、何も追加しないでください。
OK を選択してダイアログ ボックスを閉じます。
ページを閉じます。
5 つのルックアップ メニュー項目を作成する
ここまでのセットアップで、作業員はモバイル アプリを使って在庫をコンテナーに詰めることができます。 ただし、プロセスの一部として データ照会 機能を使用すると、さらに検索ロジックを追加できます。 ここで、次のモバイル デバイス検索メニュー項目を追加します:
- 場所の検索 : このメニュー項目は、在庫の梱包元の梱包場所を照会するために使用されます。
- [出荷の する] : このメニュー項目は、梱包する必要がある出荷を照会するために使用されます。
- [品目の する] : このメニュー項目は、梱包する必要がある品目番号を照会するために使用されます。
- [コンテナー タイプの検索 する] : このメニュー項目は、コンテナ作成プロセスのコンテナ タイプについて照会するために使用します。
- [コンテナーの する] : このメニュー項目は、閉じる必要があるコンテナーを照会するために使用されます。
次のサブセクションでは、これらのメニュー項目の設定方法について説明します。
場所を調べるためのモバイル端末用メニュー項目の作成
多くの異なる検索機能により、梱包場所の検索が可能です。 このセクションでは、特定の位置プロファイルに関連する位置を検索するための簡単な検索を設定する方法を示す例を示します。 この検索は、梱包操作に使用される場所をフィルタリングするために使用されます。
倉庫管理 > 設定 > モバイル デバイス > モバイル デバイスのメニュー品目 の順に移動します。
アクション ウィンドウで、新規 を選択して、モバイル デバイス メニュー項目を追加します。
新しいメニュー項目に次の値を設定します。
- メニュー項目名:場所
- タイトル :上の場所
- モード:ディレクトリ
一般クイック タブで、次の値を設定します。
- 活動コード:Data照会
- プロセス タイプガイド:Yes (この値は自動的に選択されます)。
- テーブル名:、CWSLocation (在庫場所プロファイルIDなど)、倉庫の場所を検索します。
アクション ウィンドウで、クエリの編集 を選択して、選択した基本テーブルに基づくクエリを定義します。 この場合、場所のテーブルを使用できます。 必要に応じて、関連テーブルに結合できます。
クエリ エディターのダイアログボックスの 範囲 タブで、以下の行をグリッドに追加します。
テーブル 派生テーブル フィールド 条件 場所 場所 Warehouse 場所 場所 場所プロファイル ID 梱包 このクエリでは、倉庫 フィールドは、作業者の現在の倉庫に基づいて自動的に割り当てられます。
リストの並べ替え方法を指定する場合は、並べ替え タブで並べ替えを設定できます。
OKを選択します。
クエリの定義に加えて、照会リスト ページのカードに表示するフィールドを選択する必要があります。 そのため、アクション ウィンドウで フィールド リスト を選択します。
フィールド リスト ページで、次の値を設定します。
- 表示フィールド1:wMSLocationId (このフィールド値は各フィールドのヘッダーとして使用カード)。
- 表示フィールド2:inventLocationId
- 表示フィールド3:LocProfileId
- 表示フィールド4:最も高い
- 表示フィールド5:のDisplayItemId()
アクション ウィンドウで、保存を選択します。 その後、ページを閉じます。
出荷を調べるためのモバイル端末用メニュー項目の作成
多くの異なる検索機能により、出荷の検索が可能です。 このセクションでは、アクティブな出荷を見つけるための簡単な検索を設定する方法を示す例を示します。
倉庫管理 > 設定 > モバイル デバイス > モバイル デバイスのメニュー品目 の順に移動します。
アクション ウィンドウで、新規 を選択して、モバイル デバイス メニュー項目を追加します。
新しいメニュー項目に次の値を設定します。
- メニュー品目名:出荷の検索
- タイトル :出荷の検索
- モード:ディレクトリ
一般クイック タブで、次の値を設定します。
- 活動コード:Data照会
- プロセス タイプガイド:Yes (この値は自動的に選択されます)。
- テーブル名:
アクション ウィンドウで、クエリの編集 を選択して、選択した基本テーブルに基づくクエリを定義します。 この場合、場所のテーブルを使用できます。 必要に応じて、関連テーブルに結合できます。
クエリ エディターの 範囲 タブで、以下の行をグリッドに追加します。
テーブル 派生テーブル フィールド 条件 出荷 出荷 Warehouse 出荷 出荷 出荷状態 オープン、ウェーブ作成済み、「処理中」 このクエリでは、倉庫 フィールドは、作業者の現在の倉庫に基づいて自動的に割り当てられます。
リストの並べ替え方法を指定する場合は、並べ替え タブで並べ替えを設定できます。
OKを選択します。
クエリの定義に加えて、照会リスト ページのカードに表示するフィールドを選択する必要があります。 そのため、アクション ウィンドウで フィールド リスト を選択します。
フィールド リスト ページで、次の値を設定します。
- 表示フィールド1:ShipmentId (このフィールドの値は各フィールドのヘッダーとして使用カード)。
- 表示フィールド2:ShipmentStatus
- 表示フィールド3:DeliveryName()
- 表示フィールド4:PlayNumberOfContainers()
- 表示フィールド5:PlayNumberOfLoadLines()
- 表示フィールド6:TotalVolume()
- 表示フィールド7:TotalWeight()
- 表示フィールド8:ShipmentDateTime()
アクション ウィンドウで、保存を選択します。 その後、ページを閉じます。
項目を検索するためのモバイル端末用メニュー項目の作成
多くの異なる検索機能により、品目情報の検索が可能です。 このセクションでは、荷重ラインに基づいて品目情報を検索する方法を示す例を示します。 ただし、代わりにワイルドカード検索に基づいてフィルタリングすることもできます。 また、梱包作業 機能を使用して、在庫を梱包エリアに運ぶ作業のクローズプット作業ラインを検索したり、それに結合したりすることもできます。
この例では、梱包プロセスの一部として以前に取得された出荷 ID に基づいて単純な検索がフィルタリングされます。
倉庫管理 > 設定 > モバイル デバイス > モバイル デバイスのメニュー品目 の順に移動します。
アクション ウィンドウで、新規 を選択して、モバイル デバイス メニュー項目を追加します。
新しいメニュー項目に次の値を設定します。
- メニュー項目名:品目の検索
- タイトル:アイテムを検索する
- モード:ディレクトリ
一般クイック タブで、次の値を設定します。
- 活動コード:Data照会
- プロセス タイプガイド:Yes (この値は自動的に選択されます)。
- テーブル名:、2013年12月
アクション ウィンドウで、クエリの編集 を選択して、選択した基本テーブルに基づくクエリを定義します。 この場合、場所のテーブルを使用できます。 必要に応じて、関連テーブルに結合できます。
クエリ エディターの 範囲 タブで、次の行のみがグリッドに表示されていることを確認します。
テーブル 派生テーブル フィールド 条件 貨物の詳細 貨物の詳細 出荷 ID OKを選択します。
クエリの定義に加えて、照会リスト ページのカードに表示するフィールドを選択する必要があります。 そのため、アクション ウィンドウで フィールド リスト を選択します。
フィールド リスト ページで、次の値を設定します。
- 表示フィールド1:ItemId (このフィールドの値は各フィールドのヘッダーとして使用カード)。
- 表示フィールド2:DisplayItemName()
- 表示フィールド3:CustName()
- 表示フィールド4:displayInvent入力入力()
- 表示フィールド5:DisplayInventUOM()
アクション ウィンドウで、保存を選択します。 その後、ページを閉じます。
コンテナー タイプを調べるためのモバイル端末用メニュー項目の作成
多くの異なる検索機能により、コンテナー タイプの検索が可能です。 このセクションでは、すべてのコンテナータイプを検索するための検索の設定方法を例として示します。
倉庫管理 > 設定 > モバイル デバイス > モバイル デバイスのメニュー品目 の順に移動します。
アクション ウィンドウで、新規 を選択して、モバイル デバイス メニュー項目を追加します。
新しいメニュー項目に次の値を設定します。
- メニュー項目名:コンテナ タイプの検索
- タイトル :コンテナ タイプの検索
- モード:ディレクトリ
一般クイック タブで、次の値を設定します。
- 活動コード:Data照会
- プロセス タイプガイド:Yes (この値は自動的に選択されます)。
- テーブル名:高さCONtainerType
アクション ウィンドウで、クエリの編集 を選択して、選択した基本テーブルに基づくクエリを定義します。 この場合、コンテナー タイプのテーブルを使用できます。 必要に応じて、関連テーブルに結合できます。
クエリ エディターの 範囲 タブで、以下の行をグリッドに追加します。
テーブル 派生テーブル フィールド 条件 コンテナー タイプ コンテナー タイプ コンテナー タイプ コード * 条件 フィールドのワイルドカード文字 (*) を使用すると、すべてのコンテナ タイプが表示されます。
リストの並べ替え方法を指定する場合は、並べ替え タブで並べ替えを設定できます。この例では、最大ボリューム フィールドに基づいて並べ替えることができます。
OKを選択します。
クエリの定義に加えて、照会リスト ページのカードに表示するフィールドを選択する必要があります。 そのため、アクション ウィンドウで フィールド リスト を選択します。
フィールド リスト ページで、次の値を設定します。
- 表示フィールド1:ContainerTypeCode (このフィールドの値は各フィールドのヘッダーとして使用カード)。
- 表示フィールド2:説明
- 表示フィールド3:MaxVolume
- 表示フィールド4:MaxWeight
- 表示フィールド5:
- 表示フィールド6:Length
- 表示フィールド7:Width
- 表示フィールド8:IbleVolumeDimensions
アクション ウィンドウで、保存を選択します。 その後、ページを閉じます。
コンテナーを調べるためのモバイル端末用メニュー項目の作成
多くの異なる検索機能により、コンテナーの検索が可能です。 この例では、新しいメニュー項目は、現在梱包中の出荷に関連する現在の梱包場所でアクティブなコンテナを検索するように構成されています。
倉庫管理 > 設定 > モバイル デバイス > モバイル デバイスのメニュー品目 の順に移動します。
アクション ウィンドウで、新規 を選択して、モバイル デバイス メニュー項目を追加します。
新しいメニュー項目に次の値を設定します。
- メニュー項目名:コンテナの検索
- タイトル :コンテナの検索
- モード:ディレクトリ
一般クイック タブで、次の値を設定します。
- 活動コード:Data照会
- プロセス タイプガイド:Yes (この値は自動的に選択されます)。
- テーブル名:、高さ2005(、2つのテーブル名: (このビューを使用すると、特定の出荷に関連する特定の梱包場所のコンテナだけが表示される場合にルックアップが制限されます)。
アクション ウィンドウで、クエリの編集 を選択して、選択した基本テーブル (この場合は場所テーブル) に基づくクエリを定義します。 必要に応じて、関連テーブルに結合できます。
クエリ エディターの 範囲 タブで、以下の行をグリッドに追加します。
テーブル 派生テーブル フィールド 条件 WHSContainerWarehouseLocationView WHSContainerWarehouseLocationView Warehouse WHSContainerWarehouseLocationView WHSContainerWarehouseLocationView 所在する場所 WHSContainerWarehouseLocationView WHSContainerWarehouseLocationView 出荷 ID WHSContainerWarehouseLocationView WHSContainerWarehouseLocationView コンテナーの状態 !Closed このクエリでは、倉庫、場所、出荷 ID フィールドは、迂回設定に基づいて自動的に設定されます。
リストの並べ替え方法を指定する場合は、並べ替え タブで並べ替えを設定できます。
OKを選択します。
クエリの定義に加えて、照会リスト ページのカードに表示するフィールドを選択する必要があります。 そのため、アクション ウィンドウで フィールド リスト を選択します。
フィールド リスト ページで、次の値を設定します。
- 表示フィールド1:ContainerId (このフィールドの値は各フィールドのヘッダーとして使用カード)。
- 表示フィールド2:ContainerStatus
- 表示フィールド3:の値
- 表示フィールド4:WeightUOM
- 表示フィールド5:ContainerNum
- 表示フィールド6:ContainerReleased
- 表示フィールド7:ContainerTypeCode
アクション ウィンドウで、保存を選択します。 その後、ページを閉じます。
メニューへの新しいモバイル デバイスのメニュー項目の追加
新しいモバイル デバイス メニュー項目をモバイル デバイス メニューに追加する準備が整いました。 メニュー項目を迂回プロセスの一部として使用する前に、このタスクを完了する必要があります。 この例では、新しいサブメニューを作成し、新しいメニュー項目を追加します。
倉庫管理 > 設定 > モバイル デバイス > モバイル デバイス メニューの順に移動します。
アクション ウィンドウで、新規を選択します。
新しいレコードのヘッダーで、次の値を設定します。
- 名前:Inquire
- 説明:Inquire
利用可能なメニューとメニュー項目 列で、新しいモバイルデバイスの 検索コンテナー メニュー項目を選択し、追加 ボタン (右矢印) を選択して メニュー構造 列に移動します。
他の 4 つの新しい検索メニュー項目についても前の手順を繰り返します: コンテナー タイプの検索、項目の検索、場所を検索し、出荷を検索 します。
アクション ウィンドウで、保存を選択します。
左側のリスト ウィンドウで、メイン メニューを 選択します。
使用可能なメニューとメニュー項目 リストで、メニュー セクションまでスクロールして、新しい 照会 メニューを選択します。 次に、追加 ボタンを選択して、その項目を メニュー構造 リストに移動します。
モバイル デバイス ステップで手順の迂回を構成する
セットアップを完了するには、モバイル デバイスのステップ ページで迂回の構成を使用して、既存のメニュー アイテム フローに 5 つの新しいモバイル デバイス メニュー アイテムを追加する必要があります。
この例では、次のタスクを完了します:
- 場所の検索 を 梱包 - 梱包場所のスキャン ステップに追加します。
- 出荷の検索 を 梱包 - 出荷のスキャン ステップに追加します。
- 品目の検索 を 梱包 - 品目のスキャン ステップに追加します。
- コンテナの検索 を 梱包 - コンテナをスキャンして梱包 ステップに追加します。
- コンテナー タイプの検索 を コンテナーの作成 - コンテナー タイプのスキャン ステップに追加します。
- コンテナの検索 を コンテナーのクローズ - コンテナをスキャンして梱包 ステップに追加します。
荷造りの迂回として「場所の検索」メニュー項目を追加します
以下の手順に従って、場所を調べる メニュー項目を迂回として追加してください。
倉庫管理 > 設定 > モバイル デバイス > モバイル デバイスのステップの順に移動します。
フィルター フィールドに PackingLocationId と入力すると、検索可能なドロップダウン リストが表示されます。 その後、ドロップダウン リストで ステップ ID: "PackingLocationId" を選択します。
グリッドで、見つかったレコードを選択します。 アクション ウィンドウで、ステップ構成の追加 を選択します。
表示されたドロップダウン ダイアログ ボックスで、メニュー項目フィールドを 梱包 に設定し、OK を選択します。
新しいステップ構成の詳細ページが表示されます。 (ページの名前は Packing: PackingLocationIdです。) 利用可能な迂回 (メニュー項目) クイックタブで、ツールバーの 追加 を選択します。
迂回の追加 ダイアログボックスの 利用可能な迂回 リストで、場所の検索 (このシナリオ用に作成した検索メニュー項目の 1 つ) を選択します。
OK を選択してダイアログ ボックスを閉じ、選択したメニュー項目を利用可能な迂回リストに追加します。
新しい迂回を選択し、クイックタブツール バーで 送信するフィールドの選択 を選択します。
送信するフィールドの選択 ダイアログボックスの 梱包から送信 セクションには何も追加しないでください。
作成コンテナから戻す セクションで、追加された空白行に次の値を設定します:
- [場所の参照] からのコピー:場所
- 梱包に貼り付け:場所
- 自動送信 : (作業者が値を確認 、この設定を使用します)。
OK を選択してダイアログ ボックスを閉じます。
ページを閉じます。
出荷の迂回として「場所の検索」メニュー項目を追加します
以下の手順に従って、出荷を調べる メニュー項目を迂回として追加してください。
倉庫管理 > 設定 > モバイル デバイス > モバイル デバイスのステップの順に移動します。
フィルター フィールドに ShipmentId と入力すると、検索可能なドロップダウン リストが表示されます。 リストから ステップ ID: "ShipmentId" を選択します。
グリッドで、見つかったレコードを選択します。 アクション ウィンドウで、ステップ構成の追加 を選択します。
表示されたドロップダウン ダイアログ ボックスで、メニュー項目フィールドを 梱包 に設定し、OK を選択します。
新しいステップ構成の詳細ページが表示されます。 (ページの名前は Packing: ShipmentIdです。) 利用可能な迂回 (メニュー項目) クイックタブで、ツールバーの 追加 を選択します。
迂回の追加 ダイアログボックスの 利用可能な迂回 リストで、出荷の検索 (このシナリオ用に作成した検索メニュー項目の 1 つ) を選択します。
OK を選択してダイアログ ボックスを閉じ、選択したメニュー項目を利用可能な迂回リストに追加します。
新しい迂回を選択し、クイックタブツール バーで 送信するフィールドの選択 を選択します。
送信するフィールドの選択 ダイアログボックスの 梱包から送信 セクションには何も追加しないでください。
作成コンテナから戻す セクションで、追加された空白行に次の値を設定します:
- [見上げ場所からコピー:プロジェクトID]
- 梱包に貼り付け:出荷
- 自動送信 : (作業者が値を確認 、この設定を使用します)。
OK を選択してダイアログ ボックスを閉じます。
ページを閉じます。
品目の迂回として「場所の検索」メニュー項目を追加します
以下の手順に従って、品目を調べる メニュー項目を迂回として追加してください。
倉庫管理 > 設定 > モバイル デバイス > モバイル デバイスのステップの順に移動します。
フィルター フィールドに ItemId と入力すると、検索可能なドロップダウン リストが表示されます。 リストから ステップ ID: "ItemId" を選択します。
グリッドで、メニュー項目名 列で Packing の値を持つレコードを見つけ、メニュー項目名 列のリンクを選択します。 このレコードが存在するのは、梱包プロセスのこのステップに迂回路をすでに追加しているためです。 ここで別の迂回路を追加します。
新しいステップ構成の詳細ページが表示されます。 (ページの名前は Packing: ItemIdです。) 利用可能な迂回 (メニュー項目) クイックタブで、ツールバーの 追加 を選択します。
迂回の追加 ダイアログボックスの 利用可能な迂回 リストで、品目の検索 (このシナリオ用に作成した検索メニュー項目の 1 つ) を選択します。
OK を選択してダイアログ ボックスを閉じ、選択したメニュー項目を利用可能な迂回リストに追加します。
新しい迂回を選択し、クイックタブツール バーで 送信するフィールドの選択 を選択します。
送信するフィールドを選択 ダイアログ ボックスの 梱包から送信 セクションで、追加された空白行に以下の値を設定します:
- 梱包からコピー:出荷
- [参照] 項目に貼り付け:登録ID
- 自動送信:選択済 (作業者が値を確認する必要がなわない場合は、この設定を使用します)。
検索項目から戻す セクションで、追加された空白行に次の値を設定します:
- [品目の参照] からのコピー:品目番号
- 梱包に貼り付け:品目
- 自動送信 : (作業者が値を確認 、この設定を使用します)。
OK を選択してダイアログ ボックスを閉じます。
ページを閉じます。
コンテナーの迂回として「場所の検索」メニュー項目を追加します
以下の手順に従って、コンテナーを調べる メニュー項目を迂回として追加してください。
倉庫管理 > 設定 > モバイル デバイス > モバイル デバイスのステップの順に移動します。
フィルター フィールドに ContainerIdToPack と入力すると、検索可能なドロップダウン リストが表示されます。 その後、ドロップダウン リストで ステップ ID: "ContainerIdToPack" を選択します。
グリッドで、メニュー項目名 列で Packing の値を持つレコードを見つけ、メニュー項目名 列のリンクを選択します。 このレコードが存在するのは、梱包プロセスのこのステップに迂回路をすでに追加しているためです。 ここで別の迂回路を追加します。
新しいステップ構成の詳細ページが表示されます。 (ページの名前は Packing: ContainerIdToPackです。) 利用可能な迂回 (メニュー項目) クイックタブで、ツールバーの 追加 を選択します。
迂回の追加 ダイアログボックスの 利用可能な迂回 リストで、コンテナーの検索 (このシナリオ用に作成した検索メニュー項目の 1 つ) を選択します。
OK を選択してダイアログ ボックスを閉じ、選択したメニュー項目を利用可能な迂回リストに追加します。
新しい迂回を選択し、クイックタブツール バーで 送信するフィールドの選択 を選択します。
送信するフィールドを選択 ダイアログ ボックスの 梱包から送信 セクションで、追加された空白行に以下の値を設定します:
- 梱包からコピー:場所
- [参照] コンテナに貼り付け:場所
- 自動送信:選択済 (作業者が値を確認する必要がなわない場合は、この設定を使用します)。
ツールバーの 追加 を選択して、別の行を追加します。 その後、それに次の値を設定します。
- 梱包からコピー:出荷
- [参照] コンテナに貼り付け: ID
- 自動送信 : (作業者が値を確認 、この設定を使用します)。
検索コンテナーから戻す セクションで、追加された空白行に次の値を設定します:
- [コンテナーの参照] からのコピー:コンテナID
- 梱包に貼り付け:梱包材ID
- 自動送信 : (作業者が値を確認 、この設定を使用します)。
OK を選択してダイアログ ボックスを閉じます。
ページを閉じます。
コンテナー作成時の迂回として、コンテナー タイプの検索メニュー項目を追加
以下の手順に従って、コンテナー タイプを調べる メニュー項目を迂回として追加してください:
倉庫管理 > 設定 > モバイル デバイス > モバイル デバイスのステップの順に移動します。
フィルター フィールドに ContainerTypeToCreateContainer と入力すると、検索可能なドロップダウン リストが表示されます。 その後、ドロップダウン リストで ステップ ID: "ContainerTypeToCreateContainer" を選択します。
グリッドで、見つかったレコードを選択します。 アクション ウィンドウで、ステップ構成の追加 を選択します。
表示されたドロップダウン ダイアログ ボックスで、メニュー項目フィールドを コンテナーの作成 に設定し、OK を選択します。
新しいステップ構成の詳細ページが表示されます。 (ページの名前は コンテナーの作成: ContainerTypeToCreateContainerです。) 利用可能な迂回 (メニュー項目) クイックタブで、ツールバーの 追加 を選択します。
迂回の追加 ダイアログボックスの 利用可能な迂回 リストで、コンテナー タイプの検索 (このシナリオ用に作成した検索メニュー項目の 1 つ) を選択します。
OK を選択してダイアログ ボックスを閉じ、選択したメニュー項目を利用可能な迂回リストに追加します。
新しい迂回を選択し、クイックタブツール バーで 送信するフィールドの選択 を選択します。
送信するフィールドの選択 ダイアログボックスの 梱包から送信 セクションには何も追加しないでください。
検索コンテナー タイプから戻す セクションで、追加された空白行に次の値を設定します:
- [検索場所からのコピー:Containerタイプ コード]
- 梱包に貼り付け:Containerタイプ コード
- 自動送信 : (作業者が値を確認 、この設定を使用します)。
OK を選択してダイアログ ボックスを閉じます。
ページを閉じます。
コンテナー クローズ時の迂回として、コンテナーの検索メニュー項目を追加
以下の手順に従って、コンテナーを調べる メニュー項目を迂回として追加してください:
倉庫管理 > 設定 > モバイル デバイス > モバイル デバイスのステップの順に移動します。
フィルター フィールドに ContainerId と入力すると、検索可能なドロップダウン リストが表示されます。 リストから ステップ ID: "ContainerId" を選択します。
グリッドで、 ステップ ID 列の値が ContainerId であるレコードを選択します。 アクション ウィンドウで、ステップ構成の追加 を選択します。
表示されたドロップダウン ダイアログ ボックスで、メニュー項目フィールドを コンテナーのクローズ に設定し、OK を選択します。
新しいステップ構成の詳細ページが表示されます。 (ページの名前は コンテナーのクローズ: ContainerIdです。) 利用可能な迂回 (メニュー項目) クイックタブで、ツールバーの 追加 を選択します。
迂回の追加 ダイアログボックスの 利用可能な迂回 リストで、コンテナーの検索 (このシナリオ用に作成した検索メニュー項目の 1 つ) を選択します。
OK を選択してダイアログ ボックスを閉じ、選択したメニュー項目を利用可能な迂回リストに追加します。
新しい迂回を選択し、クイックタブツール バーで 送信するフィールドの選択 を選択します。
送信するフィールドを選択 ダイアログ ボックスの コンテナー クローズから送信 セクションで、追加された空白行に以下の値を設定します:
- 梱包からコピー:場所
- [参照] コンテナに貼り付け:場所
- 自動送信:選択済 (作業者が値を確認する必要がなわない場合は、この設定を使用します)。
ツールバーの 追加 を選択して、別の行を追加します。 その後、それに次の値を設定します。
- 梱包からコピー:出荷
- [参照] コンテナに貼り付け: ID
- 自動送信:選択済 (作業者が値を確認する必要がなわない場合は、この設定を使用します)。
検索コンテナーから戻す セクションで、追加された空白行に次の値を設定します:
- [コンテナーの参照] からのコピー:コンテナID
- 梱包に貼り付け:梱包材ID
- 自動送信 : (作業者が値を確認 、この設定を使用します)。
OK を選択してダイアログ ボックスを閉じます。
ページを閉じます。
販売注文を作成して、作業を完了する
次のステップに従って、販売注文を作成し、注文品目を梱包エリアに関連付けます。
販売とマーケティング > 販売注文 > すべての販売注文の順に移動します。
アクション ウィンドウで、新規を選択します。
販売注文の作成ダイアログ ボックスの顧客 ID フィールドで、US-005を選択します。
OK を選択してダイアログ ボックスを閉じます。
新しい販売注文が開かれ、販売注文明細 クイックタブに空の行が 1 つ含まれます。 新規注文明細行に次の値を設定します:
- 品目番号:A0001
- 数量 :2
- サイト :6
- 倉庫 :62
販売注文明細行 クイック タブ で注文行を選択したまま、ツールバーで 在庫 > 予約 を選択します。
引当ページのアクション ウィンドウで、引当ロットを選択して、選択した明細行の全数量を倉庫に引当します。
引当ページを閉じて、販売注文に戻ります。
アクション ウィンドウの倉庫タブで、倉庫へのリリースを選択します。 メッセージには、注文の出荷・ウェーブの ID が表示されます。
販売注文明細行が 売上注文行 クイック タブで選択されたまま、ツールバーで 倉庫>作業詳細 を選択します。 バッチ処理を使用してウェーブを実行する場合、作業が作成されるまでに多少の待機時間が発生する場合があります。
アクション ペインの作業ページ、作業タブで、作業の完了を開きます。
作業完了 ページで、ユーザー ID フィールドを 62 に設定します。
アクション ペインで、作業の検証 を選択します。
作業が有効であることを示すメッセージが表示されたら、アクションペインで 作業の完了を選択して、在庫品のピッキングと梱包 ロケーションへの配置プロセスを完了します。
上段のグリッドに表示されている作業の 出荷 ID の値をメモしておきます。
注文した品目をコンテナにパックする
以上で、在庫品目を梱包エリアに運び、コンテナーに梱包する準備が整いました。 以下の手順に従って、システムに新しいコンテナーを作成し、コンテナーを梱包してクローズします。
- Warehouse Management mobile app を開き、ユーザー IDとして 62 を使用します。
- 梱包 メニュー項目を開きます。
- 梱包ロケーション フィールドが 梱包 に設定されていることを確認します。
- 作業を完了したときに表示された 出荷 ID の値を入力またはスキャンします。
- 項目として A0001 を入力またはスキャンします。
- コンテナーの作成 迂回ボタンを使用して、コンテナーの作成 プロセスに移動します。
- コンテナーのタイプとして Box-Large を入力またはスキャンします。
- コンテナー ID モード の設定に基づいて、番号順のコンテナー ID を確認します。 このステップでは、出荷用の新しいコンテナーを作成し、メインの梱包フローに戻ります。
- 新しい コンテナーID の値を入力またはスキャンして、2 個の品目 A0001 をコンテナーに詰めます。 ケース数量を更新する必要がある場合は、数量 フィールドを選択し、コンテナー ID を確認する前に値を編集します。
- コンテナーのクローズ 迂回ボタンを使用して、コンテナーのクローズ プロセスに移動します。
- コンテナー ID の値を入力またはスキャンして、閉じるコンテナを選択します。
- 箱に梱包されている 2 つの品目のシステム重量を確認します。 重量を手動で更新するには、重量値を選択し、確認する前に変更します。
- アクション ウィンドウで、コンテナ―を閉じる を選択します。
- コンテナーを閉じる ダイアログ ボックスで、システム重量の取得 を選択して、既定の 総重量 値に更新します。
- OK を選択してコンテナーを閉じます。
ノート
Warehouse Management mobile app ページに表示されるさまざまなフィールド値は、プロモートされたフィールド 機能を使用して並べ替えたり強調表示したりできます。
ヒント
このプロセスの一環として、アウトバウンド コンテナーの梱包作業や出荷処理に梱包作業 を使用することを検討し、このデータ用に異なるタイプの データ照会 メニューを追加することも検討します。