Warehouse Management モバイル アプリのサービスベースの認証方法
重要
このトピックで説明されている認証方法は現在非推奨です。 代わりに デバイス コード フロー を使用して認証することを強くお勧めします。 非推奨スケジュールなど、この非推奨の詳細については、Dynamics 365 Supply Chain Management で削除または非推奨となった機能 を参照してください。
Microsoft Entra ID の認証をすることで、Supply Chain Management 付きのモバイル デバイスを安全に接続することができます。 Warehouse Management モバイル アプリは、以下のタイプのサービスベース認証をサポートしています:
- 証明書
- クライアント シークレット
接続の設定をインポートする場合は、クライアント シークレットの代わりに証明書を使用することを推奨します。 クライアント シークレットは常に安全に保管されている必要があるため、接続設定ファイル、または QR コードからインポートすることはできません。
各デバイスには、それぞれ固有の証明書またはクライアント シークレットを使用する必要があります。
証明書は、トークンを要求された際に、アプリケーションの ID を証明する秘密として使用することができます。 証明書の公開部分は Azure portal のアプリ登録にアップロードされますが、完全な証明書は倉庫管理モバイル アプリがインストールされている各デバイスに配置する必要があります。 組織では、ローテーションなどの観点から証明書を管理する責任があります。 自己署名付き証明書を使用することはできますが、常にエクスポートされていない証明書を使用する必要があります。
倉庫管理モバイル アプリを実行する各デバイスで、証明書をローカルで使用できるようにする必要があります。 Intune を使用している場合に、Intune 管理デバイスの証明書を管理する方法については、サービス ベース認証用モバイルアプリの大量展開 を参照してください。
への申請の Microsoft Entra ID
Warehouse Managementモバイル アプリケーションが管理サーバー内の特定の サプライ チェーン と通信を行サプライ チェーン Microsoft Entra 、Managementテナントのアプリケーションサプライ チェーンIDに登録する必要があります。 このタスクを完了するに当たっての手順を以下に示します。 詳細と代替手段については、手順の後のリンクを参照してください。
Web ブラウザーで、https://portal.azure.com に移動します。
Azure のサブスクリプションにアクセス可能なユーザー名とパスワードを入力します。
Azure ポータル左側のナビゲーション ウィンドウで、Microsoft Entra ID を選択します。
Supply Chain Management が使用する Microsoft Entra ID のインスタンスで作業をしていることを確認してください。
管理の一覧で、アプリの登録を選択します。
ツールバーの 新規登録を選択して、アプリケーションの登録ウィザードを開きます。
アプリケーションの名前を入力し、この組織ディレクトリ内のアカウントのみ オプションを選択し、続いて登録を選択します。
新しいアプリの登録が開きます。 後の手順で必要となるため、アプリケーション (クライアント) ID の値をメモしておきます。 この ID はこの記事の後半で、クライアント ID として参照されます。
管理リストにて、証明書 & シークレットを選択します。
認証に証明書またはクライアントシークレットを使用するかに応じて、次のいずれかのボタンを選択します。
- [証明書のアップロード ] : 2つを使用する証明書をアップロードします。 この方法は安全性が高い上に、より完全な自動化もできるため、この方法を推奨します。 Windows デバイスで倉庫管理モバイル アプリを実行している場合は、証明書をアップロードした後に表示される サムプリント 値を書き留めておきます。 この値は、Windows デバイスで証明書を構成する際に必要になります。
- 新しいクライアントの : "プロジェクト" セクションにキーの説明と期間を入力し、次に Add 追加選択 作成。 キーのコピーを作成し、安全に保管します。
アプリケーションを Microsoft Entra IDに登録する方法の詳細については、次のリソースを参照してください。
Windows PowerShellを使用したアプリケーションの登録方法については、「<
ID」を参照してください Microsoft Entra 方法 : Azure PowerShellを使用して証明書を持つサービス 主校を作成します 。 アプリケーションを手動で登録する方法の詳細については Microsoft Entra ID、次の記事を参照してください。
Supply Chain Management でのモバイル デバイス ユーザー アカウントの設定
Supply Chain Management を有効にして Microsoft Entra ID アプリケーションを使用するには、次の手順に従います。
倉庫管理モバイル アプリで使用するユーザーの資格情報に対応するユーザーを作成します。
- Supply Chain Management で、システム管理 > ユーザー > ユーザー に移動します。
- ユーザーを作成します。
- ユーザーに倉庫のモバイル デバイス ユーザーのロールを割り当てます。
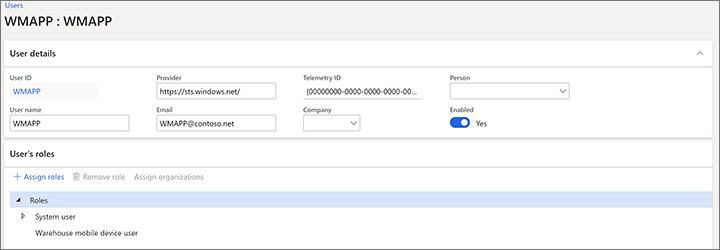
Microsoft Entra ID アプリケーションと Warehouse Management モバイル アプリのユーザーを関連付けます。
- システム管理 > 設定 > Microsoft Entra ID アプリケーションの順に移動します。
- アクション ウィンドウで新規を選択して、ラインを追加します。
- "クライアントID " フィールドに 、アプリケーションを登録するときにメモしたクライアントID Microsoft Entra します。
- 名前フィールドに、名前を入力します。
- ユーザー IDフィールドで、作成したユーザー ID を選択します。
ヒント
これらの設定を利用する 1 つの方法として、物理デバイスごとに Azure でクライアント ID を作成し、各クライアント ID を Microsoft Entra ID アプリケーション ページに追加します。 また、デバイスを紛失した場合は、そのデバイスのクライアント ID を削除することで、Supply Chain Management へのアクセスを簡単に解除することができます。 (この方法が有効なのは、後述するように、各デバイスに保存されている接続認証情報にクライアント ID が指定されているためです。)
また、各クライアント ID の既定の言語、数値フォーマット、タイムゾーンの設定は、ここにマッピングされている ユーザー ID の値に設定されている環境設定によって確立されます。 そのため、これらの環境設定を利用して、クライアント ID に基づいて、各デバイスやデバイスのコレクションの既定の設定を設定できます。 ただし、これらの既定の設定は、作業者がデバイスにサインインする際に使用する 倉庫アプリのユーザー アカウント にも定義されている場合は、上書きされます。 (詳細については、作業者のモバイル デバイスのユーザー アカウントを参照してください。)
証明書またはクライアントの接続を使用して認証を行うデバイスのアクセスの削除
デバイスが紛失したりセキュリティが侵害された場合、デバイスの Supply Chain Management へのアクセスする能力を削除する必要があります。 次の手順は、証明書またはクライアント クライアントの署名によって認証を行うデバイスのアクセスを取り除く場合に推奨されるプロセスを示しています。
システム管理 > 設定 > Microsoft Entra ID アプリケーションの順に移動します。
アクセス権を削除するデバイスに該当する行を削除します。 後の手順で必要となるため、削除されたデバイスに使用されていたクライアント ID をメモしておきます。
クライアント ID を1つしか登録しておらず、複数のデバイスが同じクライアント ID を使用している場合は、それらのデバイスに新しい接続設定をプッシュする必要があります。 これを行わない場合は、アクセス権が失われます。
Azure ポータルにログインします: https://portal.azure.com
左側のナビゲーション ウィンドウで、アクティブ ディレクトリを選択し、正しいディレクトリにいることを確認してください。
管理の一覧で、アプリの登録 を選択し、続いて構成するアプリケーションを選択します。 設定ページが表示され、構成の情報が表示されます。
アプリケーションのクライアント ID が手順 2 でメモしたクライアント ID と一致していることを確認してください。
ツール バーで、削除を選択します。
確認メッセージが表示されたら、はい を選択します。