小型荷物の出荷
小さな荷物の出荷 (SPS) 機能を使用すると Microsoft Dynamics 365 Supply Chain Management を使用して配送業者APIを介した通信のフレームワークを提供することにより、出荷の配送業者と直接やり取りできます。 この機能は、コンテナの出荷かトラックより少ない (LTL) 出荷を使用する代わりに、個々の販売注文を業務用の配送業者経由で出荷する場合に役立ちます。
SPS 機能は、専用の レート エンジン を通じて配送業者とやりとりします。 配送業者または配送業者のサービスと協力して、このレート エンジンを開発している必要があります。 このレート エンジンは、Supply Chain Management を有効にして、梱包コンテナに関する詳細を配送業者に送信した後、配送業者から出荷ラベル、出荷レート、追跡番号を受け取ります。
返品される出荷レートは、関連付けられている販売注文に雑費として追加されます。 その後、返品された出荷ラベルは、Zebra Programming Language (ZPL) プリンターを使用して自動的に印刷され、出荷に適用されます。 配送業者は、倉庫で梱包を取り出す際に、この出荷ラベルをスキャンします。
SPS をサポートするシステムの準備
SPS 機能を使用する前に、機能管理で SPS 機能を有効にし、レート エンジンを追加し、輸送管理 モジュールと 倉庫管理 モジュールを設定して、それをサポートする必要があります。
SPS 機能のオン/オフを切り替える
この機能を使用するには、システムでオンにする必要があります。 Supply Chain Management バージョン 10.0.29 では、この機能は必須であり、オフにすることはできません。 10.0.29 より前のバージョンを使用している場合、管理者は 機能管理 ワークスペースで 小型荷物の出荷 機能を検索して、この機能のオン/オフを切り替えることができます。
レート エンジンの配置と設定
Supply Chain Management にはレート エンジンは含まれていません。 必要なレートを取得または作成し、システムに追加する必要があります。 ただし、テスト用に使用できるデモ レート エンジンが Microsoft に提供されています。
デモ レート エンジンのダウンロードと配置
デモ レート エンジンをダウンロードして配置するには、次の手順に従います。
GitHub で、デモ レート エンジン用の Dynamic-link ライブラリ (DLL) をダウンロードします。
Visual Studio で、拡張機能>Dynamics 365>モデル管理>モデルの作成に移動します。
TMSSmallParcelShippingDemo という新しいモデルを作成し、選択した参照パッケージ ステップで ApplicationSuite と ApplicationPlatform を参照させます。
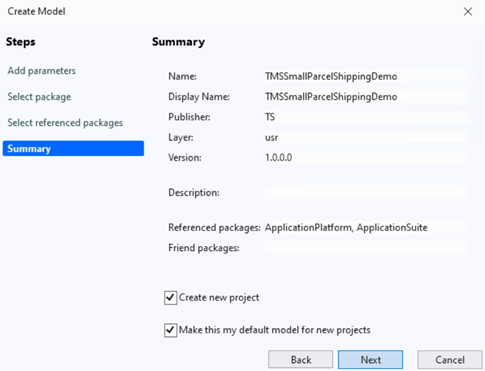
新しいモデルでプロジェクトを作成し、ダウンロードした
TMSSmallParcelShippingEngine.dllファイルを新しいプロジェクトの参照に追加します。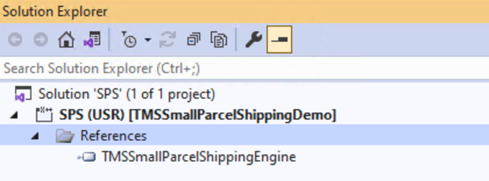
ソリューション エクスプローラー ウィンドウで、ソリューションの構築 を右クリックして選択し、プロジェクトをコンパイルし、参照が AOT ノードに追加されるようにします。
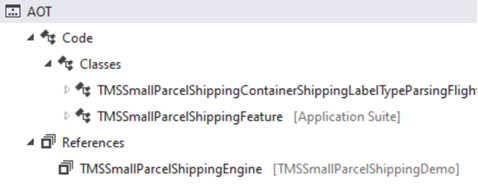
拡張機能 > Dynamics 365 > 配置 > 配置パッケージの作成に移動し 、新しいモデルの配置パッケージを作成します。
Dynamics Lifecycle Services で、アセット ライブラリ > ソフトウェア配置可能パッケージに移動します。 追加 を選択して、作成した配置パッケージを LCS に追加します。
検証が完了したら、環境> {環境 ID} > メンテナンス >更新プログラムの適用に移動し、配置可能パッケージを選択して適用します。
注記
Lifecycle Services にパッケージを展開する権限がないことを警告された場合は、LCS 管理者に連絡してサポートを受けてください。
機能レート エンジンを作成および配置する
生産環境またはテスト環境で使用できるような機能レート エンジンを作成して配置する方法については、次の記事を参照してください。
Supply Chain Management でのレート エンジンの設定
SPS のレート エンジンを作成して配置したら、次の手順に従ってセットアップします。
輸送管理 > 設定 > エンジン > レート エンジン の順に移動します。
アクション ウィンドウで新規を選択して、行をグリッドに追加します。
新しい行で、次のフィールドを設定します。
- 評価エンジン : レート エンジンの一意の名前を入力します。 デモ レート エンジンを使用している場合は、デモ レート エンジン を入力します。
- [名前 ] : レート エンジンの簡単な説明を入力します。 デモ レート エンジンを使用している場合は、デモ レート エンジン を入力します。
- 評価メタデータID : 選択の計算に使用する必要がある基準を定義します。 たとえば、レートが距離に基づいて計算される場合があります。 デモ レート エンジンを使用する場合は、このフィールドを空白のままにしておきます。
- [エンジン /&: 配置したDLLパッケージのファイル名を入力します。 デモ レート エンジンを使用している場合は、TMSSmallParcelShippingEngine.dll と入力します。
- [エンジン クラス ] : レート エンジンに対して設定されたクラス名を入力します。 デモ レート エンジンを使用している場合は、TMSSmallParcelShippingEngine.SmallParcelShippingRateEngine と入力します。
シナリオ例
このシナリオの例では、この記事で前述したようにシステムを準備した後に SPS を設定して使用する方法について説明します。 このシナリオでは、前述のデモ レート エンジンを使用します。
デモ データを有効化する
ここで指定されたデモ レコードと値を使用してシナリオを実行するには、標準 デモ データ がインストールされているシステムを使用する必要があります。 また、開始する前に USMF 法人を選択する必要があります。
シナリオを設定する
このシナリオの例では、デモの配送業者、配送業者グループ、梱包ポリシー、梱包プロファイルが必要です。 次のサブセクションでは、シナリオに必要なレコードの準備方法について説明します。 生産シナリオでは、一般に、ここで説明しているプロセスと似て設定プロセスが使用されます。 ただし、異なる値を設定します。
配送業者の設定
配送業者を設定するには、次の手順に従います。
輸送管理 > 設定 > 配送業者 > 出荷の配送業者 に移動します。
アクション ペインで、新規 を選択して、配送業者を追加します。
ヘッダーで、次の値を設定します。
- 配送業者:デモ配送業者
- 名前:Demo配送業者
- モード:
概要 クイック タブで、次の値を設定します。
- 有効化 配送業者:Yes
- 配送業者の評価の有効化:Yes
サービス クイック タブで、新規 を選択してグリッドにサービスを追加します。
新しいサービスで、次の値を設定します。
- 配送サービス :Demo配送サービス
- 名前 :Demo配送サービス
- 輸送方法 :大同
必要に応じて、その他のすべてのフィールドに任意の値を入力します。 (新しい出荷の配送業者レコードを保存すると、新しい荷渡方法が作成され、配送方法 フィールドは自動的に設定されます。)
評価プロファイル クイックタブで、新規 を選択して、評価プロファイルをグリッドに追加します。
新しいプロファイルで、次の値を設定します。
- 評価プロファイル:Demo配送サービス
- 名前 :Demo配送サービス
- レート エンジン :Demoレート エンジン
必要に応じて、その他のすべてのフィールドに任意の値を入力します。
アクション ウィンドウで、保存を選択します。
配送業者の設定方法の詳細については、出荷配送業者の設定 を参照してください。
配送業者サービス アカウントの設定
配送業者のサービス アカウントを設定するには、次の手順に従います。
輸送管理 > 設定 > 評価 > 配送業者サービスアカウント の順に移動します。
アクション ペインで、新規 を選択して、配送業者サービス アカウントを追加します。
新しいアカウントで、次の値を設定します。
- 配送業者:デモ配送業者
- 配送サービス :Demo配送サービス
- 配送業者の顧客ID番号: 接続を確認および認証するために使用する配送業者の顧客ID配送業者。 あなたの配送業者がこの値を指定します。 デモ サービスを使用する場合は、任意の値を入力できます。
- サイト :6
- 倉庫 :62
メモ
多くの場合、接続を認証するために必要な値は、配送業者の顧客アカウント番号 の値のみです。 ただし、配送業者に認証パラメータを追加する必要がある場合は、必要に応じて組織でこのページをカスタマイズし、追加のフィールドを追加する必要があります。
コンテナー梱包ポリシーの設定
コンテナー梱包ポリシーを設定するには、次の手順に従います。
ZPL プリンター定義をまだ設定していない場合は、ドキュメント ルート指定アプリケーションを使用して設定します。 詳細については、ドキュメント印刷の概要 と関連記事を参照してください。
倉庫管理 > 設定 > コンテナ― > コンテナ―梱包ポリシー の順に移動します。
アクション ペインで、新規 を選択して、コンテナー梱包ポリシーを追加します。
新規ポリシーのヘッダーで、次の値を設定します。
- コンテナー梱包ポリシー :Demo梱包ポリシー
- 説明: Aポリシーの説明
概要 クイック タブで、次の値を設定します。
- 倉庫 :62
- 最終出荷の既定の場所 :は
- 重量単位 :
- コンテナの終了ポリシー:Autoauto release
- コンテナーリリース ポリシー:最終的な出荷場所で使用できるMake
コンテナー マニフェスト クイック タブで、次の値を設定します。
- コンテナの自動閉じる:Yes
- コンテナの要求: 翻訳管理
- コンテナー内容の印刷:No
配送業者ラベル印刷 クイック タブで、次の値を設定します。
- コンテナ出荷ラベルの印刷:Always
- プリンタ名: 出荷ラベルを印刷するZPLプリンタの名前
梱包プロファイルの設定
梱包プロファイルを設定するには、次の手順に従います。
倉庫管理 > 設定 > 梱包 > 梱包プロファイル の順に移動します。
アクション ペインで、新規 を選択して、梱包プロファイルをグリッドに追加します。
新しいプロファイルで、次の値を設定します。
- 梱包プロファイルID:Demo梱包プロファイル
- 説明: Aプロファイルの説明
- コンテナー梱包ポリシー :Demo梱包ポリシー
- コンテナIDモード:Auto
- コンテナ タイプ :SmallBox
SPS 配送業者を使用する顧客の設定
作成した配送業者を使用できるよう顧客を設定するには、次の手順に従います。
売掛金勘定 > 顧客 > すべての顧客 の順に移動します。
グリッドで、顧客 US-027 を見つけ、選択します。
アクション ペインで、一般 タブの 設定 グループで、配送業者顧客アカウント を選択します。
配送業者の顧客アカウント ページで、アクション ペイン上で、新規 を選択して、グリッドにアカウントを追加します。
新しいアカウントで、次の値を設定します。
- 配送業者:デモ配送業者
- 配送業者の顧客番号:12345 (このシナリオでは値の変更は重要ではないが、次のセクションで参照します)。
シナリオ例を確認する
前のセクションの説明に従ってサンプル データすべての設定が完了し、サンプル シナリオを実行できます。
販売注文を作成して、作業を処理する
これらの手順に従って、販売注文を作成します。
販売とマーケティング > 販売注文 > すべての販売注文の順に移動します。
新規を選択して新しい販売注文を作成します。
販売注文の作成 ダイアログ ボックスで、顧客アカウント フィールドを、US-027 に設定します。
OK を選択して販売注文を作成し、ダイアログ ボックスを閉じます。
新しい販売注文が開かれます。 販売注文ヘッダー クイック タブで、配送業者顧客勘定番号 フィールドを、先にこの顧客に対して選択した値 (12345) に設定します。
販売注文明細行 セクションで、販売明細行を追加し、次の値を設定します。
- 品目番号:A0002
- 数量 :1
- サイト :6
- 倉庫 :62
ヘッダー表示に切り替えます。
出荷 クイック タブで、次の値を設定します。
- 配送業者:デモ配送業者
- 配送サービス :Demo配送サービス
明細行ビューに戻ります。 販売明細行の配送方法を更新するように求めるメッセージが表示された場合は、はい を選択します。
販売注文明細行 セクションで、上で設定した注文明細行を選択し、在庫 > 予約 を選択します。
引当ページで、引当ロットを選択して、選択した明細行の全数量を倉庫に引当します。
引当ページを閉じて、販売注文に戻ります。
アクション ウィンドウの倉庫タブで、倉庫へのリリースを選択します。
ピッキング場所から梱包明細に品目を移動する作業が作成されます。
販売注文明細行 セクションで、倉庫 > 出荷の詳細 を選択します。
出荷の詳細 ページで、出荷 ID をメモします。 これは、梱包ステーションで出荷を梱包する際に必要となります。
出荷の詳細 ページを閉じて、販売注文に戻ります。
販売注文番号をメモしてから、倉庫管理 > 作業 > すべての作業 に移動します。
販売注文番号を使用して、注文に対して作成された作業を検索および選択します。
アクション ペインの、作業 タブで、作業の完了 を選択します。
作業完了 ページで、ユーザー ID フィールドで、ユーザー ID を選択します。 その後、アクション ペインで、作業の検証 を選択します。
その作業が検証を合格したら、アクション ペインで、作業の完了 を選択します。
梱包計画に対する品目の移動をシミュレートするために、作業が完了とマークされています。
出荷を梱包する
出荷を梱包するには、これらの手順に従います。
倉庫管理 > 設定 > 作業者 の順に移動し、ユーザー アカウントが倉庫管理の作業者勘定に関連付けられていることを確認します。
倉庫管理 > 梱包とコンテナー詰め > 梱包 の順に移動します。
梱包ステーションの選択 ダイアログ ボックスで、次の値を設定します。
- サイト :6
- 倉庫 :62
- 場所 : 梱包
- 梱包プロファイルID:Demo梱包プロファイル
OK を選択します。
梱包 ページが表示されます。 生産のシナリオでは、作業員がライセンス プレートか出荷 ID をスキャンします。 ただし、このシナリオでは、すべての出荷 ページを開き、作成した出荷の出荷番号を参照します。 次に、梱包 ページの ライセンス プレートまたは出荷 フィールドにこの値を入力します。 または、以前にメモした出荷 ID を入力します。
アクション ウィンドウで、新規コンテナ― を選択します。
表示されるダイアログ ボックスには、新しいコンテナーに関する詳細が表示されます。 既定の値はそのままにして、OK を選択します。
梱包 ページの 品目梱包 クイック タブの ID フィールドで、その品目を梱包する A0002 を選択します。 品目がコンテナーに追加されます。
アクション ペインで、出荷のコンテナー を選択します。
表示される 出荷のコンテナー ページには、今作成したコンテナーの行があります。 ただし、配送業者からまだ出荷ラベルと追跡番号を受け取っていないので、その行の コンテナのマニフェスト ID フィールドは空白です。
アクション ウィンドウで、コンテナ―を閉じる を選択します。
コンテナーを閉じる ダイアログ ボックスで、総重量 フィールドを 1 kg に設定し、OK を選択します。
先に選択した ZPL プリンターに出荷ラベルが印刷されます。 これは次の例に類似しているはずです。
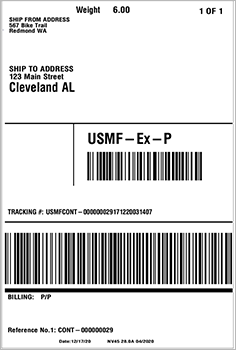
コンテナーのマニフェスト ID と 運賃合計 の値が、配送業者から受信したとして追加されました。