プットアウェイ クラスター
プットアウェイ クラスターには、複数のライセンス プレートを同時に選択し、異なる場所にある複数のライセンス プレートを使用する方法が用意されています。 このプロセスは、ミルク ランと呼ばれます。 プットアウェイ クラスターは、ライセンス プレートが在庫のパレット数が少ない小売業の場合に非常に役立ちます。
クラスター プットアウェイ機能をオンまたはオフにする
この記事で説明する機能を使用するには、システムの クラスター プットアウェイ機能 を有効にする必要があります。 Supply Chain Management 10.0.25 では、この機能は必須なため、オフにすることはできません。 10.0.25 より以前のバージョンを使用している場合、管理者は 機能管理 ワークスペースで クラスター プットアウェイ機能 を検索して、この機能をオンまたはオフにすることができます。
サンプル シナリオで設定する
クラスター プロファイル
クラスター プロファイルは、入庫時に品目に割り当てられている場所に基づいて、品目の移動先を決定します。 異なるクラスターが必要な場合は、モバイル デバイスのメニュー項目ごとに異なるプットアウェイ クラスター機能を作成する必要があります。
倉庫管理 > 設定 > モバイル デバイス > クラスター プロファイルの順に移動します。
アクション ウィンドウで、新規を選択します。
ヘッダー ビューで、次の値を設定します:
- インストール後のクラスタ プロファイルID:クラスタ受け入れ
- インストール後のクラスタ プロファイルID名:クラスタ受け入れ
- クラスタ タイプ :7/&
- 番号順序 : 既定値を受け取る。
保存 を選択して、全般 クイック タブで必要なフィールドを使用できるようにします。
一般クイック タブで、次の値を設定します。
クラスタ割り当てタイミング :At receipt
このフィールドでは、在庫の入庫時に直ちにこのクラスターを割り当てるか、後で並べ替えるかを定義します。
クラスタ 割り当てルール:Manual
このフィールドは、クラスターの割り当てをシステムが自動的に指定するか、ユーザーが手動で指定するかを定義します。
指令コード : このフィールドは空白のままにします。
配置後のクラスタ検索:Recrec pt
使用可能な値は次のとおりです。
- [入庫 ] : 入庫中に場所が直ちに検出されます。
- [クラスタ 閉じる ] : クラスタを閉じたときに場所が検出されます。
- ユーザー 指定 : ライセンス ライセンス の変更を受け取る場所が、クラスタから取り出してその場所に追加されます。 この場合、プットアウェイ作業の作成時には場所が指定されません。 プットアウェイの間に、ユーザーはナンバー プレートまたは作業 ID をスキャンしてプット ステップを開始する必要があります。 次に、プット場所が再度検索され、選択した数量のプット場所がユーザーに通知されます。
ユーザー別のインストール クラスタ :No
このフィールドは、クラスターが自動的に割り当てられる場合に、各クラスターをユーザーごとに一意にするかどうかを定義します。 クラスター割り当てルール フィールドが自動に設定されている場合にのみ使用できます。
単位の制限 : このフィールドは空白のままにします。
このフィールドでは、プロファイルを有効にするために受け取る必要がある単位を定義します。 空白のままにすると、すべての単位が有効になります。
作業単位の休憩:日
このフィールドでは、クラスターを閉じたときにすべての在庫を 1 つのライセンス プレートに統合する (クラスター ID とライセンス プレートを使用) か、または、入庫したライセンスのプレートで 1 つのライセンス プレートとして、すべての在庫を個別にするか、または別にするかを定義します。 このフィールドは、プットアウェイ クラスターの場所フィールドが入庫に設定されている場合は使用できません。
クラスタはライセンス 親として残る:No
このオプションがはいに設定されている場合は、プット手順が完了すると、クラスター ID が親ライセンス プレートになり、クラスター ID のすべての品目がその親ライセンス プレートにリンクされます。
クラスターの並べ替えクイック タブでは、プットアウェイの並べ替え基準を定義できます。 ツールバーで新規を選択して明細行を追加し、それに次の値を設定します:
番号順序 : 既定値を受け取る。
フィールド名:
このフィールドは、この明細行で並べ替え基準として使用するフィールドを定義します。
並べ替え:Ascending
このフィールドでは、並べ替えを昇順と降順のどちらで行うかを定義します。
クラスター作業テンプレート クイック タブのツールバーで新規を選択して明細行を追加し、次の値を設定します:
- 作業指示書タイプ:発注書
- 作業テンプレート :61 PO Direct
アクション ペインで、保存を選択し、クエリの編集を選択します。
クラスター プットアウェイ ダイアログ ボックスの範囲タブで追加を選択して、2 番目の明細行にクエリを追加します。 次の表に示すように、クエリ行を更新します。
テーブル 派生テーブル フィールド 基準 作業 作業 倉庫 61 作業 作業 作業 ID このフィールドは空白のままにします。 OK を選択してクエリを保存し、ダイアログ ボックスを閉じます。
アクション ペインで保存を選択し、ページを閉じます。
重要
クラスター ID の生成がはいに設定されている場合に淡色表示されているクラスター プロファイルのフィールドは、この機能が使用された場合には考慮されません。
モバイル デバイスのメニュー品目
この機能には、2 つの新しいモバイル デバイス メニュー項目が用意されています。 クラスターの入庫と並べ替えメニュー項目は、入庫時に受信した在庫をプットアウェイ クラスターに分類するために使用されます。 クラスター プットアウェイ メニュー項目は、割り当て後にクラスターを使用しないようにするために使用されます。
クラスターの入庫と並べ替え
在庫を受け取ってクラスターに分類するための新しいモバイル デバイス メニュー項目を作成します。 このメニュー項目は、在庫の受信後に入庫時の作業を作成します。これは、入庫メニュー項目がプットアウェイ クラスターで使用されることを示します。
メモ
クラスターの入庫と並べ替えメニュー項目は、次の入庫メニュー項目で使用できます:
- 発注書明細行受取
- 発注書品目受取
- 積荷品目入庫
倉庫管理 > 設定 > モバイル デバイス > モバイル デバイスのメニュー品目の順に移動します。
アクション ウィンドウで、新規を選択します。
ヘッダー ビューで、次の値を設定します:
- メニュー項目名:Receiveおよびsort cluster
- タイトル :Receive and sort cluster
- モード :作業
- 既存の作業の使用 :No
一般クイック タブで、次の値を設定します。
作業の作成プロセス : 発注品目の受け取り
ライセンスライセンス契約の生成 :Yes
受取用クラスタの割り当て:Yes
メモ
プットアウェイ クラスターを割り当てるオプションは、1 回の手順の入庫作業の作成プロセスにのみ使用でき ます。
残りのフィールドに対しては規定値を受け入れます。
アクション ウィンドウで、保存を選択します。
クラスター プットアウェイ
割り当て後にクラスターを終了するための新しいモバイル デバイス メニュー項目を作成します。
倉庫管理 > 設定 > モバイル デバイス > モバイル デバイスのメニュー品目の順に移動します。
アクション ウィンドウで、新規を選択します。
ヘッダー ビューで、次の値を設定します:
- メニュー項目名:Cluster putaway
- タイトル:Cluster putaway
- モード :作業
- 既存の作業の使用 :Yes
全般 クイック タブで、指示者フィールドをクラスター プットアウェイに設定します。 残りのフィールドに対しては規定値を受け入れます。
作業クラス クイック タブで、このモバイル デバイスのメニュー品目に有効な作業クラスを設定します。
- 作業クラスID:Purchase
- 作業指示書タイプ:発注書
アクション ウィンドウで、保存を選択します。
モバイル デバイスのメニュー
作成したばかりのメニュー項目をモバイル アプリの入庫メニューに追加します。
倉庫管理 > 設定 > モバイル デバイス > モバイル デバイス メニューの順に移動します。
アクション ウィンドウで、編集を選択します。
メニューの一覧で入庫を選択します。
使用可能なメニューとメニュー項目の一覧で、クラスターの入庫と並べ替えを検索して選択します。
右矢印ボタンを選択して、選択したメニュー項目をメニュー構造の一覧に移動します。
上向き矢印ボタンまたは下向き矢印ボタンを使用して、メニュー項目をメニューの目的の位置に移動します。
アクション ウィンドウで、保存を選択します。
手順 4 から 7 を繰り返して、残りのメニュー項目を追加します:
- クラスターの割り当て
- クラスター プットアウェイ
シナリオ例
このシナリオでは、プットアウェイ クラスターの処理をシミュレートします。
発注書の作成
買掛金勘定 > 発注書 > すべての発注書に移動します。
アクション ウィンドウで、新規を選択します。
発注書の作成ダイアログ ボックスで、次の値を設定します。
- 仕入先 : 1001
- 倉庫 :61
OK を選択します。
すべての発注書ページが開きます。
すべての発注書ページの購買注文明細行クイック タブで、明細行の追加ボタンを使用して次の行を追加します:
発注書明細行 1:
- 品目番号:A0001
- 数量 :10
発注書明細行 2:
- 品目番号:A0002
- 数量 :20
発注書明細行 3:
- 品目番号:M9215
- 数量 :30
アクション ウィンドウで、保存を選択します。
発注書番号をメモします。
在庫を受け取りモバイル デバイスにプットアウェイする
クラスターへの在庫の入庫と並べ替え
倉庫 61 が設定されたユーザーとして、倉庫管理モバイル アプリにログインします。
メイン メニューで、入庫を選択します。
入庫メニューで、クラスターの入庫と並べ替えを選択します。
Ponum フィールドに発注書番号を入力します。
OK ボタン (チェック マーク ボタン) を選択します。
品目フィールドを選択し、品目番号 A0001 を入力して、OK を選択します。
数量フィールドを選択し、数字パッドを使用して 10 を入力し、チェック マーク ボタンを選択します。
数量タスク ページで、OK (チェック マーク ボタン) を選択して、入力した数量を確定します。
品目タスク ページで、OK を選択して品目A0001 が入力されたことを確認します。
クラスター ID フィールドを選択し、作成しているクラスターの ID を割り当てる値を入力します。
ここに入力する ID は、発注書の残りの 2 つの品目を受け取るときに使用されます。
OK を選択します。
Ponum タスク ページが表示され、"作業が完了しました" というメッセージが表示されます。
これで、品目 A0001 が RECV 場所に入り、手順 10 で入力したクラスター ID に割り当てられました。
発注書の残り 2 つの品目を受け取り、それをクラスター ID に割り当てるには、手順 4 から 11 を繰り返します。
- 品目 A0002 の数量 20
- 品目 M9215 の数量 30
クラスターをクローズする
クラスター内の品目をプットアウェイする前に、クラスターをクローズする必要があります。
Supply Chain Management で、倉庫管理 > 作業 > 出庫 > 作業クラスターに移動します。
作業クラスター ページの作業クラスター セクションで、先ほど入力したクラスター ID フィールドを検索します。
クラスターが表示されない場合は、既に閉じている可能性があります。 クラスターが閉じているかどうかを確認するには、クローズした作業を表示チェックボックスを選択して、先ほど入力したクラスター ID を検索します。 そして、次の手順のいずれかを実行します。
- クラスターがクローズされている場合は、この手順の残りの手順は省略し、次の手順のクラスター プットアウェイに進みます。
- クラスターがクローズされていない場合は、この手順の残りの手順を実行して、クラスターを手動でクローズします。 次に、次の手順に移動します。
作業クラスター セクションで、先に入力したクラスター ID を選択します。
アクション ペインで、クラスターのクローズを選択します。
クラスターをクローズした後は、終了した作業を表示チェック ボックスをオンにしない限り、このクラスターは作業クラスター セクションに表示されなくなります。
クラスター プットアウェイ
倉庫 61 が設定されたユーザーとして、倉庫管理モバイル アプリにログインします。
メイン メニューで、入庫を選択します。
入庫メニューで、クラスター プットアウェイを選択します。
クラスター ID を選択し、以前にクローズしたクラスターに対して入力したクラスター ID を入力します。
OK を選択します。
クラスター プットアウェイ: ピック ページが表示されます。 ここには、クラスター ID、ピッキング場所、品目 (値複数が表示されます)、ピッキングする必要があるクラスターの合計数量が表示されます。
OK を選択します。
クラスター プットアウェイ: プット ページが表示されます。 プットの指示は、クラスターで受け取った品目のクラスター ID、プット場所、品目、合計数量、およびライセンス プレート ID を識別します。
この手順を上書きまたは実行するための標準のオプションがあります。
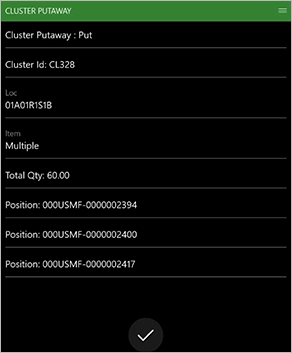
OK を選択して、クラスター プットアウェイを確認します。
"クラスターが完了" しましたというメッセージが表示されます。
メモとヒント
クラスター ID がネストされたパレットの親ライセンス プレートとなる場合は、そのクラスター ID がスキャンされるときにプット場所が自動的に指定されます。 ライセンス プレートの生成が手動に設定されている場合でも、それ以上のライセンス プレートをスキャンする必要はありません。