計画済クロスドッキング
この記事では、高度な計画済クロスドッキングについて説明します。 クロスドッキングは、注文に必要な在庫数量が受入または作成から正しい出荷ドックまたはステージング領域に直接送られる倉庫プロセスです。 元伝票からの残りのすべての在庫は、通常のプットアウェイ プロセスによって適切な保管場所に送られます。
クロスドッキングにより、作業者は既に出荷注文としてマークされている入荷プットアウェイと出荷ピッキングの手順を省略します。 したがって、在庫の処理回数は可能な限り最小限に抑えられます。 さらに、システムとの相互作用が少ないため、倉庫の作業現場での時間とスペースの節約が増加します。
クロスドッキングを実行する前に、ユーザーは新しいクロスドッキング テンプレートを構成する必要があります。このテンプレートでは、クロスドッキングの供給元とその他の要件セットを指定します。 出荷注文が作成されると、明細行は同じ品目を含む入荷注文に対してマークされる必要があります。 補充および発注書を設定する方法と同様に、クロスドッキング テンプレートのディレクティブ コード フィールドを選択できます。
入荷注文の受取時に、クロスドッキング設定によってクロスドッキングの必要性が自動的に識別され、場所ディレクティブの設定に基づいて、必要な数量の移動作業が自動的に作成されます。
メモ
倉庫管理パラメーターでこの機能の設定が有効になっている場合でも、クロスドッキング作業がキャンセルされると、在庫トランザクションは登録解除されません。
計画済クロスドッキング機能を有効にする
Supply Chain Management バージョン10.0.28 以前を実行している場合は、計画されたクロスドッキングを有効にしてから使用できます。 機能管理 に移動して、次の機能を次に示す順番で有効にします。
- 計画されたクロスドッキング
(Supply Chain Management バージョン 10.0.29 では、この機能は必須であり、オフにすることはできません。) - 場所の指令を含むクロスドッキング テンプレート
(Supply Chain Management のバージョン10.0.21 では、この機能は既定で有効になっています。Supply Chain Management のバージョン 10.0.32 の時点では、この機能は必須であり、オフにすることはできません。)メモ
この機能により、補充テンプレートを設定するのと同じように、クロスドッキング テンプレートでディレクティブ コード フィールドを指定できます。 この機能を有効にすると、最後のプット明細行のクロスドッキング作業テンプレート行にディレクティブ コードを追加できなくなります。 これにより、作業テンプレートを検討する前に、作業の作成中に最終的な配置場所を決定できます。
段取り
積荷の転記メソッドの再生成
計画済クロスドッキングは、積荷の転記メソッドとして実装されています。 機能を有効にした後で、方法を再生成する必要があります。
倉庫管理 > 設定 > 積荷の転記メソッドの順に移動します。
アクション ウィンドウで、方法の再生成を選択します。
再生成が完了すると、メソッド名の値が planCrossDocking のメソッドが表示されます。
ページを閉じます。
クロスドッキング テンプレートの作成
倉庫管理 > 設定 > 作業 > クロスドッキング テンプレートの順に移動します。
アクション ウィンドウで新規を選択して、テンプレートを作成します。
ヘッダーで、次の値を設定します。
順序 :1
このフィールドでは、でテンプレートが評価される順序を定義します。
クロスドッキング テンプレートID:51
説明:、51
需要リリース ポリシー :供給入庫の前
倉庫の選択クイックタブを使用して、クロスドッキング テンプレートが適用される倉庫を指定します。
倉庫の : 選択のいずれかの値を選択します。
- [すべて ] : すべての倉庫にクロスドッキング テンプレートを使用します。
- [倉庫グループ ] : "在庫場所グループ" フィールドで選択した倉庫グループのすべての倉庫に対してクロスドッキング を します。
- [倉庫 ] : クロスドッキング テンプレートは、同じ倉庫または倉庫フィールドで選択した特定の にのみ します。
[倉庫 : 倉庫を選択 フィールド] が [ 倉庫] に設定されている場合選択クロスドッキング テンプレートが適用される倉庫。
[倉庫グループ : 倉庫の選択 フィールド] が [ 倉庫グループ]、選択クロスドッキング テンプレートが適用される倉庫グループに設定されている場合。 倉庫グループの設定方法の詳細については、倉庫グループ を参照してください。
このシナリオでは、次の値を設定します。
- 倉庫の選択:、
- 倉庫 :51
計画クイック タブでの設定は、テンプレートの動作を制御します。 次の値を設定します。
需要要件 : None
このフィールドは、需要在庫の要件を定義します。 リリース前に需要を供給にリンクする必要がある場合は、マーキングを選択します。 リリース前に需要を供給に対して注文引当する必要がある場合は、注文引当を選択します。
検索タイプ:場所
このフィールドは、クロスドッキング作業でステージング / 積荷の場所を使用する必要があるかどうか、または、独自のステージング / 積荷の場所の検索に場所ディレクティブを使用するかどうかを定義します。
作業テンプレート : このフィールドは空白のままにします。
このフィールドでは、クロスドッキング作業を作成するときに使用する作業テンプレートを定義します。
供給入庫の再評価:No
このオプションは、受領時に供給を再検証するかどうかを定義します。 このオプションがはいに設定されている場合は、最大時間ウィンドウと有効期限の日付範囲の両方がチェックされます。
指令コード: このフィールドは空白のままにする
このオプションは、場所指令が設定されたクロスドッキング テンプレート 機能によって有効になります (Supply Chain Management バージョン 10.0.29 の時点でこの機能は既定で有効)。 システムは、場所ディレクティブを使用して、クロスドッキング在庫の移動の最適な場所を決定できます。 関連する各クロスドッキング テンプレートにディレクティブ コードを割り当てると、このコードを設定できます。 ディレクティブ コードが設定されている場合、作業が生成されるときに、システムはディレクティブ コードで場所ディレクティブを検索します。 これにより、特定のクロスドッキング テンプレートに使用される場所ディレクティブを制限できます。
[検証] :Yes
このオプションは、供給元を選択したときに最大時間ウィンドウを評価するかどうかを定義します。 このオプションがはいに設定されている場合は、最大および最小時間ウィンドウに関連するフィールドが使用可能になります。
最大ウィンドウ:5
このフィールドでは、供給到着から需要出発までの間で許可される最大期間を定義します。
最大ウィンドウ単位 :日
最小ウィンドウ: 0
このフィールドでは、供給到着から需要出発までの間で許可される最小期間を定義します。
最小ウィンドウ単位:日
有効期限の範囲 : 0
FEFO (先入れ先出し) 基準 : このフィールドは、現在倉庫に保管されている最初に期限が切れているバッチの有効期限から受け取っているバッチの最大日数を定義します。
供給元クイック タブで、このテンプレートに対して有効な供給タイプを指定します。 新規を選択して、次の値を設定します。
- 番号順序:1
- 供給元 : 発注
メモ
特定のクロスドッキング テンプレートがいつ使用されるかを制御するクエリを設定できます。 クロスドッキング テンプレートのクエリには、InventTable (品目) テーブルと、内部結合された WHSInventTable (WMS 品目) テーブルのみがあります。 クエリに他のテーブルを追加したい場合は、存在する結合または存在しない結合のみを使用して、結合できます。 結合されたテーブルをフィルターすると、メイン テーブルのレコードが、結合されたテーブルの各一致レコードに対して取得されます。 結合タイプが存在する結合の場合は、最初の一致が見つかった後に検索が終了します。 たとえば、販売注文明細行テーブルを品目テーブルに結合すると、システムは、少なくとも 1 つの販売注文明細行に定義された条件がある品目を検証して返します。 基本的に、データは子(販売注文明細行) テーブルからではなく親 (品目) テーブルからフェッチされます。 したがって、販売注文明細行や顧客などの元伝票によるフィルター処理をそのまま実行することはできません。
作業クラスの作成
倉庫管理 > 設定 > 作業 > 作業クラス の順に移動します。
アクション ウィンドウで新規を選択し、作業クラスを作成します。
次の値を設定します。
- 作業クラスID:当当
- 説明:同じドッキングする
- 作業指示書タイプ:クロスドッキング
作業テンプレートの作成
倉庫管理 > 設定 > 作業 > 作業テンプレートの順に移動します。
作業指示書タイプ フィールドをクロスドッキングに設定します。
アクション ウィンドウで新規を選択して、明細行を概要タブに追加します。
新しい明細行で、次の値を設定します。
- 番号順序:1
- 作業テンプレート:51クロス ドッキングする
- 作業テンプレートの説明:51クロス ドッキングする
保存を選択して、作業テンプレートの詳細クイック タブを使用できるようにします。
作業テンプレートの詳細クイック タブで、新規を選択してグリッドに明細行を追加します。
新しい明細行で、次の値を設定します。
- 作業タイプ :Pick
- 作業クラスID:当当
新規を選択して別の明細行を追加し、次の値を設定します。
- 作業タイプ:ホテル
- 作業クラスID:当当
保存を選択して、51 クロスドッキング テンプレートの有効チェック ボックスがオンになっていることを確認します。
オプション: いつ、どこで作業テンプレートを使用するかを制御する基準を設定する場合は、クエリの編集を選択します。
特定の作業テンプレートがいつ使用されるかを制御するクエリを設定できます。 たとえば、テンプレートを特定の場所での作業にのみ使用できるよう指定できます。 クロスドッキング作業テンプレートを特定の場所で適用する場合は、入荷プロセス (購買、クロスドッキング、および補充) の作業作成がプット明細行から開始するので、場所フィールドではなく開始場所フィールドでフィルター処理する必要があります。 作業が作成されると、場所のディレクティブによって場所フィールドがプット場所に設定されます。 ただし、ピック場所は開始場所フィールドに格納されます。
メモ
ピッキングとプットの作業タイプの作業クラス ID は同じである必要があります。
場所ディレクティブを作成する
倉庫管理 > 設定 > 場所のディレクティブ に移動します。
左ウィンドウで、作業指示書タイプ フィールドをクロスドッキングに設定します。
アクション ウィンドウで、新規を選択し、次の値を設定します。
- 番号順序:1
- 名前:51クロス ドッキングする入れ
- 作業タイプ:ホテル
- サイト :5
- 倉庫 :51
保存を選択して、明細行クイック タブを使用できるようにします。
明細行クイック タブで、新規を選択してグリッドに明細行を追加します。
新しい明細行で、次の値を設定します。
- 変更数量 :1
- 変更後の数量 :1000000
保存を選択して、場所ディレクティブ アクション クイック タブを使用できるようにします。
場所ディレクティブ アクション クイック タブで、新規を選択してグリッドに明細行を追加します。
新しい明細行で、次の値を設定します。
- 名前:Bay 2013
- 固定場所の用途 : 固定場所および固定以外の場所
保存を選択すると、場所ディレクティブ アクションのツール バーにあるクエリの編集ボタンが使用できるようになります。
クエリの編集を選択して、クエリ エディターを開きます。
範囲タブで、次の 2 つの明細行が構成されていることを確認します。
明細行 1:
- テーブル :場所
- 派生テーブル:場所
- フィールド:
- 基準 : 51
明細行 2:
- テーブル :場所
- 派生テーブル:場所
- フィールド:場所
- 基準 :
OK を選択してクエリ エディターを閉じます。
品目のモバイル デバイス メニューの作成
倉庫管理 > 設定 > モバイル デバイス > モバイル デバイスのメニュー品目の順に移動します。
左ウィンドウのメニュー項目の一覧で、購入品のプットアウェイを選択します。
編集を選択します。
作業クラスクイック タブで、新規を選択してグリッドに明細行を追加します。
新しい明細行で、次の値を設定します。
- 作業クラスID:当当
- 作業指示書タイプ:クロスドッキング
保存 を選択します。
シナリオ
発注書の作成
発注書を供給元として作成するには、次の手順に従います。
調達 > 発注書 > すべての発注書 に移動します。
アクション ウィンドウで、新規を選択します。
発注書の作成ダイアログ ボックスで、次の値を設定します。
- 仕入先 :104
- 倉庫 :51
OK を選択し、注文番号をメモします。
新しい明細行が、発注書明細行クイック タブに追加されます。 この明細行で、次の値を設定します。
- 品目番号:A0001
- 数量 :5
販売注文の作成
販売注文を需要元として作成するには、次の手順に従います。
販売とマーケティング > 販売注文 > すべての販売注文の順に移動します。
アクション ウィンドウで、新規を選択します。
販売注文の作成ダイアログ ボックスでは、次の値を設定します。
- 顧客管理 :US-002
- 倉庫 :51
OK を選択します。
新しい明細行が、販売注文明細行クイック タブに追加されます。 この明細行で、次の値を設定します。
- 品目番号:A0001
- 数量 :3
計画済クロスドッキングの作成
販売注文から計画済クロスドッキングを作成するには、次の手順に従います。
作成した販売注文の販売注文の詳細ページのアクション ウィンドウにある、倉庫タブのアクション グループで、倉庫へのリリースを選択します。
倉庫のリリース アクションによって、販売注文明細行の出荷と積荷明細行が作成され、在庫の配賦が試みられます。
情報メッセージが表示されます。 また、「ウェーブ XXXX の作業は作成されませんでした。 詳細については、作業作成履歴ログを参照してください。" 倉庫に在庫がないため、この動作が想定されています。
販売注文明細行クイック タブの倉庫メニューで、出荷の詳細を選択します。
出荷の詳細ページが表示され、販売注文に対して作成された出荷が表示されます。
積荷明細行クイック タブで、計画済クロスドッキング数量フィールドが 3 に設定されていることを確認します。 倉庫には在庫がなくても、有効な供給元がクロスドッキング テンプレートで定義されている時間ウィンドウ内に入庫するため、クロスドッキングの数量が作成されました。
積荷明細行クイック タブで、計画済クロスドッキングを選択して、作成されたクロスドッキングの詳細を表示します。
クロスドッキングのプロセス
倉庫管理モバイル アプリでの発注書の入庫
発注書から入庫場所に数量 5 が入庫し、2 つの作業がシステムによって作成されます。
作成された最初の作業 ID は、作業指示タイプの値がクロスドッキングで、販売注文にリンクされています。 数量が 3 で、すぐに出荷できるように最終出荷場所に転送されます。
作成された 2 つ目の作業 ID は、作業指示タイプの値が発注書で、発注書にリンクされています。 残りの 2 の数量はクロスドッキングされず、ストレージにプットアウェイされます。
倉庫 51 のユーザーとしてモバイル デバイスにサインインします。
入庫 > 購買の入庫に移動します。
PONum フィールドに発注書番号を入力します。
数量フィールドに、5 と入力します。
OK を選択します。
次のページで、品目フィールドを A0001 に設定します。
OK を選択します。
次のページで、OK を選択して、PONum、品目、および数量の値を確認します。
「作業が完了しました」というメッセージが表示されます。
キャンセルを選択して終了します。
クロスドッキングおよびバルクへのプットアウェイ
現在、両方の作業 ID のターゲット ライセンス プレートは同じです。 次の手順を完了するには、作業 ID とターゲット ライセンス プレート ID を取得する必要があります。 この情報は、注文書明細行および販売注文明細行の作業の詳細から取得できます。 または、倉庫管理 > 作業 > 作業の詳細に移動して、倉庫の値が 51 の作業をフィルター処理します。
モバイル デバイスでは、入庫 > 購入品のプットアウェイに移動して、作業からターゲット ライセンス プレートを入力します。
ID フィールドに、作業の詳細からターゲット ライセンス プレート ID を入力します。
クロスドッキングのピッキング ページには、ピッキング場所 (RECV)、ターゲット ライセンス プレート (ライセンス プレート)、品目 (A0001)、および数量 (3) が表示されます。
OK を選択します。
ターゲット LP フィールドに、出荷場所にプット (クロスドッキング) するライセンス プレート ID のターゲット ライセンス プレートを入力します。 選択した任意のライセンス プレート ID を選択できます。
OK を選択します。
次のページの ID フィールドに、ターゲット ライセンス プレート ID を入力します。
OK を選択します。
残りの数量 2 をピッキングするための作業を確認し、OK を選択します。
次のページで、完了を選択してピッキング プロセスを終了し、プットアウェイ プロセスを開始します。
モバイル アプリでは、品目をプットする場所とライセンス プレートを提供します。
OK を選択して、バルク ストレージのプットを確認します。
次のページで、OK を選択して、クロスドッキングのプットを確認します。
「作業が完了しました」というメッセージが表示されます。
キャンセルを選択して終了します。
次の図は、完了したクロスドッキング作業の表示方法を Microsoft Dynamics 365 Supply Chain Management。
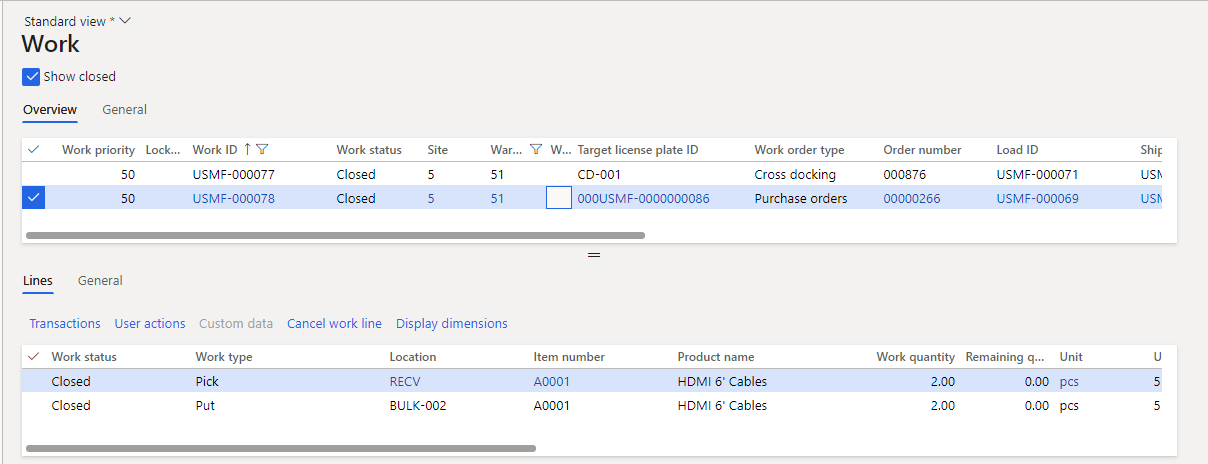
ノート
倉庫管理のみモード (入荷および発送オーダーを使用する) を使用している場合は、 ソース システム セットアップ 倉庫へのリリース プロセス がクロス ドッキング リクエスト (出荷注文明細行のクロス ドッキング) を変換するかどうかを定義して、需要要件 フィールドが マーキングに設定されている計画されたクロスドッキング テンプレートを評価する前にマーキングに追加します。
このロジックを使用するには、CrossDockSourceID フィールドで同じ値に設定することで、入庫注文明細行 メッセージデータ (InboundShipmentOrderLineMessages) にリンクされている 出荷注文明細行のクロスドッキング メッセージデータ (OutboundShipmentOrderLineCrossDockMessages) の一部として、要求されたクロスドッキング数量を指定します。 このデータは、 クロスドックリクエスト タブの 回線詳細 のクイックタブ アウトバウンド出荷注文 ページで監視できます。