出庫ワークロードの視覚化
出庫ワークロードの視覚化ページからアクセスできる高度な設定機能により、倉庫管理者と監修者は、現在の作業の進捗状況と残っている金額を監視するためのカスタム ワークロード グラフを作成できます。 倉庫管理者は、複数のビューを作成し、必要に応じて自動更新を設定できます。 出庫ワークロードの視覚化は、倉庫のパフォーマンス ページでの表示に適しています。
この機能は、集荷作業の進行状況を追跡するために使用できます。 この機能は労働管理に統合されており、労務管理が設定されている場合は、表示されている集荷作業の残りの時間数を計算して表示することができます (フィルター処理)。
出庫ワークロードの視覚化機能をオンまたはオフにする
この機能を使用するには、システムでオンにする必要があります。 Supply Chain Management バージョン 10.0.25 では、この機能は既定で有効になっています。 Supply Chain Management バージョン 10.0.29 では、この機能は必須であり、オフにすることはできません。 10.0.29 より以前のバージョンを使用している場合、管理者は 機能管理 ワークスペースで ワークロードの視覚化を発信する 機能を検索して、この機能をオンまたはオフにすることができます。
出庫ワークロードの視覚化の設定
視覚化を設定するには、フィルター (ビュー) のコレクションを作成し、異なるタイプの分析を表示するように各フィルターを設計します。 フィルターを設計するには、フィルターの構成ページを使用します。
出庫ワークロードの視覚化を設定するには、次の手順を実行します。
倉庫管理 > 倉庫の監視レポート > 出庫ワークロードの視覚化の順に移動します。
出庫ワークロードの視覚化ページが表示されます。 フィルターを作成すると、このページに視覚化が表示されます。 必要な数のフィルターを作成することができます。 作成したすべてのフィルターは、ユーザー アカウントに保存されるため、後で使用することができます。 つまり、各ユーザーは作成された独自のフィルターのセットを持つことになります。 これらのフィルターは、他のユーザーと共有されることはありません。
出庫ワークロードの視覚化ページのアクション ウィンドウのフィルター タブで、フィルターの構成を選択します。
フィルターの構成ページのアクション ウィンドウで、新規を選択してフィルターを追加し、次のフィールドを設定します。
- X軸グループ テーブル : 選択軸の値をグループ化するために使用する必要があるフィールドを含むテーブルに格納されます。
- [X軸グループ フィールド ] : X軸グループ テーブル X軸グループ テーブル フィールド、選択X軸の値をグループ化するために使用するフィールドで選択したテーブルのフィールドから選択します。
- X軸の値テーブル : 選択をさらに分析するために使用する必要があるフィールドを含むテーブルを表示します。
- [X軸値フィールド ] : X軸の値テーブル フィールド、選択 グループごとに分析する必要がある値を提供するフィールドで選択したテーブルのフィールドから選択します。
- [自動更新] : 選択を自動的に更新するかどうかを指定します。
- [更新間隔 (分)] : 自動更新の間隔 (分) を入力します。
- [表示レベル / 選択 ] : グラフにオープンな行を表示するか、ヘッダーカウントを開くかを指定します。
- ピッキング タイプ : 表示レベル フィールドを [開く明細行] に設定した場合、選択 グラフ内のオープンな作業明細行の数に最初のピック、ステージ完了のピック、または初期のピッキングとステージ完了のピックの両方を含めるかどうか。
- [サイト ] 選択読み込むサイトを選択します。
- [倉庫 ] 選択読み込む倉庫を選択します。
- [追加する 日数] : グラフを生成する前の日数を入力します。
- 作業指示書 タイプ : 選択適用する発信作業指示書タイプを定義します。
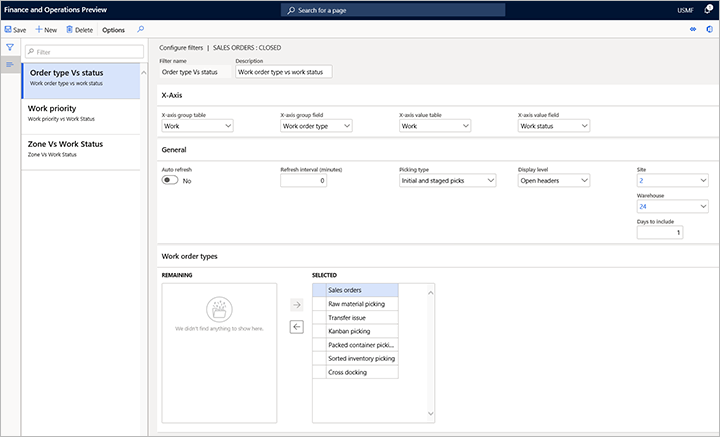
フィルターの構成ページを閉じて、出庫ワークロードの視覚化ページに戻ります。
新しいフィルター設定に基づいて、出庫ワークロードの視覚化ページにデータが表示されるようになりました。 これで、新しいフィルターが使用可能になり、フィルター フィールドで選択されます。 グラフの最上部には、次のフィールドがあります:
- [フィルタ ] : このフィールドには、これまでに作成したフィルタすべてが含まれます。 データをグラフに表示するには、フィルターを選択します。
- [最終更新 ] : このフィールドには、グラフの情報が最後に更新された日時が表示されます。
- [見積時間/実際の時間 ]: システムで労働基準が設定されている場合、このオプションを [ Yes グラフの各列の上部に表示する場合は、累計見積ピッキング時間を表示します。 労働基準を使用していない場合、このオプションは使用できません。
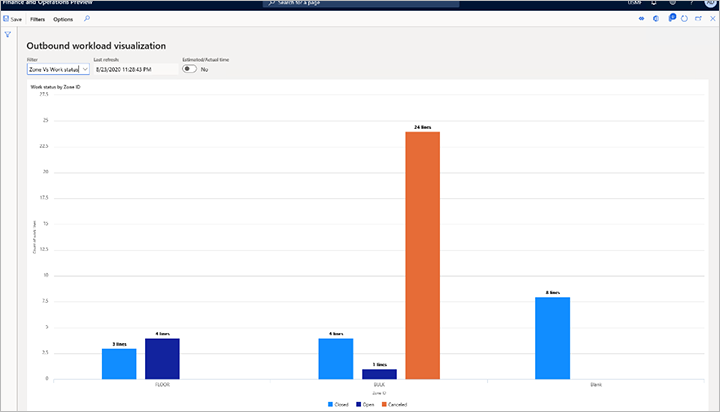
グラフ内の任意のバーを選択して、関連する作業明細行の詳細を表示します。
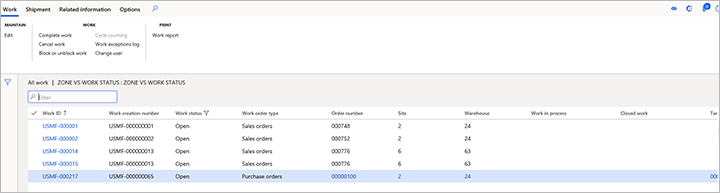
例: ゾーンの出庫ワークロードの視覚化
この例では、各ゾーンの作業明細行を表示する視覚化と、各作業項目のステータス (未処理、終了、またはキャンセル) を設定します。 この場合は、次の設定を含むフィルターを設定できます。
- [フィルタ名 する] : このフィルタの名前を入力します ([ゾーン 対作業ステータス)。
- [ /&] : このフィルタの簡単な説明 ("ゾーン対作業ステータス など) を入力。
- X軸グループ テーブル – 選択 場所。
- X軸グループ – 選択 IDを。
- ゾーンごとに作業を表示 X軸の値テーブル選択 - 作業する必要がある場合。
- [X軸の値のフィールド : 選択 ステータス表示する必要がある場合。
- [自動更新 ] 選択表示を自動的に更新するかどうかを指定します。
- ピッキング タイプ : 選択 、ステージング場所からの最初のピッキングとピッキング含めるので、これらのピックとステージ完了のピック含めます。 つまり、基本的には、作成したすべてのピック作業行を含める必要があります。
- [表示レベル ] 選択 : 作業ヘッダーではなく明細行ごとに情報を表示する必要があるため、明細行を開きます。
以下の図は、結果としてのグラフの一例を表しています。
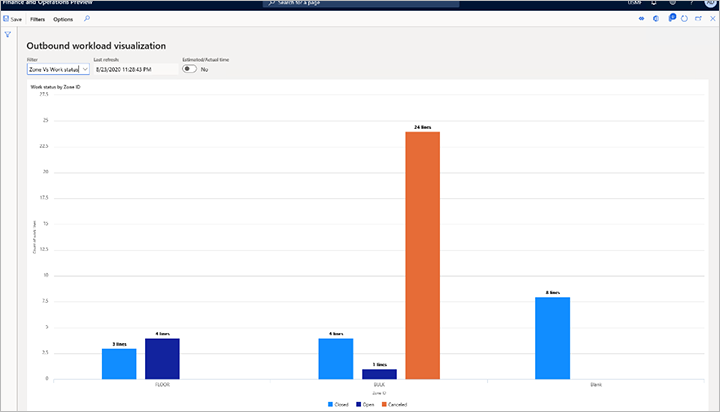
このグラフには、FLOOR および BULK という名前の 2 つのゾーンと空白のゾーンが示されています。 空白のゾーンは、ゾーンのメンバーではないすべての作業明細行を表します。 グラフには、関係のないすべてのフィルター処理されたデータが常に空白として表示され、できるだけ視覚化できるようになっています。 FLOOR ゾーンでは、グラフに 3 つの終了した明細行と 4 つの未処理の明細行が表示されています。 BULK ゾーンでは、グラフに 4 つの終了した明細行と 1 つの未処理の明細行、24 のキャンセルされた明細行が表示されています。 最後に、ゾーンに含まれていない 8 つの終了した明細行がグラフに表示されるため、空白として一覧されます。