Warehouse Management モバイル アプリのステップ タイトルとインストラクションのカスタマイズ
重要
この記事で説明する機能は、新しい Warehouse Management モバイル アプリにのみ適用されます。 非推奨となっている古い倉庫アプリには影響しません。
この記事では、Warehouse Management モバイル アプリに設定するすべての作業フローのすべてのステップに対して、カスタム インストラクションを作成および表示する方法について説明します。 倉庫作業員が書面による指示を受け取った場合、前のトレーニングを行う必要がなくても、直ちに新しいフローの使用を開始できます。 この機能は、以下の福利厚生を提供します。
- 作業者を変更し、すべてのタスク ステップの簡単なインストラクションに従って作業時間を短縮します。 フローのすべてのステップには、第一線の作業者がタスクを理解することを可能にする指示が用意されています。
- 独自のプロセスに一致するインストラクションを提供します。 業務および倉庫のプロセスに合わせて、独自のインストラクションを記述します。 たとえば、用語を物理的なスペースとローカルの省略形に合わせて作成できます。
倉庫アプリ ステップの指示機能をオンまたはオフにする
この機能は使用する前にシステムでオンにする必要があります。 Supply Chain Management バージョン 10.0.29 では、この機能は必須であり、オフにすることはできません。 10.0.29 より以前のバージョンを使用している場合、管理者は 機能管理 ワークスペースで 倉庫アプリ手順の指示 機能を検索して、この機能を有効または無効にすることができます。
アプリ内のステップ タイトルとステップ インストラクション
Warehouse Management モバイル アプリケの作業フローのすべてのステップは、ステップ ID で識別されます。 また、すべてのステップにタイトル、アイコン、およびインストラクションが表示されます。 (詳細情報については、Warehouse Management モバイル アプリのステップ アイコンを割り当てる を参照してください。)
ステップ タイトル
ステップ タイトルは、ステップの間に作業者が実行する内容の簡単な説明です。 次の図のように、スクリーンの上部に大きなテキストで表示されます。
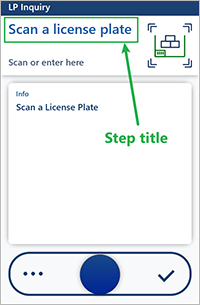
ヒント
テキスト サイズが大きいので、ステップ タイトルはできるだけ短くする必要があります。 それ以外の場合は、テキストがカットされます。 ただし、長いタイトルの場合でも、作業者はタイトルを押したままで、全文を示すダイアログ ボックスを開けます。
ステップの指示
ステップ インストラクションは、ステップ間で作業者が実行する内容に関する詳細を提供する長い説明です。 次の図に示すように、ポップアップ ダイアログ ボックスが表示されます。
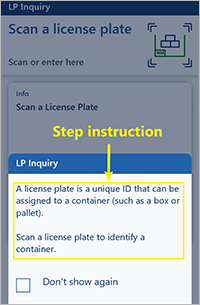
ステップを開く際には、ステップ インストラクションが自動的に表示されます。 作業者は、ポップアップ ダイアログ ボックスの外の任意の場所でタップすることにより、却下できます。 また、ダイアログ ボックスに次回は表示しないチェック ボックスが表示されます。このチェック ボックスをオンにすると、作業者が次に同じタスクを実行した場合にインストラクションが表示されるのを防ぐ必要があります。
既定の設定の読み込み
倉庫アプリのステップ インストラクション機能を初めて有効にした場合、カスタマイズ可能なステップ タイトルやインストラクションはシステムに表示されます。 したがって、最初に行う必要があるのは、既定の設定の負荷です。 既定の設定では、利用可能なすべてのステップ ID のテキストがサポートされている言語ごとに表示されます。 既定の設定を読み込むには、これらの手順に従います。
- 倉庫管理 > 設定 > モバイル デバイス > モバイル デバイスのステップの順に移動します。
- アクション ウィンドウで既定の設定を作成するを選択します。 ページには標準の手順が表示されます。
ステップ タイトルとインストラクションのカスタマイズ
ステップのタイトルやインストラクションを任意の数の言語でカスタマイズするには、次の手順に従います。
倉庫管理 > 設定 > モバイル デバイス > モバイル デバイスのステップの順に移動します。
モバイル デバイスのステップ ページでは、システムに使用できるすべての手順が表示されます。 各ステップ ID は、任意の数のモバイル デバイス メニュー項目で共有できます。 ステップ ID が複数のメニュー項目の間で共有されている場合は、すべてのメニュー項目に同じタイトルとインストラクションが表示されます。 ただし、上書きを作成して、特定のメニュー項目のタイトルとインストラクションをカスタマイズできます。 (詳細については、次のセクションを参照してください。)
グリッドには、次の列が含まれています:
- メニュー項目名 : この列が空白の行では、上書きが定義されていないすべてのモバイル デバイスのメニュー項目に適用される既定の 手順 タイトルと指示を使用します。 この列がメニュー項目の名前に設定されている行では、指定したメニュー項目にのみ適用される上書きがあります。
- 手順ID : 番号の固有ID手順。
- [入力用 タイトル] : アプリケーションが新しい情報を要求するときに表示されるタイトル。 通常、ページのフィールドは空白です (事前に設定された値がない場合)。
- [確認用 タイトル] : システムに既に格納されている値の確認をアプリケーションが要求するときに表示されるタイトル。 通常、ページ上のフィールドには事前に設定された値が設定されています。
編集するステップ ID とメニュー項目名値の組み合わせを検索し、ステップ ID 列で値を選択します。 開いたページには、選択したステップのタイトルとインストラクションで使用できるすべての翻訳が表示されます。
次のいずれかの手順に従って、任意の言語用にテキストをカスタマイズします。 どちらのオプションでも、既存の言語のテキストを編集できます。 ただし、最初のオプションでのみ新しい言語のテキストを追加できます。2 番目のオプションでは、選択した言語の既存のメニュー固有のすべての上書き用にテキストを表示および編集できます。
- ツール バーで追加を選択し、サポートされている言語のテキストを追加または編集するダイアログ ボックスを開きます。 値を表示する言語に、言語参照フィールドを設定します。 値が左列に表示されます。 追加またはカスタマイズする言語に、翻訳の言語フィールドを設定します。 右列で、入力用タイトル、入力用インストラクション、確認用タイトル、および確認用インストラクションフィールドの値を必用に応じて編集します。 その後、OK を選択します。
- グリッドで、言語フィールドが編集する言語に設定されている行を検索して選択します。 ツール バーで、このステップの、表示 < 言語 > 翻訳を選択し、選択した言語で使用可能なすべての上書きのテキストを編集するダイアログ ボックスを開きます。 ダイアログ ボックスには、標準テキスト (メニュー品目名フィールドが空白の場合) および使用可能な各上書きテキスト (メニュー項目名フィールドが上書きが適用されるメニュー項目の名前に設定されている) の行を含むグリッドが含まれます。 入力用タイトル、入力用インストラクション、確認用タイトル、および確認用インストラクションフィールドの値を必用に応じて編集します。 その後、OK を選択します。
必要なタイトルとインストラクションが必要な言語ごとに定義されるまでは、このまま作業します。
メニュー固有の上書きの追加
前のセクションで述べたように、各ステップ ID に対して任意の数のメニュー固有の上書きを作成できます。 この機能を使用すると、特定のメニュー項目のローカル ビジネスのプロセスに合わせてインストラクションを編集および変更できます。 たとえば、販売ピッキングの場合、会社で印刷ドキュメントで作業者に作業 ID を通常提供している場合は、作業者が最初に作業 ID をスキャンするヒントを提供できます。
それぞれの上書きは特定のモバイル デバイス メニュー項目に適用され、任意の数の翻訳を含む場合があります。 メニュー項目の上書きが存在しない場合、メニュー項目は標準テキストを使用します。 言語に対して上書き翻訳が定義されていない場合、標準テキストは他の言語への上書きが定義されているメニュー項目に対しても使用されます。
上書きを作成して構成するには、次の手順に従います。
- 倉庫管理 > 設定 > モバイル デバイス > モバイル デバイスのステップの順に移動します。
- グリッドで、上書きを作成する行を検索および選択します。
- アクション ウィンドウで、ステップ構成の追加を選択します。
- ステップ コンフィギュレーションの追加ドロップダウン ダイアログ ボックスで、上書きを適用するモバイル デバイス メニュー項目の名前にメニュー項目フィールドを設定します。 その後、OK を選択します。
- 表示されるページには、新しい上書きに使用できるすべてのテキストが表示されます。 最初は、言語が 1 つ作成されています。 ここで言語を追加しない限り、他のすべての言語では標準テキストが引き続き使用されます。 前のセクションで説明するように、テキストを編集し、必要に従って新しい言語を追加します。