IOT ソリューションを Azure に配置する (プレビュー)
この記事はプレリリースであり、変更される可能性があります。
Sensor Data Intelligence は、Microsoft Azure に接続されたセンサーからのデータを使用しています。 Azure を有効にして、スポンサーから データを取得して Dynamics 365 Supply Chain Management で共有するには、Azure サブスクリプションで Internet of Things (IoT) ソリューションを配置する必要があります。 次のアーキテクチャ図は、ソリューションとそのコンポーネントの概要を示しています。
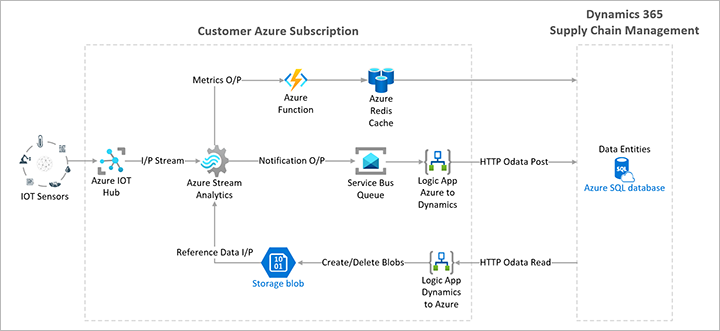
前提条件
Sensor Data Intelligence 用の Azure コンポーネントを導入し管理するには、Azure 環境とユーザー アカウントは次の要件を満たす必要があります。
- Supply Chain Management 環境に紐づく Azure の組織アカウントでサインインする必要があります。 個人の Azure アカウント (Outlook または Outlook のアドレスまたは Outlook のアドレスに登録されているアカウントなど) は使用できません。
- Azure アカウントには、次のいずれかのセキュリティ ロールが必要です:
- 所有者
- 共同管理者
- サービス管理者
- アカウント管理者
- Power Apps component framework は、Azure 環境に対して有効にする必要があります。 手順については、 Power Apps component framework を有効にする を参照してください。
ビデオの指示
次のビデオでは、センサー データ インテリジェンス機能を有効にし、必要な Azure リソースを配置する方法を説明します。 この記事の他のセクションでは、テキスト ベースの形式で同じ手順を示します。
手順
重要
この手順を開始する前に、Azure 環境とユーザー アカウントが、この記事で一覧表示されている 前提条件 を満たしていることを確認してください。
Azure で必要なリソースを配置するには、次の手順を実行します。
管理者として Supply Chain Management にサインインします。
システム管理 > 設定 > Sensor Data Intelligence > Azure リソースを配置して接続 に移動して、配置ウィザードを開きます。
ようこそ ページ で、情報を読み、次へ を選択 します。
サンプルの IoTソリューションをAzureに配置する ページで、この情報を読み、手順 セクションで 配置 を選択します。
新しいブラウザのタブが開き、Azure ポータルに移動して、Azure リソースを配置できます。 プロンプトされたら、Azure の サブスクリプションの資格情報を使用してサイン インします。
カスタム配置 ページの サブスクリプション フィールドで、サブスクリプションを選択します。
リソース グループ フィールドで 新規作成 を選択し、配置するAzure コンポーネントのリソース グループを作成します。
表示されるドロップダウン ダイアログ ボックスの 名前 フィールドに、新しいリソース グループの名前を入力します (IoTデモ など)。 その後、OK を選択します。
次のフィールドを設定します。
- [リソース グループ ] 選択作成したリソース グループに追加されます。
- [地域 ] 選択 : Managementグループが配置されているサプライ チェーンの地域環境理想的です。 Azure 地域の価格は異なるので、次に示します。 自分の地域の見積もり原価は、Sensor Data Intelligence 価格計算機 を使用して見ることができます。
- サプライ チェーンURL環境 する : 自分の管理ページのURLサプライ チェーン入力環境。
- 既存のAzureを有効に – このチェック ボックスをオフのままにします。
次: レビュー + 作成 を選択します。
カスタム配置 ページで、検証に通ったことを確認した後、作成 を選択します。
配置は進行中です ページでは、配置の進捗状況が追跡されます。 この配置プロセスには最大で 30 分かかります。 配置は進行中です ページで、配置が完了したと示されている場合は、リソース グループ名のリンクを選択して、グループに配置されているリソースの一覧を示すページが開きます。
リソース の一覧で、タイプ フィールドが 管理 されたID に設定されているレコードを検索します。 名前 列で、名前を選択して、リリースの詳細ページを開きます。
クライアント ID フィールドに値をコピーします (クリップボードにコピー ボタンを選択する場合など)。
Supply Chain Management が実行されているブラウザのタブに戻るが、Azureポータルのタブは閉じません。 サンプル のIoTソリューションを Azure に配置 ウィザード ページは、まだ開いている必要があります。
次へ を選択します。
Azureリソースへの接続 ページの Microsoft Entra アプリケーション クライアント ID フィールドに、コピーした クライアント ID 値を貼り付けます。
Azure ポータルが開いているブラウザ タブに戻るが、Supply Chain Management のタブは閉じません。 リソースの詳細ページはまだ開いています。
新しいリソース グループのリソースの一覧に戻る場合は、ブラウザの 戻る ボタンをクリックします。
リソース の一覧で、タイプ フィールドが Azure Cache for Redis に設定されているレコードを検索します。 名前 列で、名前を選択して、リリースの詳細ページを開きます。
左側のナビゲーション ウィンドウで、アクセス キー を選択します。
アクセス キー ページで、プライマリ接続文字列 (StackExchange.Redis) に表示される値をコピーします (クリップボードにコピー ボタンを選択する場合など)。
Supply Chain Management が実行されているブラウザ タブに戻ります。 Azure リソースに接続 ページ は開いている必要があります。
Redis メトリック店舗の接続文字列 フィールドに、コピーした プライマリ接続文字列 (StackExchange.Redis) 値を貼り付けます。
完了 を選択します。
これで、Sensor Data Intelligence が Azure サブスクリプションで配置されます。
メモ
Sensor Data Intelligence パラメータ ページを開いて、Supply Chain Management に保存される接続情報をいつでも表示または編集できます。 詳細については、Sensor Data Intelligence パラメータ を参照してください。