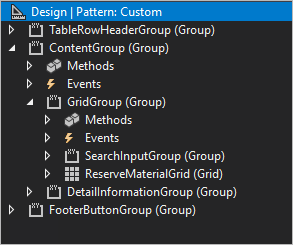生産現場の実行インターフェースのスタイル
この記事では、既定の生産フロア実行スタイルが適用されるように、フォーム コントロールを構成する方法について説明します。
フォームおよびダイアログ
スタイルは、次の要件が満たされている場合にのみ、フォームまたはダイアログに適用されます。
- フォームが既存のレポートの進行状況フォームと類似している場合は、フォームまたはダイアログの名前を
JmgProductionFloorExecutionCustomInputDialogで始める必要があります。 - フォームまたはダイアログには、詳細フォームのパーツを含めることができます。 スタイルをそれに適用するには、詳細フォームパーツの名前は
JmgProductionFloorExecutionCustomDetailsDialogで始まる必要があります。 - フォームまたはダイアログに簡単なビューを表示する必要がある場合は、簡易ビューの名前を
JmgProductionFloorExecutionCustomDialogで始める必要があります。 簡易ビューを持つフォームの例としては、開始フォームおよび間接活動フォームがあります。 - ダイアログのすべてのコントロールをこの記事で説明されているように構成する必要があります。
重要
このリストの最初の 2 つのポイントで述べた機能には、Supply Chain Management バージョン 10.0.19 以降が必要です。
スタイルは、次の要件が満たされている場合にのみ、ダイアログの OK ボタンに適用されます。
- ボタンはフォーム グループに含まれています。
- グループ名は
OkButtonGroupで始まります。
スタイルは、次の要件が満たされている場合にのみ、ダイアログ ボックスのキャンセル ボタンに適用されます。
- ボタンはフォーム グループに含まれています。
- グループ名が
CancelButtonGroupで始まる。
ヘッダー
次の図は、一般的なフォームまたはダイアログ ヘッダーを示しています。

Visual Studio では、次の図に示す構造を使用してヘッダーが作成されます。
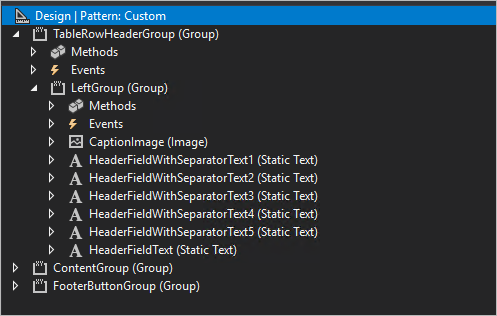
ヘッダーにテキストを追加するには、次の例のようなコードを使用します。
private void setCaption()
{
HeaderFieldWithSeparatorText1.text("Report Progress");
HeaderFieldWithSeparatorText2.text(ProdId);
…
HeaderFieldText.text(OprNum);
}
ヘッダー コードを記述する際には、次のルールを適用します。
- メイン グループの名前は
TableRowHeaderGroupである必要があります。 - テキストの各ブロック (形式で区切る) は、
HeaderFieldWithSeparatorTextで始まる必要があります。 - 最後のテキスト名は、
HeaderFieldTextで始まる必要があります。 CaptionImageは省略できます。
進捗状況インジケーター
ヘッダーの右側に表示される進捗状況インジケーターを含めることができます。 次の図は、進捗状況インジケーターを示します。
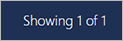
進捗状況インジケーターを表示するには、テキスト フィールド名が ShowProgress である必要があります。
グリッド
スタイルは自動的に適用されます。 固有のコンフィギュレーションは必要はありません。
新しいグリッドはまだサポートされていないので、グリッドは TabularView スタイルである必要があり、カスタム フォーム上の run() メソッドは上書きされている必要があります。 次のコードを追加します。
public void run()
{
super();
// To opt out a page from the new grid
this.forceLegacyGrid();
}
メイン ビューのデータを更新するには、アクションの click メソッドの this.parmParentForm().updateLayout(); のような何かを使用すると良いです。 (例としては、JmgProductionFloorExecutionReportFeedbackAction クラスを参照してください。) parmDataSource が新しいフォーム (formCaller.parmDataSource(this.dataSource(1));) の init の メソッドで設定されていることを確認します。 例については、JmgProductionFloorExecutionMainGrid フォームを参照してください。
カード ビュー
スタイルは、次の要件が満たされている場合にのみ、カード ビュー コントロールに適用されます。
- 各カード ビューはフォーム グループに含まれています。
- グループ名が
CardGroupから始まる (たとえば、CardGroupJobsView)。
次の図は、その中にコントロールがないカード ビューを示しています。
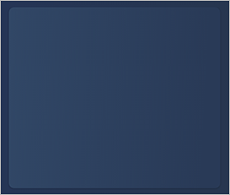
次の図は、その中にコントロールを含んでいるカード ビューを示しています。
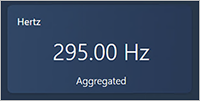
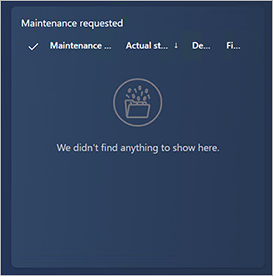
ビジネス カード
スタイルは、次の要件が満たされている場合にのみ、ビジネス カード コントロールに適用されます。
- 各ビジネス カードはフォーム グループに含まれています。
- グループ名は
BusinessCardGroupから始まる (たとえば、BusinessCardGroupJobsList)。
ビジネス カードで以下のプロパティを設定します。
- スタイル:リスト
- 拡張スタイル:カード リスト
- マルチ選択:No
- ラベル (複数) の表示:No

オプション ボタン
スタイルは、次の要件が満たされている場合にのみ、ラジオ ボタンに適用されます。
- 各ラジオ ボタンはフォーム グループに含まれています。
- グループ名が、テキストを表示させる場所に応じて、
RadioTextBelowまたはRadioTextRightで始まる。
ラジオ ボタンに以下のプロパティを設定します。
- 切り替えボタン:チェック
- 値を切り替える:オン 無線ボタンを選択する場合はオンにします。オンにしない場合は、[オフ] します。
次の図は、テキストがラジオ ボタンの下に表示される例を示しています。
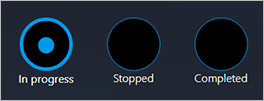
次の図は、テキストがラジオ ボタンの右に表示される例を示しています。
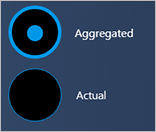
Internet Explorer のラジオ ボタン
ラジオ ボタン スタイルは Internet Explorer ではサポートされません。 次の図は、ラジオ ボタンが Internet Explorer でどのように表示されるかを示しています。
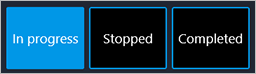
ボタン
スタイルは、次の要件が満たされている場合にのみ、ボタンに適用されます。
- 各ボタン グループはフォーム グループに含まれています。 グループ内のすべてのボタンは同じスタイルになります。
- グループ名に関する要件はありません。
ボタンに以下のプロパティを設定します。
- ボタン ディスプレイ:TextWithその他Left
- 通常の画像: このプロパティは空白にすることはできません。 たとえば、CoffeeScript を使用します。
- テキスト: このプロパティは空白にすることはできません。 たとえば、分割の開始 を使用します。
- 幅 :自動 または SizeToContent
- 高さ :自動 または SizeToContent
プライマリ ボタン
スタイルは、次の要件が満たされている場合にのみ、基本ボタンに適用されます。
- ボタンはフォーム グループに含まれています。
- グループ名が
DefaultButtonGroupまたはPrimaryButtonGroupで始まる (たとえば、DefaultButtonGroup10)。

セカンダリ ボタン
スタイルは、次の要件が満たされている場合にのみ、二次ボタンに適用されます。
- ボタンはフォーム グループに含まれています。
- グループが 右側のパネル と名前が付けられている、またはグループ名が
SecondaryButtonGroupで始まる。

3 番目のグループ ボタン
スタイルは、次の要件が満たされている場合にのみ、3 番目のグループのボタンに適用されます。
- ボタンはフォーム グループに含まれています。
- グループが 左側のパネル と名前が付けられている、またはグループ名が
ThirdButtonGroupで始まる。
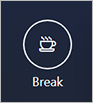
4 番目のグループのボタン
スタイルは、次の要件が満たされている場合にのみ、4 番目のグループのボタンに適用されます。
- ボタンはフォーム グループに含まれています。
- グループ名が
FourthButtonGroupで始まる。
ボタンに以下のプロパティを設定します。
- ボタンの表示:TextOnly
- 通常の画像: このプロパティは空白である必要があります。
- テキスト: このプロパティは空白にすることはできません。 たとえば、表示または編集を使用します。
- 幅 :Auto
- 高さ :Auto
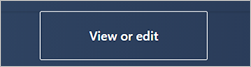
フラット ボタン
スタイルは、次の要件が満たされている場合にのみ、フラット ボタンに適用されます。
- ボタンはフォーム グループに含まれています。
- グループ名が
FlatButtonGroupで始まる。
ボタンに以下のプロパティを設定します。
- ボタンディスプレイ:、1つ
- 通常の画像: このプロパティは空白にすることはできません。 たとえば、CoffeeScript を使用します。
- テキスト: このプロパティは空白である必要があります。
- 幅 :自動 または SizeToContent
- 高さ :自動 または SizeToContent

続行ボタン
スタイルは、次の要件が満たされている場合にのみ、続行ボタンに適用されます。
- ボタンはフォーム グループに含まれています。
- グループ名が
ContinueButtonGroupで始まる。
ボタンに以下のプロパティを設定します。
- ボタンディスプレイ:、1つ
- 通常の画像:フォワード
- テキスト: このプロパティは空白である必要があります。
- 幅 :自動 または SizeToContent
- 高さ :自動 または SizeToContent

コンボ ボックス
コンボ ボックスは、入力コントロール、入力コントロールをクリアするボタン、および検索を実行するボタンの 3 つのコントロールの組み合わせです。
スタイルは、次の要件が満たされている場合にのみ、コンボ ボックスに適用されます。
コンボ ボックスはフォーム グループに含まれています。
グループ名が
Comboboxで始まる。グループ内で、最初のコントロールは
AxFormStringControlです。 このコントロールは現在の値を表示し、ユーザーは必要な値を入力します。2 つ目のコントロールは
CommonButtonコントロールで、名前はClearButtonで始まります。 このボタンには、ボタンを表示または非表示にするenableプロパティを使用するコードが含まれている必要があります。 たとえば、ユーザーが入力コントロールに情報を入力している間にクリア ボタンを表示または非表示にするには、次のコードを使用することができます。public void textChange() { super(); ClearButtonSerial.enabled(this.text()? true : false); }入力コントロールでデータを設定する方法が 1 つ必要です。 そのメソッドの クリア ボタンを有効にします。 次に例を示します。
public void setSerialId(str _serialId) { JmgTmpJobBundleProdFeedback.InventSerial = _serialId; ClearButtonSerial.enabled(_serialId? true : false); if (_serialId) { this.addSerialNumber(); } }クリア ボタンの
clickedメソッドには次のコードを使用します。public void clicked() { element.setSerialId(''); InventSerialId.setFocus(); // set focus back to the input box }フォームを
initメソッドを使用して初期化するときに、入力コントロールAxFormStringControlの値を設定します。 値が空白でない場合は、クリア ボタンを有効にします。 値が空白の場合は、クリア ボタンを無効にします。3 つ目のコントロールは
CommonButtonコントロールで、名前はSearchButtonで始まります。
次の図は、2 つのコンボ ボックス コントロールを示します。 左側のコンボ ボックスには空のテキスト ボックスがあり、クリア ボタンは無効になっています。 右側のコンボ ボックスにはテキスト ボックスにテキストがあり、クリア ボタンが有効になっています。

クイック フィルター
クイック フィルター コントロールによって、ページに検索フィールドが追加されます。 次の要件が満たされている場合、クイック フィルターにスタイルを適用できます。
- クイック フィルターはフォーム グループに含まれています。
- グループ名が
SearchInputGroupで始まる。 - グループ内で、最初のコントロールは
QuickFilterコントロールです。 (このコントロールはユーザーが検索文字列を入力する場所です。) - 2 つ目のコントロールは
NumberOfResultsという名前のFormStaticTextControlです。 (このコントロールはオプションです。これが含まれている場合は、検出された項目の数が表示されます。) - 3 つ目のコントロールは
CommonButtonコントロールで、名前はClearButtonで始まります。
次の図は、2 つのクイック フィルター コントロールを示します。 左側のクイック フィルターは空になっており、結果の数は表示されません。 右側のクイック フィルターには検索文字列が含まれるので、結果の数が表示されます。

タブの中央位置揃え要素
タブの中央に要素の位置を合わせるには、グループ名は TabContentGroup で始まる必要があり、グループには次のプロパティが 必要です。
- 幅モード :
SizeToAvailable - 高さモード :
SizeToAvailable
グリッド、詳細パーツ、クイック フィルターの位置を合わせる
標準のデザインに似たカスタマイズされたグリッド、詳細部品、クイック フィルターを並び替える場合は、それらをすべてまとめる際に次の点を念頭に置きます。
- グリッドに簡単なフィルタがある場合は、グリッドとクイック フィルタの両方が、名前が
GridGroup". - スタイルを詳細部分に適用するには、グループ名は
DetailInformationGroupで始まる必要があります。
次の図は、簡単なフィルターと右側の詳細部分を含む一般的なグリッドを示しています。
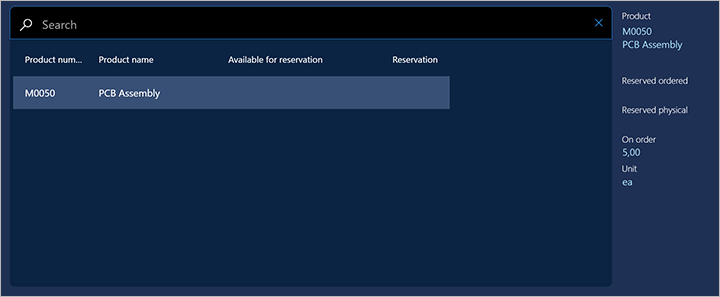
Visual Studio では、次の図に示す構造を使用してグリッド、詳細部分、クイック フィルターを作成できます。