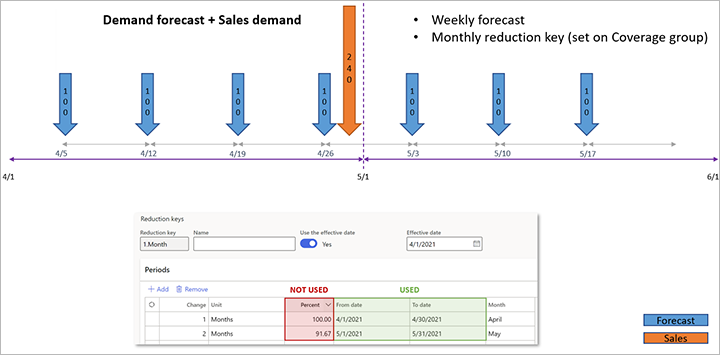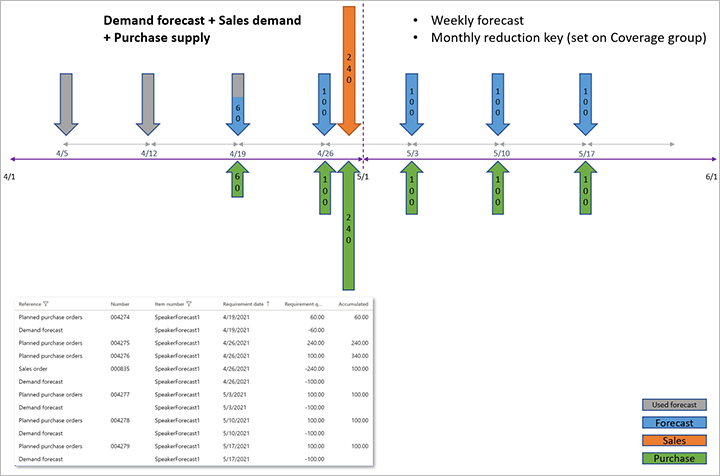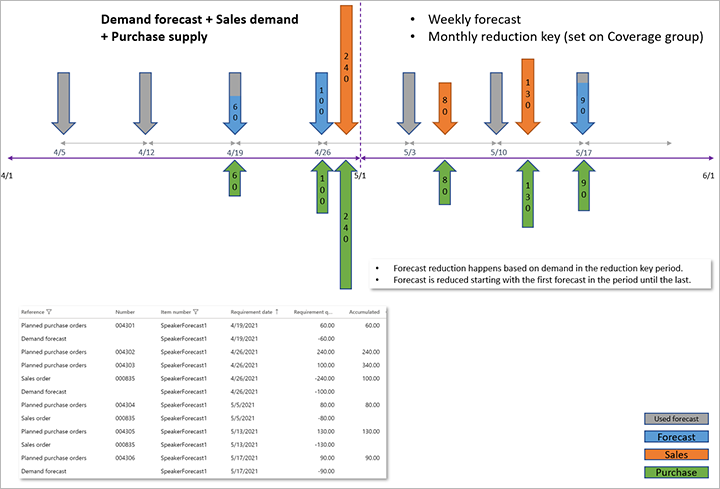需要予測を使用したマスター プラン
需要予測を使用することにより、マスター プランで予測される需要を考慮することができます。 の需要予測機能を使用して、需要予測を手動で作成、インポート、または生成できます Microsoft Dynamics 365 Supply Chain Management。 需要予測の詳細については、需要予測の概要 を参照してください。
メモ
個別の予測計画は、計画の最適化ではサポートされていません。 したがって、計画の最適化を使用している場合は、マスター プラン パラメータ ページの 現在の予測計画 の設定が無効になります。
需要予測を含めるためのマスター プランの設定
計画された需要予測が含まれるようにマスター プランを構成するには、次の手順に従います。
マスター プラン > 設定 > プラン > マスター プラン の順に移動します。
既存の計画を選択するか、新しい計画を作成します。
一般クイック タブで、次のフィールドを設定します。
- [予測モデル ] 選択する予測モデルに関連付きます。 このモデルは、現在のマスター プランに対して供給提案が生成されるときに考慮されます。
- [需要予測を 含める : 需要予測を現在のマスタ プランに 含める場合は、このオプションを設定します。 これを いいえ に設定すると、需要予測トランザクションはマスター プランに含まれません。
- 予測要件を削減するために : 選択を削減するために使用する方法を定義します。 詳細については、この記事の後半の 予測の下方修正キー セクションを参照してください。
タイムフェンス (日数) クイックタブで、次のフィールドを設定して、需要予測が発生する期間を指定できます。
- [予測計画 : 個々の補充グループから作成された予測計画タイム フェンスを 変更する場合 Yesこのオプションを設定します。 現在のマスター プランの個々の補充グループの値を使用しない場合は、いいえ に設定します。
- [予測期間 ]: "予測期間 予測計画 オプション Yes) を設定する場合は、需要予測を適用する日数 (今日の日付から) を指定します。
重要
予測計画 設定は、計画の最適化ではサポートされていません。
需要予測を含めるための補充グループの設定
需要予測が含まれるように補充グループを構成するには、次の手順に従います。
マスター プラン > 設定 > プラン > 補充グループ の順に移動します。
既存の補充グループを選択するか、新しいグループを作成します。
その他 クイック タブで、次のフィールドを設定します。
[予測計画タイム フェンス ] : 需要予測を適用する日数 (今日の日付から) を入力します。 この値は、前のセクションで説明したように、マスター プランの 予測計画 オプションを使用して上書きできます。
[減少キー ] 選択する下げキーに追加されます。 詳細については、この記事の後半の 予測下方修正キーの作成および設定 および 下方修正キーの使用 のセクションを参照してください。
[予測の縮小 ] : 予測要求を削減するために使用された Method フィールドが [ トランザクション - 減少キー または トランザクション - 動的期間] に設定されているマスタ プランでは、予測を削減する必要があるトランザクションを指定します。 次の値からいずれか 1 つを選択します。
- [トランザクション] : すべてのトランザクションで予測を削減する必要があります。
- [注文 : 販売注文のみ、予測を削減する必要があります。
メモ
すべてのトランザクション を選択した場合、同じ在庫分析コードで需要と供給の両方を持つトランザクションはニュートラルと見なされ、予測下方修正では無視されます。 たとえば、計画分析コードが [サイトのみ] に設定されており、倉庫ではない場合、サイト 1、倉庫 11、サイト 1 (倉庫 13) の移動オーダーは無視され、残りの需要予測が下方修正されません。
[会社間注文を含める ] : 予測を削減する際に会社間注文 yes 含める場合は、このオプションを設定します。 それ以外の場合、いいえ に設定します。
[需要予測に顧客予測を含める : 顧客予測を全体予測に含めるかどうかを指定します。 このオプションにより、実需がどのように需要予測を減少させるか決定されます。 特定の顧客が購入した品目の供給をマスター プランでカバーするために、この設定を使用できます。
- このオプションを はい に設定すると、予測全体に顧客予測が含まれます。 この場合、実際の顧客要求では、顧客予測と全体的な予測の両方が減少します。 マスター プランは、全体的な予測数量のみに対応する計画オーダーを生成します。
- 予測全体に顧客予測が含めない場合は、このオプションを いいえ に設定します。 この場合、実際の顧客の需要では顧客の予測のみが減少します。 マスター プランは、全体的な予測数量および各顧客の数量に対する予測の両方をカバーする、計画オーダーを生成します。
予測下方修正キー
このセクションでは、予測要求を減らすために使用されるさまざまな方法に関する情報を提供します。 これには、各メソッドの結果の例が含まれます。 予測下方修正キーの作成、設定、および使用方法についても説明します。 予測要求を減らすため予測下方修正キーを使用するいくつかの方法があります。
予測要求の削減に使用する方法
マスター プランに予測を含める場合、実際の需要が含まれるときに予測要求を削減する方法を選択できます。 マスター プランでは、過去から予測要求が除外されます。つまり、今日の日付より前のすべての予測要求が除外されます。
マスター プランに予測を含め、予測要求を減らすために使用される方法を選択するには、マスター プラン > 設定 > プラン > マスター プランの順に移動します。 予測モデルフィールドで、予測モデルを選択します。 予測要求の削減に使用する方法フィールドで、方法を選択します。 次のオプションを使用できます。
- なし
- 率 – 下方修正キー
- トランザクション – 下方修正キー
- トランザクション – 動的期間
次のセクションでは、各オプションの詳細について説明します。
なし
なしを選択すると、予測要求はマスター スケジューリング時に削減されません。 この場合、マスター プランでは需要予測 (予測要求) を供給する計画オーダーが作成されます。 これらの計画オーダーは、他のタイプの需要に関係なく、推奨数量を管理します。 たとえば、販売注文が出された場合、マスター プランは販売注文を供給する追加の計画オーダーを作成します。 予測要求の数量は削減されません。
率 – 下方修正キー
率 - 下方修正キーを選択すると、予測要求は下方修正キーで定義された割合および期間に従って削減されます。 この場合、マスター プランでは各期間の予測数量 × 下方修正キーとして数量が計算される計画オーダーが作成されます。 他のタイプの需要がある場合、マスター プランではその要求を供給する計画オーダーも作成されます。
例: 率 – 下方修正キー
この例は、下方修正キーによって定義されたパーセンテージおよび期間に従って、下方修正キーが需要予測要求を減少させる方法を示します。
この例では、次の需要予測がマスター プランに含まれます。
| 月 | 需要予測 |
|---|---|
| 1 月 | 1.000 |
| 2 月 | 1.000 |
| 3 月 | 1.000 |
| 4 月 | 1.000 |
下方修正キーページで、次の行を設定します。
| 計上額 | 単位 | パーセンテージ |
|---|---|---|
| 1 | 月 | 100 |
| 2 | 月 | 75 |
| 3 | 月 | 50 |
| 4 | 月 | 25 |
品目の補充グループに下方修正キーを割り当てます。 その後、マスター プランページの予測要求の削減に使用する方法フィールドで、率 - 下方修正キーを選択します。
この場合、1 月 1 日に予測のスケジューリングを実行する場合、需要予測要求は、下方修正キーページで設定した率に従って消費されます。 次の要求数量がマスター プランに転送されます。
| 月 | 計画オーダーの数量 | 計算 |
|---|---|---|
| 1 月 | 0 | = 0% × 1,000 |
| 2 月 | 250 | = 25% × 1,000 |
| 3 月 | 500 | = 50% × 1,000 |
| 4 月 | 750 | = 75% × 1,000 |
| 5 ~ 12 月 | 1.000 | = 100% × 1,000 |
トランザクション – 下方修正キー
予測要求の削減に使用する方法フィールドをトランザクション – 下方修正キーに設定した場合、予測要件は、下方修正キーによって定義された期間に発生する、特定の需要トランザクションから削減されます。
特定の需要は、補充グループ ページの予測の削減方法フィールドで定義されます。 予測の削減方法フィールドを注文に設定した場合、販売注文トランザクションのみが特定の需要と見なされます。 すべてのトランザクションに設定した場合、会社間以外の発行在庫トランザクションは、特定の需要と見なされます。 会社間販売注文も特定の需要と見なされる場合は、会社間注文を含めるオプションをはいに設定します。
予測の下方修正は、下方修正キー期間の最初 (最も早い) 需要予測レコードから開始されます。 特定の在庫トランザクションの数量が同じ下方修正キー期間の需要予測明細行の数量を超える場合、在庫トランザクションの数量の残高を使用して、前の期間の需要予測数量が削減されます (未調整予測がある場合)。
前の下方修正キー期間に未調整予測が残っている場合は、在庫トランザクションの数量の残高を使用して、翌月の予測数量が削減されます (未調整予測がある場合)。
予測要求の削減に使用する方法がトランザクション – 下方修正キーに設定されている場合、下方修正キー行の割合フィールドの値は使用されません。 日付のみを使用して、下方修正キー期間を定義します。
メモ
今日の日付以前に転記された予測は無視され、計画オーダーの作成に使用されません。 たとえば、1 月 1 日に需要予測が生成され、1 月 2 日に需要予測を含むマスター プランを実行した場合、計算では 1 月 1 日の需要予測行が無視されます。
例: トランザクション – 下方修正キー
この例は、下方修正キーによって定義された期間中に実行される実際の注文が、需要予測要求を減少させる方法を示します。
この例では、マスター プランページの予測要求の削減に使用する方法フィールドで、トランザクション – 下方修正キーを選択します。
4 月 1 日には以下の需要予測明細行が存在します。
| 日 | 予測される個数 |
|---|---|
| 4 月 5 日 | 100 |
| 4 月 12 日 | 100 |
| 4 月 19 日 | 100 |
| 4 月 26 日 | 100 |
| 5 月 3 日 | 100 |
| 5 月 10 日 | 100 |
| 5 月 17 日 | 100 |
4 月には次の販売注文明細行が存在します。
| 日 | 要求された個数 |
|---|---|
| 4 月 27 日 | 240 |
4 月 1 日にマスター プランを実行すると、次の要求数量がマスター プランに転送されます。 ご覧のとおり、4 月の予測トランザクションは、最初のトランザクションから、需要数量 240 を順に削減されました。
| 日 | 必要な個数 |
|---|---|
| 4 月 5 日 | 0 |
| 4 月 12 日 | 0 |
| 4 月 19 日 | 60 |
| 4 月 26 日 | 100 |
| 4 月 27 日 | 240 |
| 5 月 3 日 | 100 |
| 5 月 10 日 | 100 |
| 5 月 17 日 | 100 |
次に、5 月の期間に新しい注文がインポートされたとします。
5 月には次の販売注文明細行が存在します。
| 日 | 要求された個数 |
|---|---|
| 5 月 4 日 | 80 |
| 5 月 11 日 | 130 |
4 月 1 日にマスター プランを実行すると、次の要求数量がマスター プランに転送されます。 ご覧のとおり、4 月の予測トランザクションは、最初のトランザクションから、需要数量 240 を順に削減されました。 しかし、5 月の最初の需要予測トランザクションから、5 月の予測トランザクションは合計 210 件削減されました。 ただし、期間ごとの合計は保持されます (4 月は400、5 月は300)。
| 日 | 必要な個数 |
|---|---|
| 4 月 5 日 | 0 |
| 4 月 12 日 | 0 |
| 4 月 19 日 | 60 |
| 4 月 26 日 | 100 |
| 4 月 27 日 | 240 |
| 5 月 3 日 | 0 |
| 5 月 4 日 | 80 |
| 5 月 10 日 | 0 |
| 5 月 11 日 | 130 |
| 5 月 17 日 | 90 |
トランザクション – 動的期間
トランザクション - 動的期間を選択する場合、予測要求が動的期間中に発生する実際の注文トランザクションから削減されます。 動的期間は、現在の予測日を含み、次の予測の開始時点で終了します。 この場合、マスター プランでは需要予測 (予測要求) を供給する計画オーダーが作成されます。 ただし、実際の注文トランザクションが出されると、予測要求が削減されます。 実際のトランザクションは、予測要求の一部を使用します。
このオプションを使用すると、次の動作が実行されます。
- 下方修正キーは必要でないまたは使用されません。
- 予測が完全に減少すると、現在の予測の予測要求は 0 (ゼロ) になります。
- 将来の予測がない場合、入力された最後の予測からの予測要求は減少します。
- タイム フェンスは予測下方修正の計算に含まれます。
- プラス在庫日数は予測下方修正の計算に含まれます。
- 実際の注文トランザクションが予測要求を超える場合、残りのトランザクションは次の予測の期間には繰り越されません。
例 1: トランザクション – 動的期間
ここでは、トランザクション - 動的期間メソッドの使用方法を示す簡単な例を上げます。
この例では、次の需要予測がマスター プランに含まれます。
| 日 | 需要予測 |
|---|---|
| 1 月 1 日 | 1.000 |
| 2 月 1 日 | 1.000 |
次の販売注文も作成します。
| 日 | 販売注文数量 |
|---|---|
| 1 月 15 日 | 200 |
| 15 年 2月 | 400 |
この場合、次の計画オーダーが作成されます。
| 需要予測日 | 件数 | 説明 |
|---|---|---|
| 1 月 1 日 | 800 | 予測要求 (= 1,000 – 200) |
| 1 月 15 日 | 200 | 販売注文の要件 |
| 2 月 1 日 | 600 | 予測要求 (= 1,000 – 400) |
| 15 年 2月 | 400 | 販売注文の要件 |
例 2: トランザクション – 動的期間
ほとんどの場合、トランザクションが特定の予測期間内の需要予測を下方修正するようにシステムが設定されています: 週、月など。 これらの期間は下方修正キーで定義されます。 ただし、2 つの需要予測行の間の時間も、暗黙に期間ととらえることもできます。
この例では、次の日付および数量について需要予測を作成します。
| 日 | 需要予測 |
|---|---|
| 1 月 1 日 | 1.000 |
| 1 月 5 日 | 500 |
| 1 月 12 日 | 1.000 |
この予測では、予測日の間にクリア期間がないことに注意してください。 日付 1 と日付 2 と間には 4 日間の期間があり、日付 2 と日付 3 の間には 7 日間の期間があります。 このような周期が変動するものを、動的期間といいます。
次の販売注文明細行も作成します。
| 日 | 販売注文数量 |
|---|---|
| 前年度の 12 月 15 日 | 500 |
| 1 月 3 日 | 100 |
| 1 月 10 日 | 200 |
この場合、次のように予測が削減されます。
- 最初の販売注文は、いずれの期間内でもないため、予測を下方修正することはありません。
- 2 番目の販売注文は 1 月 1 日から 1 月 5 日の間に行われるため、1 月 1 日の予測は 100 だけ下方修正されます。
- 3 番目の販売注文は 1 月 5 日から 1 月 12 日の間に行われるため、1 月 5 日の予測は 200 だけ下方修正されます。
したがって、次の計画オーダーが作成されます。
| 需要予測日 | 件数 | 説明 |
|---|---|---|
| 前年度の 12 月 15 日 | 500 | 販売注文の要件 |
| 1 月 1 日 | 900 | 1 月 1 日から 1 月 5 日の期間の予測要求 (= 1,000 – 100) |
| 1 月 3 日 | 100 | 販売注文の要件 |
| 1 月 5 日 | 300 | 1 月 5 日から 1 月 10 日の期間の予測要求 (= 500 – 200) |
| 1 月 12 日 | 1.000 | 1 月 12 日から終了日の期間の予測要求 |
予測下方修正キーの作成および設定
予測下方修正キーは、予測要求を削減するためトランザクション - 下方修正キーおよび率 - 下方修正キーの方法で使用されます。 下方修正キーを作成および設定するには、次の手順に従います。
マスター プラン > 設定 > 補充 > 下方修正キーの順に移動します。
新規を選択して、下方修正キーを作成します。
下方修正キーフィールドで、予測下方修正キーの固有識別子を入力します。 その後、名前フィールドで、名前を入力します。
各期間の期間および下方修正キーの割合を定義します。
- 有効日フィールドは、期間の作成が開始する日付を示します。 有効日を使用オプションをはいに設定すると、有効日の期間が開始します。 いいえに設定すると、マスター プランが実行される日付で期間が開始します。
- 予測下方修正が発生する期間を定義します。
- 特定の期間の、予測要求を削減する必要がある割合を指定します。 要件を削減するには正の値、または要件を増加するには負の値を入力できます。
下方修正キーの使用
予測下方修正キーは、品目の補充グループに割り当てられる必要があります。 これらの手順に従い、下方修正キーを品目の補充グループに割り当てます。
マスター プラン > 設定 > 補充 > 補充グループの順に移動します。
その他クイック タブの、下方修正キーフィールドで、補充グループに割り当てる下方修正キーを選択します。 その後、下方修正キーは、補充グループに属する品目すべてに適用されます。
マスター スケジューリング時に予測下方修正の計算に下方修正キーを使用するには、予測計画またはマスター プランの設定でこの設定を定義する必要があります。 次の場所のいずれかに移動します:
- マスタ プラン > Setup > プラン > 計画)
- マスタ プラン > Setup > プラン、 > 必要があります
予測計画またはマスター プランページの、一般クイック タブの、予測要求の削減に使用する方法フィールドで、率 - 下方修正キーまたはトランザクション - 下方修正キーのいずれかを選択します。
トランザクションによる予測の削減
予測要求の削減のメソッドとしてトランザクション - 下方修正キーまたはトランザクション - 動的期間を選択すると、予測を削減するトランザクションを指定できます。 補充グループ ページの、その他 クイック タブにある、予測の削減方法 フィールドで、すべてのトランザクションで予測を削減する必要がある場合は すべてのトランザクション を、または販売注文のみで予測を削減する必要がある場合は 販売注文 を選択します。
予測モデルおよび下位モデル
このセクションでは、予測モデルの作成方法と、下位モデルを設定して複数の予測モデルを結合する方法について説明します。
予測モデルにより、特定の予測に名前を付け、識別します。 予測モデルを作成したら、予測明細行を追加できます。 複数の品目の予測明細行を追加するには、需要予測明細行ページを使用します。 選択した特定の品目の予測明細行を追加するには、リリース済製品ページを使用します。
予測モデルには、他の予測モデルからの予測を含めることができます。 この結果を実現するには、他の予測モデルを親予測モデルの下位モデルとして追加します。 親予測モデルの下位モデルとして追加する前に、各関連モデルを作成する必要があります。
作成された構造により、複数の個々の予測からの入力を結合 (集計) することができるので、予測を制御するための強力な方法が提供されます。 したがって、計画の観点から見て、シミュレーションの予測を結合させることは容易です。 たとえば、通常の予測と春のプロモーションの予測の組み合わせに基づくシミュレーションを設定できます。
下位モデル レベル
親予測モデルに追加できる下位モデルの数に制限はありません。 ただし、構造の深さはレベル 1 のみです。 つまり、別の予測モデルの下位モデルである予測モデルには、独自の下位モデルを設定することができません。 予測モデルに下位モデルを追加すると、その予測モデルが既に別の予測モデルの下位モデルかどうかがシステムによって確認されます。
マスター プランが独自の下位モデルを持つ下位モデルを検出した場合、エラー メッセージが表示されます。
下位モデル レベルの例
予測モデル A には、予測モデル B が下位モデルとして設定されています。 したがって、予測モデル B には独自の下位モデルを設定できません。 予測モデル B に下位モデルを追加しようとする場合、「予測モデル B はモデル A の下位モデルです」というエラー メッセージが表示されます。
予測モデル間での予測の集計
同じ日に発生した予測明細行は、予測モデルとその下位モデル全体で集計されます。
集計の例
予測モデル A には、予測モデル B および C が下位モデルとして設定されています。
- 予測モデル A には、6 月 15 日に 2 個の需要予測が含まれています。
- 予測モデル B には、6 月 15 日に 3 個の需要予測が含まれています。
- 予測モデル C には、6 月 15 日に 4 個の需要予測が含まれています。
作成される需要予測は、6 月 15 日に 9 個 (2 + 3 + 4) の単一の需要となります。
メモ
各下位モデルでは独自のパラメーターが使用され、親予測モデルのパラメーターは使用されません。
予測モデルの作成
予測モデルを作成するには、次の手順に従います。
マスター プラン > 設定 > 需要予測 > 予測モデルの順に移動します。
アクション ウィンドウで、新規を選択します。
新しい予測モデルについて、次のフィールドを設定します。
- [モデル ] : モデルの固有IDを入力します。
- [名前 名前] : モデルの内容を示す名前を入力します。
- [停止 : 通常、このオプションを "No" に設定 必要。 モデルに割り当てられているすべての予測明細行の編集を回避する場合は、このオプションをはいに設定します。
メモ
キャッシュ フロー予測に含めるフィールドとプロジェクト クイック タブのフィールドはマスター プランに関連付けることができません。 したがって、このコンテキストでは無視して使用できます。 これらの情報は、プロジェクト管理および会計モジュールで予測を使用する場合にのみ考慮する必要があります。
下位モデルを予測モデルに割り当てる
予測モデルに下位モデルを割り当てるには、次の手順に従います。
在庫管理 > 設定 > 予測 > 予測モデルの順に移動します。
リスト ペインで、下位モデルを設定する予測モデルを選択します。
下位モデル クイック タブで、追加を選択してグリッドに新しい行を追加します。
新しい行で、次のフィールドを設定します。
- [サブモデル ] 選択 モデルを選択し、サブモデルとして追加します。 この予測モデルは既に存在している必要があります。また、独自の下位モデルを持たせることはできません。
- [名前 ] : サブモデルの内容を示す名前を入力します。 たとえば、親予測モデルに対する下位モデルの関係を示す名前にすることもできます。