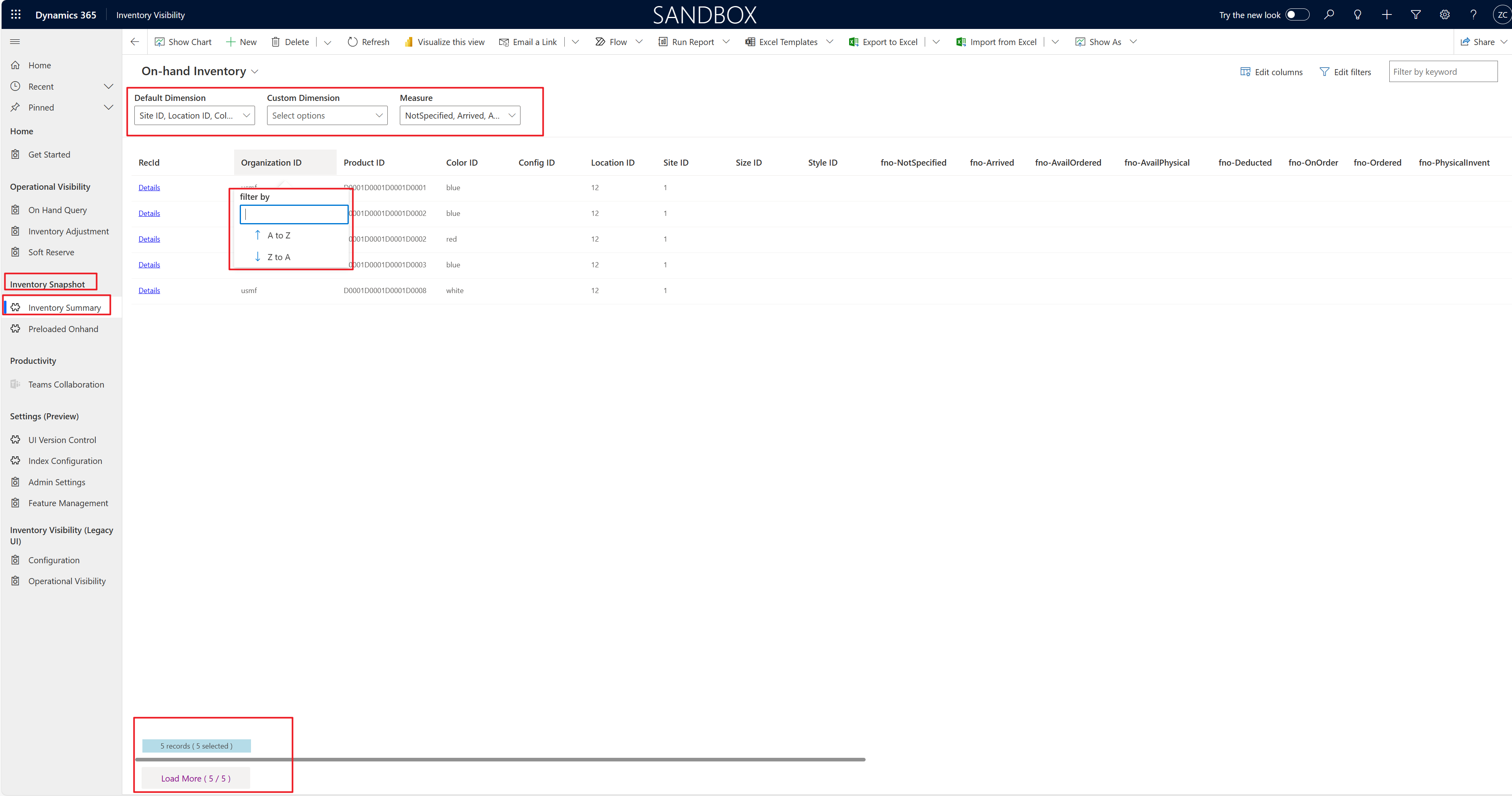Inventory Visibility の在庫集計
在庫集計ページは、在庫手持合計エンティティ用にカスタマイズされたビューです。 すべての分析コードと共に、製品の在庫集計を提供します。 在庫概要データは、Inventory Visibility から定期的に同期されます。
注記
在庫集計機能は、機能を有効にした後に発生した手持在庫の変更のみを追跡します。 機能を有効にしてから変更していない製品のデータは、Inventory Visibility キャッシュから Microsoft Dataverse 環境に同期されません。
計算メジャーの設定を変更すると、在庫集計 ページのデータは、関連する製品データが変更されるまで自動的に更新されません。
在庫集計 ページに予想されるすべての手持在庫情報が表示されていない場合は、Dynamics 365 Supply Chain Management を開き、在庫管理>定期処理タスク>Inventory Visibility の統合 に移動し、バッチ ジョブを無効にしてから再度有効にし、初期プッシュを行います。 初期プッシュ直後に、すべてのデータが Inventory OnHand Sum エンティティに同期されます。 在庫集計機能を使用する場合は、手持在庫変更を作成し、Inventory Visibility 統合 バッチ ジョブを有効にする前に、この機能をオンにすることをお勧めします。
UI バージョン 2 で在庫集計機能をオンにする
このセクションは、Inventory Visibility UI バージョン 2 を使用している場合に適用されます。
在庫概要 ページを有効にして、UI バージョン 2 で同期頻度を設定するには次の手順に従います。
Power Apps 環境にサインインし、Inventory Visibility アプリを開きます。
ナビゲーション ウィンドウで、機能管理 を選択します。
"Inventory summary" で、 子 "Manage" 選択 選択します。
次のフィールドを設定します。
- [機能の する] : このオプションを3つ します。
- [頻度 同期] : 在庫集計データを同期する頻度を分数 (分) で設定します。 最小頻度は 5 分です。
ツール バーの 保存 & 終了 を選択します。
ナビゲーション ウィンドウで、管理設定を選択します。
構成の更新 タイルで、管理を選択します。
ダイアログ ボックスで変更を確認します。
重要
データ ソース、物理メジャー、分析コード マッピングに加えられる重要な変更をすべて確認してください。
更新の確認 を選択して、構成の変更を適用します。
UI バージョン 1 で在庫集計機能をオンにする
在庫概要 ページを有効にして、UI バージョン 1 で同期頻度を設定するには次の手順に従います。
- Power Apps 環境にサインインし、Inventory Visibility アプリを開きます。
- ナビゲーション ウィンドウの下部にある 領域の変更 メニューで、レガシ UI を選択します。
- ナビゲーション ウィンドウで、構成 を選択します。
- 機能管理と設定 タブで 在庫集計 機能のオプションをオンにします。
- 機能を有効にすると、サービス構成 セクションが利用可能になります。 これには、 OnHandMostSpecificBackgroundService 機能の構成に使用できる行が含まれています。 在庫集計データが同期される頻度を設定するには、値 フィールドの上 と 下 ボタンを使用して、同期の間隔を変更します。 最小サイクル間隔は 5 分です。 完了したら、保存 を選択します。
- 構成を更新する を選択して、新しい設定を保存して適用します。
在庫集計のフィルター処理および参照
次の手順に従って、在庫集計 ページを開き、在庫集計をフィルタリングして参照できます。
Power Apps 環境にサインインし、Inventory Visibility アプリを開きます。
ナビゲーション ウィンドウの下部にある 領域の変更 メニューで、Inventory Visibility を選択します。
ナビゲーション ウィンドウで、在庫集計を選択します。
- 在庫集計 ページには、グリッドの上に 3 つのフィールドがあります: 既定の分析コード、カスタム分析コード、メジャー。 これらのフィールドを使用して、表示する列を制御できます。 また、グリッドで列ヘッダーを選択して、その列で現在の結果をフィルター処理または並べ替えることもできます。
- ページ右上の フィルターの編集 ボタンをクリックして、自分にとって重要な行を表示する個人用ビューを作成します。 フィルター オプションを使用すると、単純なものから複雑なものまで、さまざまなビューを作成できます。 グループ化され、入れ子になった条件をフィルターに追加することもできます。 高度なフィルターの使用方法の詳細については、高度なグリッド フィルターを使用した個人用ビューの編集または作成 を参照してください。
- ページの左下に、2 件選択済みまたは 50 レコードなどの情報が表示されます。 この情報は、フィルターの編集の結果から現在読み込まれているレコードを参照しています。 2 件選択済みというテキストは、列ヘッダー フィルターを使用して読み込まれたレコードに対して選択されたレコード数を表します。 Dataverse からさらに多くのレコードを読み込むために使用できる さらに読み込む ボタンもあります。 デフォルトでは、50 レコードが読み込まれます。 さらに読み込むを選択するとき、次に使用可能な 1,000 レコードがビューに読み込まれます。 さらに読み込むボタン上の数は、現在読み込まれているレコードとフィルターの編集の結果のレコード総数を示しています。 たとえば、テキスト (5/5) の 5 つのレコードすべてが フィルターの編集 結果は現在ビューに読み込まれています。
次のイラストでは、在庫の集計 ページの分析コード、フィルター、結果数、"さらに読み込む" の フィールドが強調表示されています。