Dynamics 365 Sales の Microsoft Teams チャットを構成する
Teams チャットを有効にして、ユーザーがアプリケーションを離れることなく、営業レコードで効率的に共同作業できるようにします。
概要
あなたは管理者として、営業ハブやカスタム アプリ内から販売者が Microsoft Teams でチャットできる機能を構成できます。 これは、アプリケーションを離れることなく、営業記録の効果的なコラボレーションに役立ちます。
Note
Teams の設定は、すべての Customer Engagement アプリに適用されます。 ですから、営業ハブやカスタムアプリからこの機能を有効にしても、すべてのサポートされている Customer Engagement アプリで有効になります。
この機能を有効にすると、販売者レコードで作業中に、販売者は新しいチャットを開始したり、既存のチャットを記録に接続したりすることができ、コンテキストの切り替えやアプリケーションを離れることなく、効率的にコラボレーションを行うことができます。 関連するすべてのチャットをレコードに接続することで、販売者はレコードに関連するすべてのチャットを一箇所で管理することができます。 また、販売者が Teams で共同作業を行う際に、より詳細なコンテキストを提供するために使用可能なオプションの紹介メッセージを構成することもできます。
Teams のチャットを有効/無効にします
営業ハブ アプリで、左下隅にある 領域の変更
 を選択し、アプリの設定 を選択します。
を選択し、アプリの設定 を選択します。一般設定 で、チャットおよびコラボレーション を選択します。
Dynamics 365 で Microsoft Teams チャットをオンにする の切り替えをオンにします。
次のいずれかを選択してください。
- すべての Dynamics 365 アプリに対して有効にする – 組織内でサポートされているすべての Dynamics 365 アプリ (今後追加するアプリも含む) に対して Teams チャットを有効にします。
- 選択した Dynamics 365 アプリに対してオンにする – 選択したアプリに対して Teams チャットを有効にします。 組織がすでに Teams を使用している場合は、以前に行った選択がそのまま残ります。
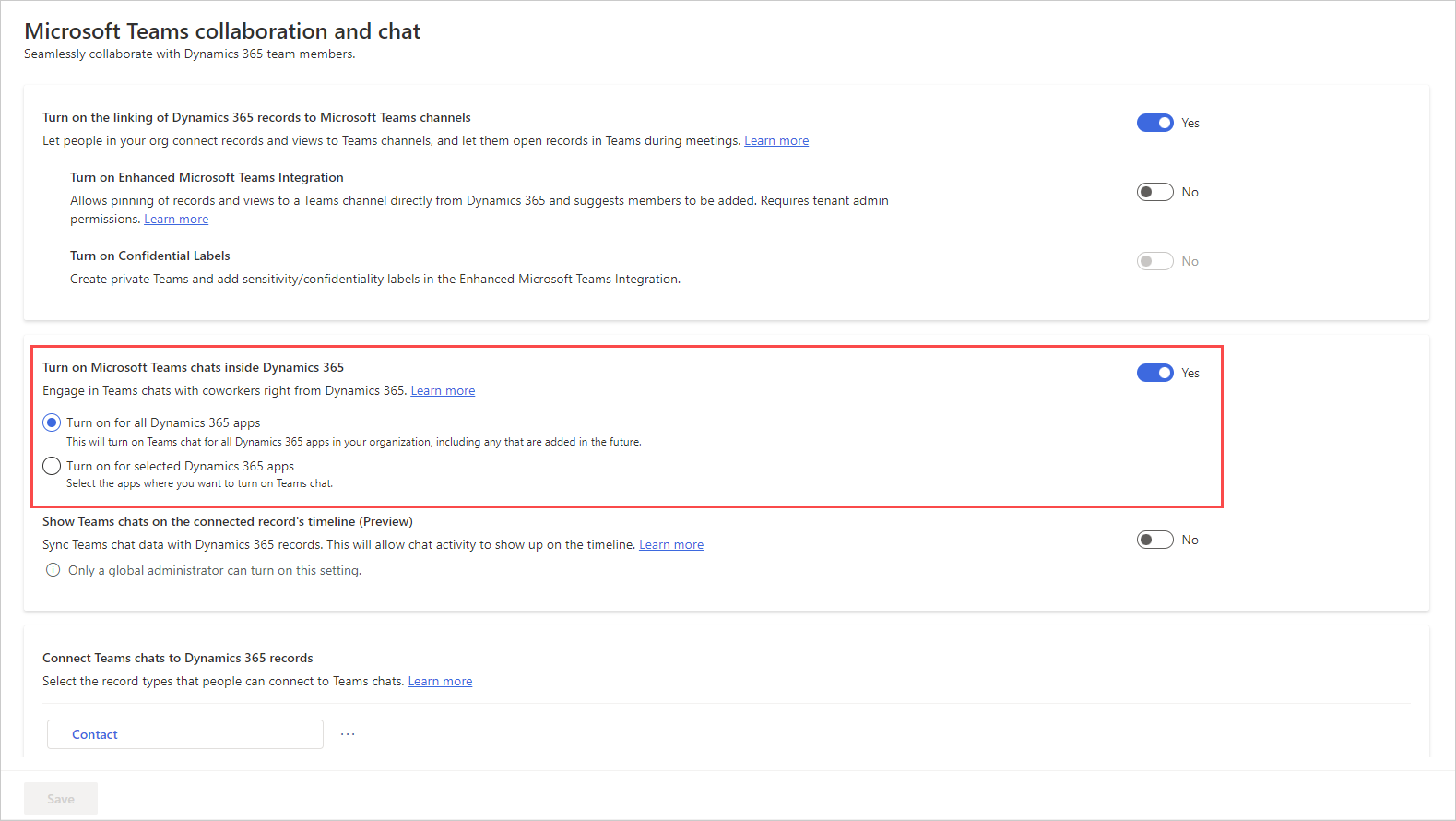
変更を保存します。
これで、選択したアプリのすべての Dynamics 365 アプリに対して Teams チャットが有効になりました。 レコードを開いて、レコードに関連するチャットやチャネルを表示できるかどうかを確認できます。 詳細: レコードに関連した Teams チャットとチャネルを開く
注意
Customer Service workspace および 顧客サービス ハブ アプリでは、Teams チャットが既定で有効になっています。
Teams 設定ページをカスタム アプリのサイトマップに追加する
Power Apps にサインインします。
環境を選択し、アプリ を選択します。
カスタム アプリを選択し、編集 を選択します。
アプリ デザイナー で サイト マップ を編集します。
Teams チャットとコラボレーション設定ページを追加するには、サブエリア コンポーネントを追加し、種類リストから URL を選択します。
次の値をコピーし、URL フィールドに貼り付けます。
/main.aspx?pagetype=control&controlName=MscrmControls.TeamsCollaborationAdmin.TeamsCollaborationAdmin変更を保存して公開します。
Power Platform 管理センターからの Teams チャットを有効にする
Power Platform 管理センター にサインインします。
環境 タブに移動して、Teams チャットを有効にする環境を選択します。
環境 ページで、設定 を選択します。
設定 ページで、統合 を展開して、次に Teams 統合設定 を選択します。
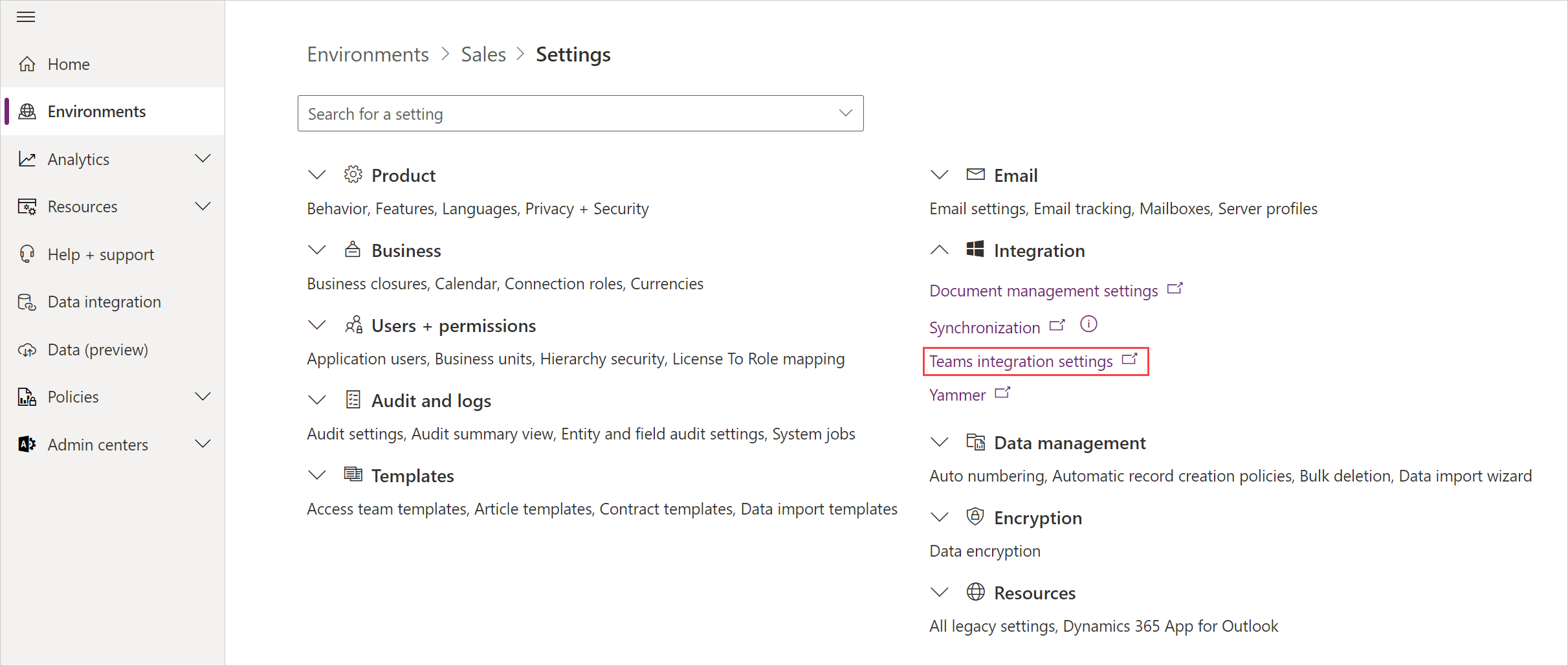
Microsoft Teams コラボレーションとチャット ページで、Dynamics 365 で Microsoft Teams チャットをオンにする の切り替えをオンにします。
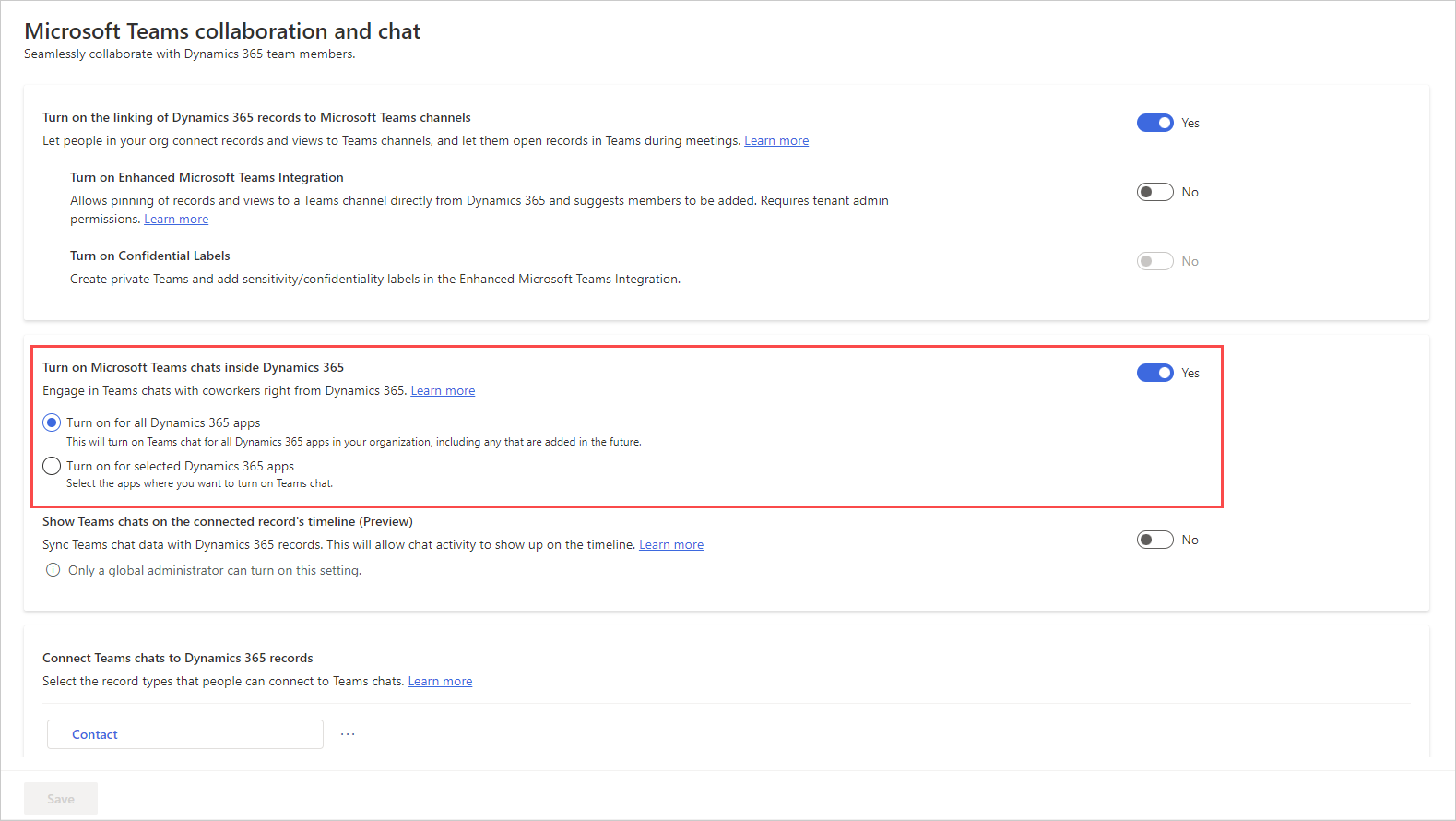
変更を保存します。
チャットを Dynamics 365 のレコードに接続する機能を構成する
Teams チャットを有効にすると、チャットをさまざまなレコードの種類に接続できます。 サポート案件、取引先企業、連絡先、サポート記事、メールなどの標準的なレコードの種類がすぐに利用でき、必要なレコードの種類を追加することもできます。
営業ハブ アプリで、左下隅にある 領域の変更
 を選択し、アプリの設定 を選択します。
を選択し、アプリの設定 を選択します。一般設定 で、チャットおよびコラボレーション を選択します。
チャットを Dynamics 365 レコードに接続する で、構成するレコードの種類を選択します。
レコードの種類を追加する場合は、レコードの種類の追加 を参照してください保存 を選びます。
レコードの種類を追加する
Dynamics 365 レコードでチャットを接続するレコードの種類を追加するには
営業ハブ アプリで、左下隅にある領域の変更
 を選択し、アプリの設定 を選択します。
を選択し、アプリの設定 を選択します。一般設定 で、チャットおよびコラボレーション を選択します。
チャットを Dynamics 365 レコードに接続する で、レコードの種類を追加 を選択します。
チャットからこのレコードの種類への接続を許可する ペインで、レコードの種類を選択する に、使用するレコードの種類の名前を入力します。
必要に応じて、チャットに参加 や チャットに自動的に名前を付けるなどの設定の切り替えをオンにします。
保存 を選びます。
接続されたチャットの既定名を設定する
管理者として、チャットのタイトルをデフォルトでレコードのタイトルとして使用するように設定できます。 ユーザーは、必要に応じて後でタイトルを変更できます。
営業ハブ アプリで、左下隅にある領域の変更
 を選択し、アプリの設定 を選択します。
を選択し、アプリの設定 を選択します。一般設定 で、チャットおよびコラボレーション を選択します。
チャットを Dynamics 365 レコードに接続する で、レコード タイプ (リードなど) を選択します。
設定パネルで、チャットに自動で名前を付ける トグルをオンにします。
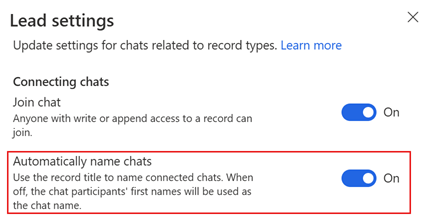
データ セキュリティとプライバシー
Dynamics 365 の Teams チャット機能には、以下のようなデータ セキュリティおよびプライバシーに関する注意事項が適用されます:
Dynamics 365 は、レコード ID と接続されたチャット ID のマッピングを除き、Teams のデータを保存しません。 ユーザーがレコードのメモやタスクに手動で追加しない限り、Teams のデータは Dynamics 365 で複製されません。
アプリケーション間の通信は TLS で保護されます。
Teams と Dynamics 365 の両方に適用されるポリシーは、統合によって尊重されます。 たとえば、接続されたチャットで共有された機密ファイルは、許可されたユーザーのみがアクセスできます。 同様に、Dynamics 365 の Teams チャットで共有されたレコードは、ユーザーが閲覧権限を持っていないとアクセスできません。