メモの管理
レコードの詳細のメモ セクションで、レコードに関連付けられているメモを表示できます。
Note
注釈は、CreateEntityRequest.HasNotes プロパティ で作成されたカスタム エンティティとのみ関連付けることができます。
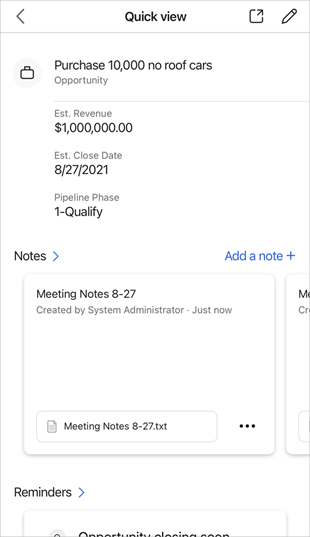
ライセンスとロールの要件
| 要件タイプ | 以下が必要です |
|---|---|
| ライセンス | Dynamics 365 Sales Premium、Dynamics 365 Sales Enterprise、Dynamics 365 Sales Professional または Microsoft Relationship Sales 詳細情報: Dynamics 365 Sales の価格 |
| セキュリティ ロール | 営業担当者や営業マネージャーなどの主要な営業の役割 詳細情報: プライマリ営業ロール |
どのようなアクションを実行できますか?
メモ セクションででは、次のアクションを実行できます。
| 実行する操作 | アクション |
|---|---|
| メモの一覧を開きます。 | メモをタップします。 |
| メモに関連付けられている画像を参照します。 | 画像名をタップします。 |
| メモを開く、または編集する | メモをタップします。 |
| 接続されたレコードの変更やメモの削除など、さらに多くのアクションを実行できます。 |  をタップする。 をタップする。 |
| メモを作成します。 | メモを追加するをタップします。 |
メモを追加する
次のアクションのうち 1 つを実行します。
メモがまだ追加されていないレコードの詳細を表示する場合、メモを追加するをタップします。
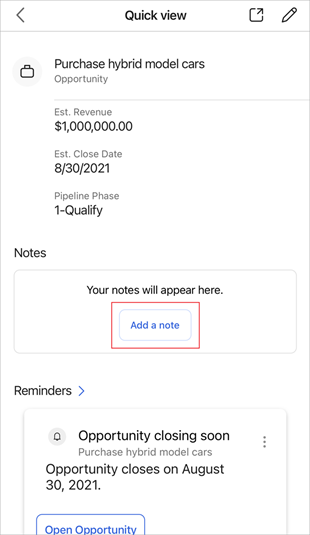
メモが既に追加済みのレコードの詳細を表示する場合、メモを追加するをタップします。
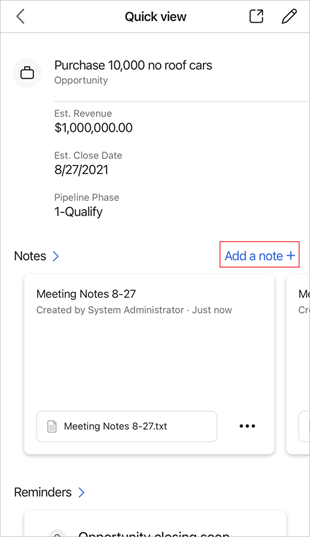
メモのリストを表示する際に、連絡先ページの右上隅にある
 をタップします。
をタップします。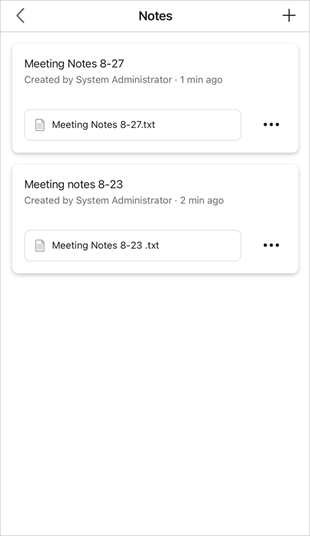
画面の下にあるナビゲーション バーで
 をタップし、注意 をタップします。
をタップし、注意 をタップします。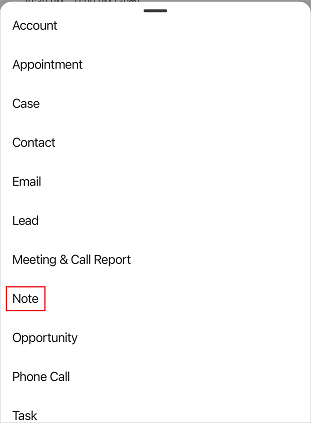
メモ フォームに、タイトルとメモのテキストを入力します。
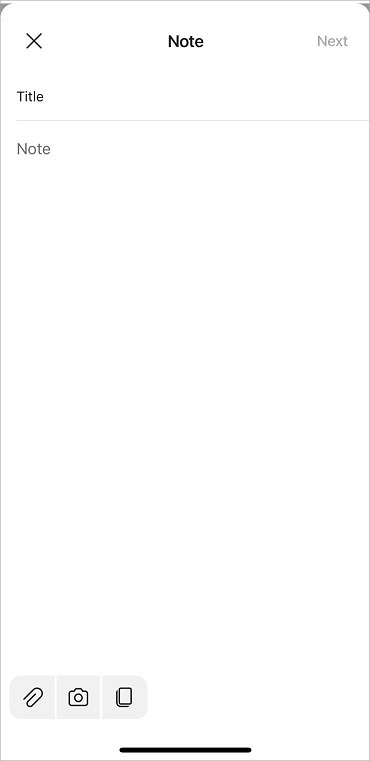
メモにテキストを追加しながら、下部のコマンド バーから次のアクションを実行できます。
Icon Description 
モバイル デバイスに保存されているファイルまたは画像を添付します。 
モバイル カメラから写真を撮影し、メモに添付します。 
メモの内容をコピーします。 注意
画面下部のナビゲーション バーを使用してメモを追加する場合は、メモを関連するレコードに接続する必要があります。 次へをタップしてから、メモを関連付けるレコードを選択します。 注釈に関する詳細: 注釈 EntityType
保存をタップします。
メモを開く、または編集する
メモのカードをタップすると、メモを開くことができます。 メモを開くと、必要に応じてメモに変更を加えてから、保存をタップできます。
メモの削除
不要になったメモは削除できます。
メモのカードで、
 をタップし、削除 をタップします。
をタップし、削除 をタップします。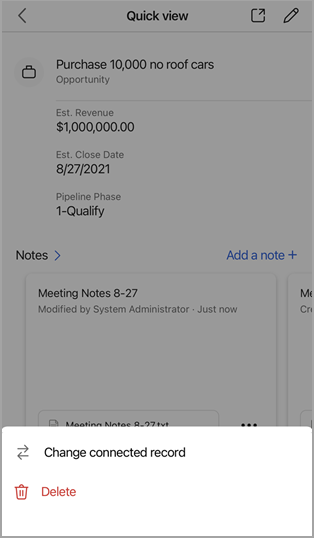
接続済みレコードを変更する
現在のレコードとの関連性がなくなったときに、メモを追加するレコードを変更できます。
注意のカードで、
 をタップし、接続されたレコードの変更 をタップします。
をタップし、接続されたレコードの変更 をタップします。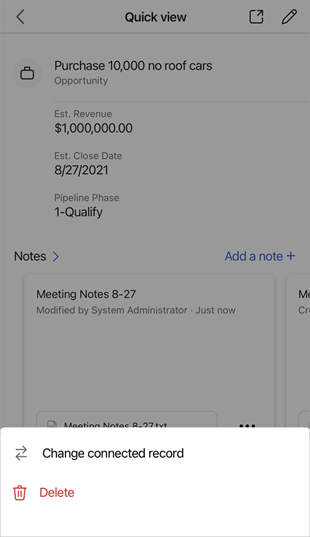
関連ページで、最近のレコードを選択するか、検索をタップして必要なレコードを探します。
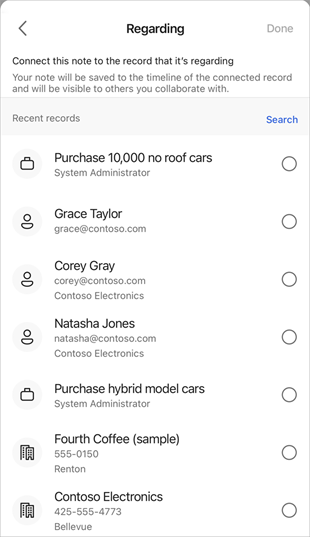
レコードを選択し、完了をタップします。
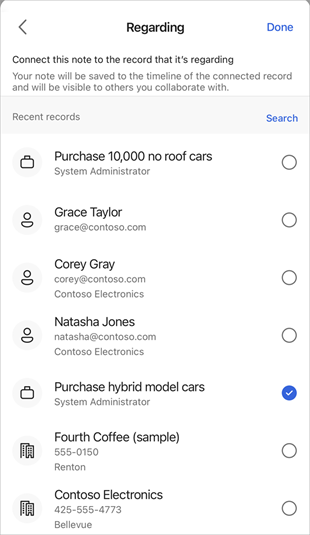
メモは現在のレコードから削除され、選択したレコードに添付されます。