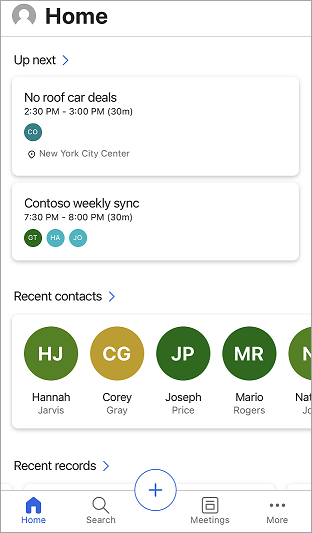Dynamics 365 Sales モバイル アプリを使用する
Dynamics 365 Sales モバイル アプリを使用して、予定されている会議やインサイトなど、やるべきことを確認して 1 日の計画を立てます。 メモの追加、連絡先の作成、関連レコードのデータの更新など、会議後のアクションを実行することもできます。
ライセンスとロールの要件
| 要件タイプ | 以下が必要です |
|---|---|
| ライセンス | Dynamics 365 Sales Premium、Dynamics 365 Sales Enterprise、Dynamics 365 Sales Professional または Microsoft Relationship Sales 詳細情報: Dynamics 365 Sales の価格 |
| セキュリティ ロール | 営業担当者や営業マネージャーなどの主要な営業の役割 詳細情報: プライマリ営業ロール |
アプリからログインしてサインアウトする
Dynamics 365 で使用する仕事用メール アドレスを使用して、Dynamics 365 Sales モバイル アプリにログインできます。 サインイン情報のサポートが必要な場合、Dynamics 365 管理者に問い合わせてください。
アプリにサインインする
モバイル デバイスで、Dynamics 365 Sales を検索して、アプリを開きます。
ようこそ画面で、サインインをタップします。
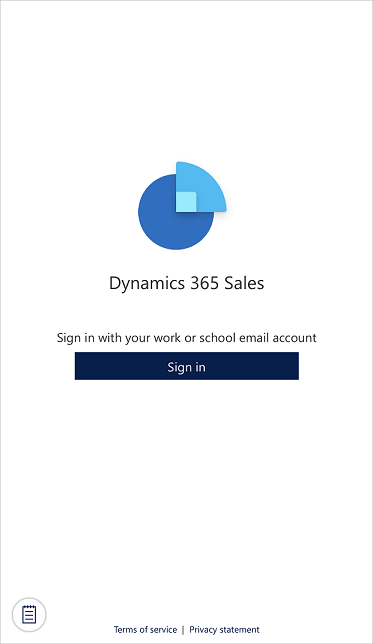
メールとパスワードを入力します。
アプリのリストから、使用するアプリをタップします。
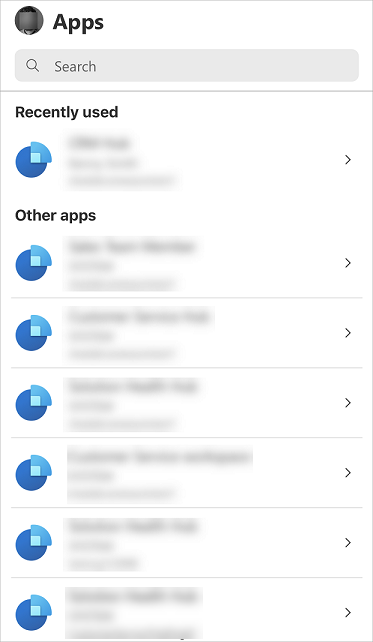
アプリからサインアウトする
画面左上のプロフィール写真をタップします。
設定 をタップします。
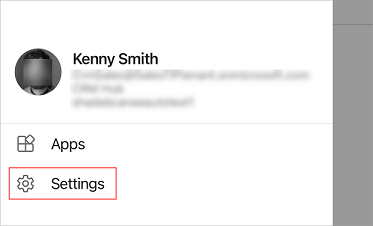
アカウント セクションで、サイン アウトをタップします。
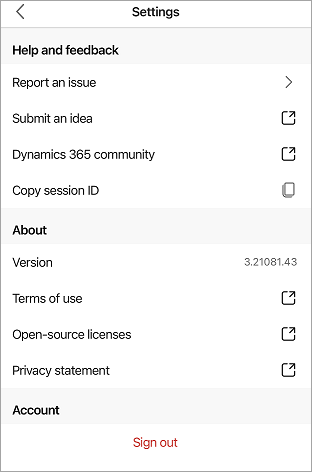
非実稼働アプリの表示
規定では、本番アプリのみが表示され、選択できます。 非稼働アプリ、つまりサンドボックス環境からアプリを表示する場合は、非実稼働アプリの表示 設定を有効にする必要があります。
現在使用中のアプリ モジュールがない場合
非実稼働アプリを表示する方法は 2 つあります。
オプション 1
画面右上で
 をタップし、非実稼働アプリの表示 をタップします。
をタップし、非実稼働アプリの表示 をタップします。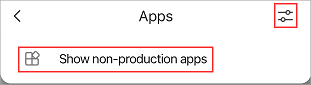
オプション 2
画面左上のプロファイルの写真をタップします。
非実稼働アプリの表示トグルをオンにします。
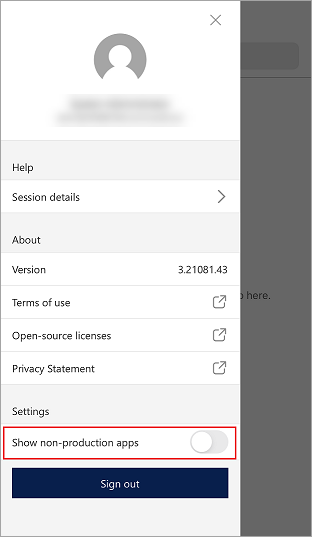
確認メッセージで、確認をタップします。
アプリ画面に移動し、画面をプルダウンして更新し、少なくとも数分待ちます。
使用するアプリのモジュールを選択している場合
非実稼働アプリを表示する方法は 2 つあります。
オプション 1
画面の左上にある自分のプロファイル写真をタップし、アプリ をタップします。
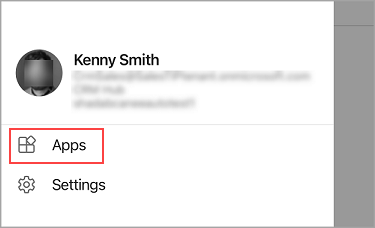
画面右上で
 をタップし、非実稼働アプリの表示 をタップします。
をタップし、非実稼働アプリの表示 をタップします。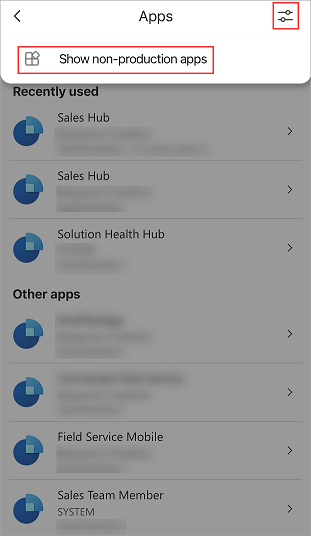
オプション 2
アプリからサインアウトします。
アプリにサインインします。
画面左上のプロファイルの写真をタップします。
非実稼働アプリの表示トグルをオンにします。
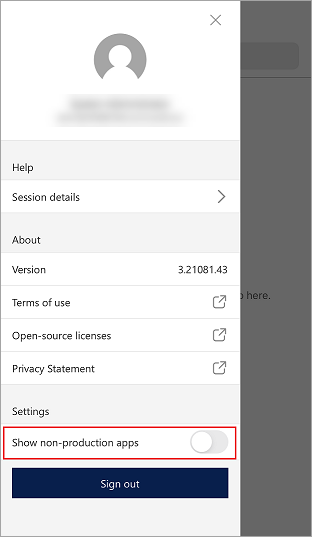
確認メッセージで、確認をタップします。
アプリ画面に移動し、画面をプルダウンして更新し、少なくとも数分待ちます。
Note
アプリを閉じると、非稼働アプリを表示する アプリを再度開くと、トグルがオフになり、非稼働アプリがリストから削除されます。 非稼働アプリを再度表示するには、非稼働アプリを表示する トグルをオンにします。
初回実行のエクスペリエンス
ログインして初めてアプリを選択すると、表示カードが表示されます。 アプリの表示カードを確認し、最後のカードで始めましょうを選択して、ホーム ページに移動します。
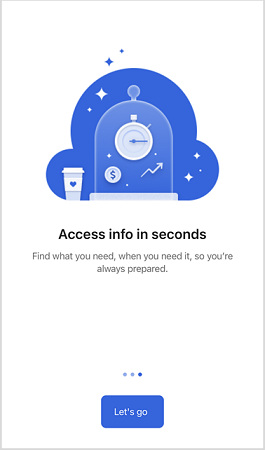
ホーム ページは、次の画面例のように表示されます。