リード スコアリング ウィジェットをフォームに追加する
既定では、予測リード スコアリング ウィジェットは既成のSales Insights フォームでのみ使用できます。 リード用にカスタマイズしたフォームを使用している場合、カスタム フォームに予測リード スコアリング ウィジェットを追加できます。
重要
- リード スコアリング ウィジェットをフォームに追加できるのは、統一インターフェイス アプリのみです。
- 従来のフォーム デザイナーでは、リードスコアリング ウィジェットをフォームに追加することはできません。
リード スコアリング ウィジェットをカスタム フォームに追加する
Power Apps ポータル にサインインします。
組織の環境を検索して選択します。
サイト マップから テーブル を選択し、次に
Leadテーブルを選択します。データ エクスペリエンス セクションで、フォーム を選択します。
ウィジェットを追加するメインフォームを選択します。
注意
ウィジェットを追加するテーブルが表示されていない場合は、ページの右上隅で、フィルター設定をすべてに変更します。
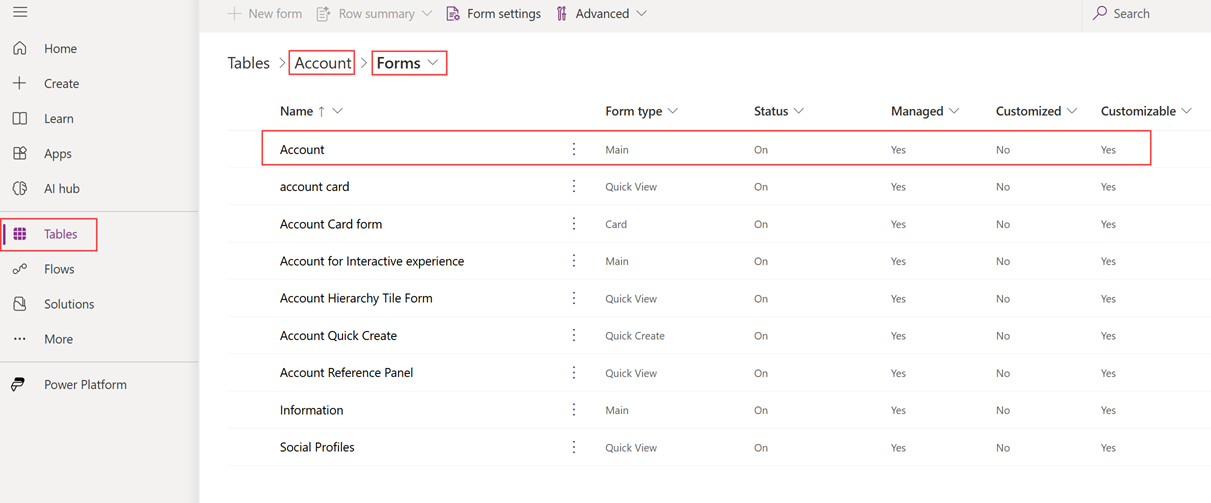
フォーム デザイナーで、コンポーネント>レイアウト>1-Column セクション を選択し、ウィジェットのプレース ホルダーとして追加します。
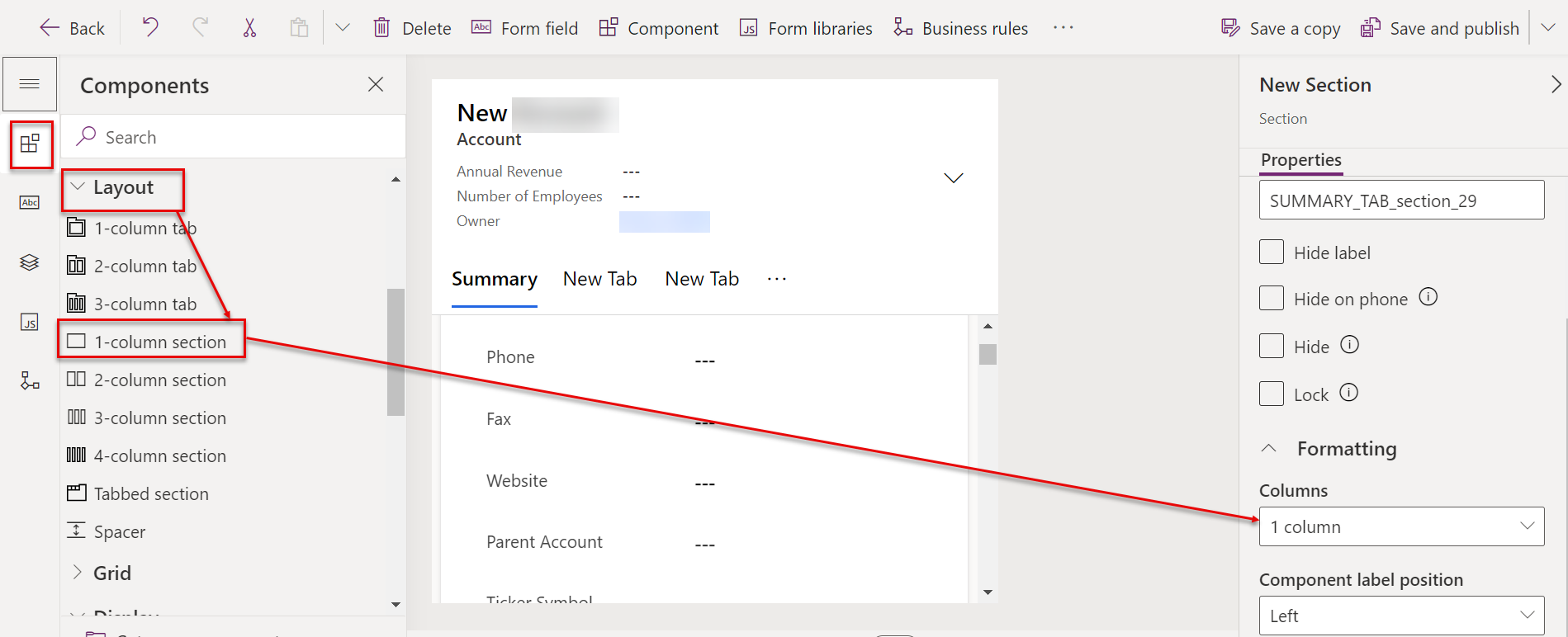
プレースホルダー列を選択した状態で、 表示>予測スコアを選択します。
Note
追加されたプレースホルダー列が選択されていることを確認します。 選択されていない場合、フォームのランダムな場所にウィジェットが追加されます。
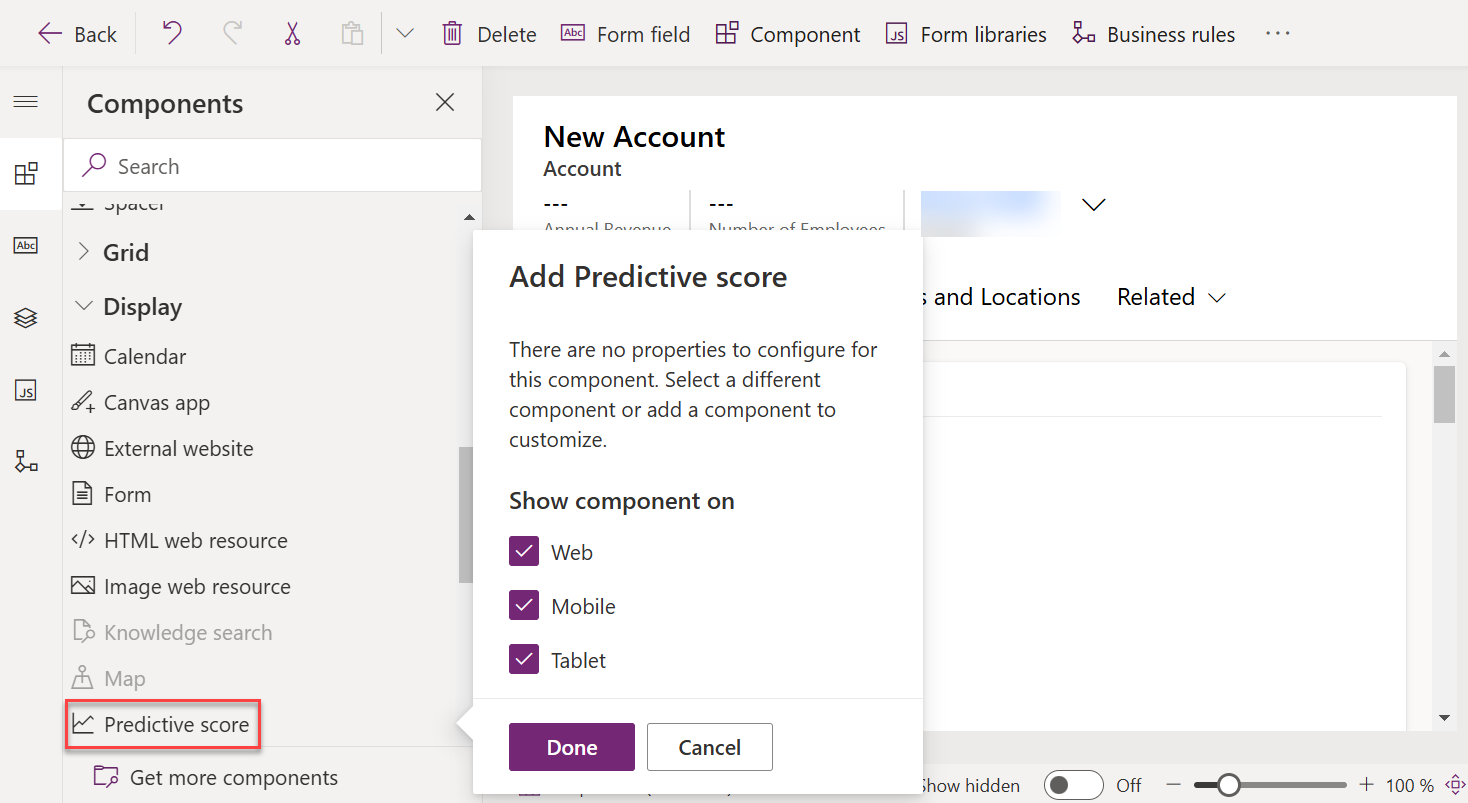
予測スコアリングの追加 ウィンドウで、完了 を選択します。
次の画像が示すように、予測スコア ウィジェットがフォームに追加されます:
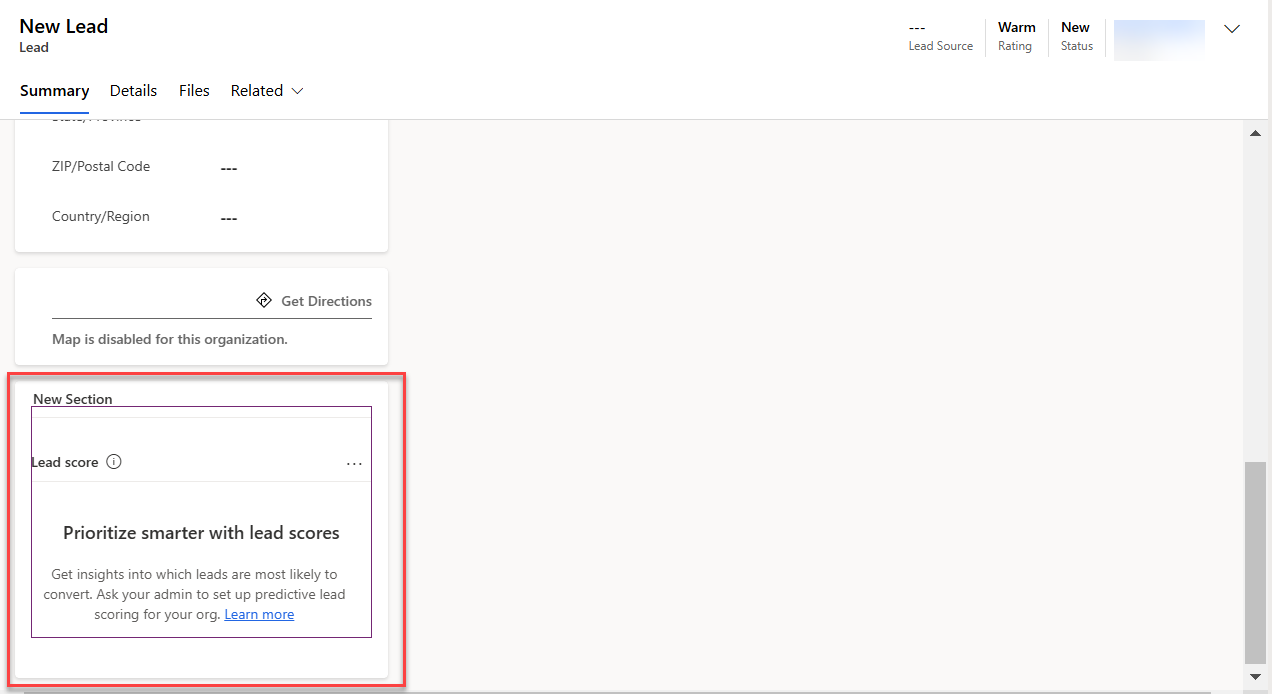
新しいセクション ラベルを非表示にするには、新しいセクション設定ウィンドウのプロパティ タブを選択し、ラベルを非表示にするを選択します。
フォームを保存して公開します。
アプリの機能が見つかりませんか?
次のいくつかの可能性があります:
- この機能を使用するために必要なライセンスがありません。 比較表 および ライセンス ガイド で、ライセンスで利用できる機能を確認してください。
- この機能を使用するために必要なセキュリティ ロールがありません。
- 機能を構成または設定するには、管理およびカスタマイズのロールが必要です
- 営業関連の機能を使用するには、プライマリ営業ロールが必要です
- 一部のタスクには、特定の 機能的な役割が必要です。
- 管理者がこの機能を有効にしていない場合。
- 組織がカスタム アプリを使用している場合。 正確な手順について管理者に確認してください。 この記事で説明する手順は、すぐに使用できる営業ハブ アプリと Sales Professional アプリのみに該当します。