単純な列データをアクティブ化してアップロードする
予測をアクティブ化し、スプレッドシートのテンプレートをダウンロードして、売上予算と単純な列のデータを入力します。 次に、スプレッドシートを予測にアップロードします。
ライセンスとロールの要件
| 要件タイプ | 以下が必要です |
|---|---|
| ライセンス | Dynamics 365 Sales Premium または Dynamics 365 Sales Enterprise 詳細情報: Dynamics 365 Sales の価格 |
| セキュリティ ロール | システム管理者または予測マネージャー 詳細: 営業向けに事前定義されたセキュリティ ロール |
予測をアクティブにして、簡単なデータをアップロードする
予測に必要な構成が完了したので、アクティブ化してユーザーが利用できるように、売上予算のアクティブ化と追加を使用します。 予測がアクティブになった後、テンプレート (Excel ワークブック) をダウンロードして、予測階層で定義されているすべてのユーザーの売上予算や単純な列タイプなどのデータと共にアップロードできます。
重要
- 組織内では、常に最大 50 の予測を持つことができますが、アクティブにできるのはそのうち 6 個の予測だけです。
- 予測をアクティブ化するには、予測構成ページのみを使用します。 高度な検索などの他のオプションを使用しないでください。
予測の列に異なるデータ型を使用した場合、予測のアクティブ化セクションの上部にエラーが表示されます。 かんばんビュー、取引フロー、およびトレンド チャートにデータを公開して表示するには、問題を解決する必要があります。 以下の画面はエラーの例です。
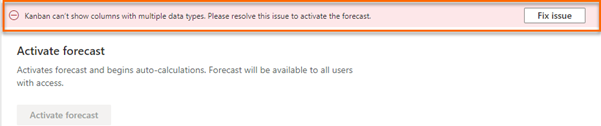
問題を修正するを選択します。 ページの右側に、レイアウトの警告ペインが開きます。
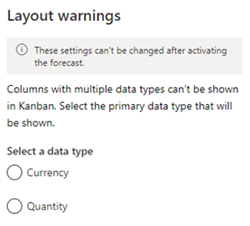
ニーズに合ったプライマリ データ型を選択してから、保存を選択します。
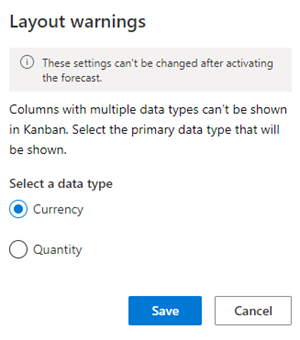
エラーが解決されると、予測のアクティブ化を続行できます。 予測で異なるデータ型がどのように使用されるかについての詳細については、複数のデータ型の列を使用した予測に移動してください。
予測のアクティブ化セクションで、予測のアクティブ化を選択します。 構成された予測は、予測値の計算を開始し、組織内のユーザーが利用できるようになります。 このアクティブ化には数分かかる場合があります。

予測がアクティブ化されると、確認のメッセージが表示され、売上予算のテンプレートをダウンロードするオプションが利用可能となります。
Note
予測の自動再計算は、予測がアクティブな場合にのみ機能します。 予測の最終期間が経過した場合、予測はさらに 30 日間自動再計算を続け、その後停止します。
この予測の売上予算とその他の静的データをアップロードするセクションで、シンプルなデータ列テンプレートをダウンロードするを選択します。 階層内のユーザーを示すテンプレート (Excel ワークブック) がご利用のコンピューターにダウンロードされます。

ダウンロードしたワークブックの名前付け規則は forecastname_Simple.xlsx です。 たとえば、Kenny's Org FY 2020 Forecastという名前で予測を作成した場合、ダウンロードしたワークブックの名前は Kenny's Org FY 2020 Forecast_Simple.xlsxとなります。
ダウンロードした Excel ワークブックを開きます。
ワークブックは、直接と親の 2 つのタブのグループに分けられます。 グループは、予測に設定した単純な列に依存します。 各タブは次の列で構成されています。レコード ID、階層フィールド (および階層に関連する列)、各予測期間 (予測に選択した期間の数に依存)。
たとえば、単純な列—売上予算と確定済み—を使用して予測を構成し、2020 年の期間を 4 と指定した場合、ダウンロードされたワークブックは次の 4 つのタブで構成されます: 売上予算 (直接)、売上予算 (親)、確定済み (直接)、および確定済み (親)。 各タブは 6 つの列で構成されています – レコード ID、ユーザー、2020 年度第 1 四半期、2020 年度第 2 四半期、2020 年度第 3 四半期、2020 年度第 4 四半期。
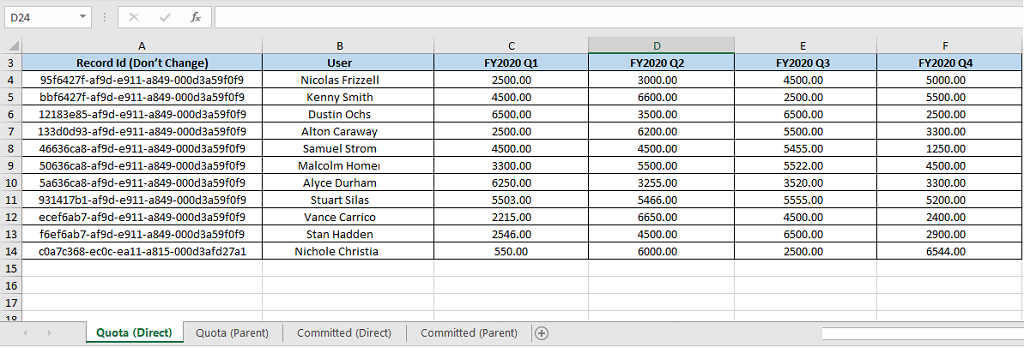
列 (直接) タブ: のタブには、予測階層内のすべての営業担当者または営業担当地域 (リーフ ノードとも呼ばれます) が表示されます。 予測の値を入力します。 ワークブックをアップロードすると、予測の値が予測グリッドの各列の下に表示されます。 直接タブで、マネージャーや親のテリトリーに入力した値は、親タブに入力した値には影響しません (マネージャーや親のテリトリーは商談にも影響する場合があることから、個別に値を保持します)。
列 (親) タブ: このタブには、選択した階層に直属の部下を持つすべてのユーザーが表示されます。 マネージャー、または親のテリトリーには、少なくとも 1 つの直接レポートが存在します。 必要な値を入力し、ワークブックをアップロードすると、値がマネージャーまたは親テリトリー (個人より上のレベル) の予測グリッドの各列の下に表示されます。
重要
ブック内の レコード ID は変更しないでください。 この値が変更された場合、予測には不正確な値が表示されます。
ワークブックを保存して閉じます。
この予測の売上予算とその他の静的なデータをアップロードするセクションで、ファイルを参照してアップロードのオプションを選択するか、アップロード領域にワークブックをドラッグします。 アップロード領域の下部でステータスを確認できます。
ワークブックのアップロードがされたら、完了を選択します。
組織の予測が一覧表示されている 予測の構成 ホームページに移動します。 予測を表示する準備ができているかどうかを確認するには、予測構成を選択し、予測期間が 完了 ステータスかどうかを確認します。 詳細については、予測計算ステータスの表示 を参照してください
注意
データ (シンプルな列や調整フィールド) を更新した場合、これら変更が予測に反映されるまでに最大で 2 時間かかる場合があります。
API を使用して予測データをアップロードする
予測が有効になった後、msdyn_ForecastApi カスタム アクションを使用して、予測データをシンプルな列にアップロードすることができます。 詳細については、msdyn_ForecastApi action を参照してください。
アプリのオプションが見つかりませんか?
次の 3 つの可能性があります:
- 必要なライセンスまたは役割がありません。 このページの上部にあるライセンスとロールの要件のセクションを確認してください。
- 管理者がこの機能を有効にしていない場合。
- 組織がカスタム アプリを使用している場合。 正確な手順について管理者に確認してください。 この記事で説明する手順は、すぐに使用できる営業ハブ アプリと Sales Professional アプリのみに該当します。