受け入れテストのためにクライアント内のページ スクリプティング ツールを使用する
| 有効対象 | パブリック プレビュー | 一般提供 |
|---|---|---|
| ユーザー向けで、自動的に有効化される |  2024 年 4 月 1 日 2024 年 4 月 1 日 |
- |
ビジネス バリュー
ページ スクリプティング ツールを使用すると、お客様やコンサルタントは、Business Central の Web クライアントで直接、ユーザー受け入れテストを簡単に記録して再生できます。これにより、コストを削減しながらテスト カバレッジを高めることができます。
機能の詳細
Business Central Web クライアントのページ スクリプティング ツールを使用すると、ページの表示やデータの入力などのアクションを記録し、それらを再生できます。 録画を保存し、後で再生するために他のユーザーと共有できます。 このツールの重要なユース ケースは、ユーザー受け入れテストのキャプチャと実行であり、それはこのリリース サイクルにおける最初の焦点でもあります。
ツールを開く
Web クライアントでは、ページ スクリプティング ツールには設定メニュー (歯車アイコン) からアクセスします。 ただし、ページ スクリプティング アクションは、ツールを使用するための記録または再生アクセス許可がある場合にのみ表示されます。
![[設定] メニューで [ページ スクリプティング] を選択して開きます [設定] メニューで [ページ スクリプティング] を選択して開きます](media/open-page-scripting.png)
右側にページ スクリプティング ペインが開き、新しい記録を開始するか、それとも既存の記録を開いて検査または再生するかを尋ねられます。
![[ページ スクリプティング] を開くと、新しい記録を開始したり、既存の記録を開いて再生したりできます [ページ スクリプティング] を開くと、新しい記録を開始したり、既存の記録を開いて再生したりできます](media/open-tool-2_small.png)
記録する
アクションの記録を開始するには (つまり、ユーザー受け入れテストを開始するには)、ペインの上部にあるツール バーで新たに開始するまたは新規>新しい記録を選択します。 記録が開始されたら (ツール バーの赤い丸がそれを示します)、キャプチャするアクションを実行します。
ページ スクリプティング ツールによって、画面上の操作とその結果のアクション (ページの開閉、選択、データ入力など) がキャプチャされます。
記録中に、最後にキャプチャされたステップを削除することができます。
記録を停止するには、ツール バーの停止ボタンを使用します。 さらに多くのステップの記録を再開するには、ツール バーの丸い記録の開始ボタンを選択します。
次の図には、キャプチャされたいくつかのステップとツール バー (記録中) が示されています。
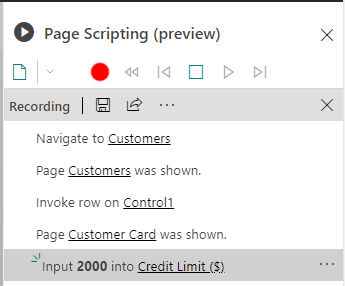
ステップをキャプチャするためのオプション
記録中に、フィールドなどのページ コントロールを右クリックして適切なオプションを選択することで、特別なステップを手動で挿入できます。 以下のセクションでは、これらのオプションについて説明します。
クリップボードにコピーしてそこから貼り付ける
ページ スクリプティング ツールは独自のクリップボードを備えており、フィールドの値をコピーしてから、たとえば、他のフィールドに挿入したり、式で使用したり、結果を検証するために使用したりできます。 記録中にコピーして貼り付けるには、ページ コントロールを右クリックして、コンテキスト メニューからコピーまたは貼り付けを選択します。
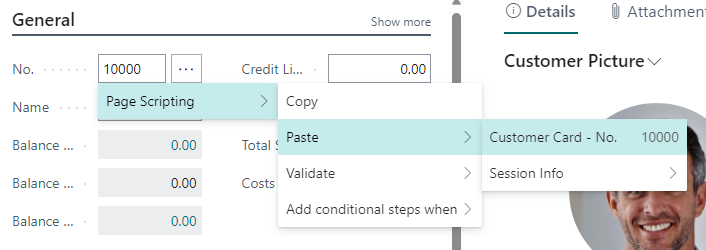
セッション情報を貼り付ける
記録時には、ユーザー ID などのセッション情報にアクセスできます。 これにより、たとえば、現在のユーザーを基にしてフィルターを設定できます。 ユーザー ID を挿入するには、ページ内のコントロールを右クリックして、貼り付け>セッション情報>ユーザー ID を選択します。 例については、前の画像を参照してください。
得られた結果を検証する
記録中に検証ステップを挿入し、記録の再生時に結果をチェックできます。 これを行うには、フィールドやキューなどのコントロールを右クリックして、コンテキスト メニューで検証を選択します。 これにより、現在の値を含む検証ステップが挿入されます。 検証される値を変更する場合は、ページ スクリプティング ステップ リストで検証ステップに移動し、コンテキスト メニュー ... を選択して、プロパティを選択します。
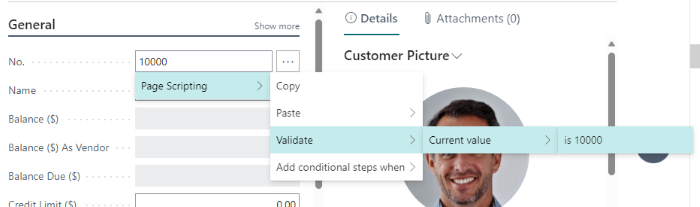
一部のステップを条件付きにする
記録中のもう 1 つのオプションは、条件分岐ステップを挿入することです。 たとえば、リストに現在の行がない場合は、再生中に一部のステップのみを実行するような場合です。
条件付きステップの分岐を挿入するには、ページ コントロールを右クリックし、次の場合に条件付きステップを追加を選択してから、オプションを選択します。
条件付きステップを挿入した後、条件が満たされた場合に実行するステップを追加できます。
条件分岐を終了するには、ページ スクリプティング ステップ リストでスコープの終了を選択します。
実際の条件は、[ページ スクリプティング] ステップ リストで条件ステップを選択し、プロパティを展開して、比較ルールと値を設定することで変更できます。
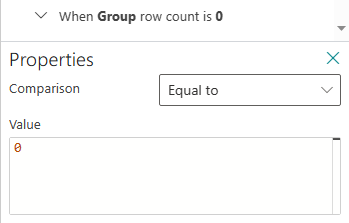
キャプチャしたステップを編集する
記録中および再生中に、ページ スクリプティング ペインでステップのコンテキスト メニュー ... を使用して、キャプチャされたステップを編集できます。 コンテキスト メニューのオプションは、記録モードか再生モードかと、ステップの種類によって異なります。 以下のセクションでは、これらのオプションのいくつかについて説明します。
プロパティ
条件付きステップや検証ステップなどの一部のステップには、プロパティがあります。 ステップのプロパティを表示するには、ステップのコンテキスト メニューからプロパティ オプションを選択します。
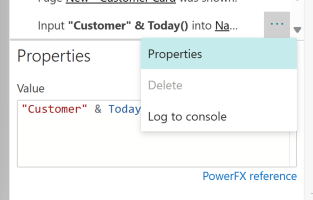
プロパティでの式の使用
値と条件では、簡単な計算のための式を使用できます。 式の言語としては Power Fx を使います。 UI には、Power Fx 式のリファレンス ドキュメントへのリンクがあります。
Power Fx 関数のほかに、次の 3 つのトップレベル オブジェクトを使用できます。
Clipboard: 記録でコピーされた現在のエントリにアクセスします。Parameters: この記録に渡されたパラメーターの値にアクセスします。SessionInfo: 現在のユーザー ID などのセッション情報。
例をいくつか紹介します。
- 前にコピーされた値が検証ステップでインクリメントされることを検証するには、式
"Clipboard.'SO Processor Activities - ReadyToShip' + 1"を使用します - 入力ステップで使用する "ランダムな" 名前を生成するには、式
"Customer " & Today()を使用します。
オプションのページを処理する
データや設定に依存するために、記録されたフローにページが表示されない場合があります。 たとえば、販売注文を閉じるときに表示される確認ダイアログなどです。 これに対処するには、ページをオプションのページにすることができます。つまり、そのページの下のステップは、ページが表示されている場合にのみ実行されます。 ページをオプションにするには、ページ スクリプティング ステップ リストに移動し、ページ X が表示されましたという名前の記録されたステップを選択します。次に、コンテキスト メニュー ... を選択して、このページを省略可能にするを選択します。
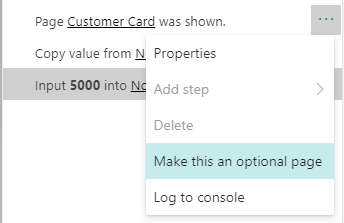
ページ上で発生するステップは、表示されているページに応じて、オプションであることを示すためにインデントされます。
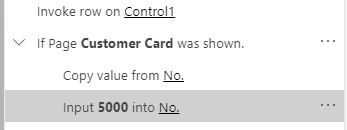
再生する
記録を再生するには、キャプチャしたばかりか、ファイルから開いたかに関係なく、ツール バーの再生ボタンを選択します。
再生中に次のアクションを実行できます。
- ツール バーの前方と後方ボタンを使用して、1 ステップだけ進むか戻ります。 ただし、後方に進んでも、変更は元に戻されません。 手動で変更を元に戻す必要があります。
- 記録の先頭まで戻ります。
- 指定したステップまで記録を実行します。 これを行うには、コンテキスト メニュー ... を選択してから、ここまで実行を選択します。
ステップが再生されると、ツールは正常に完了したか (緑色のチェック マーク)、失敗したか (赤色の感嘆符) を記録し、結果を検証するステップの結果を提供します。
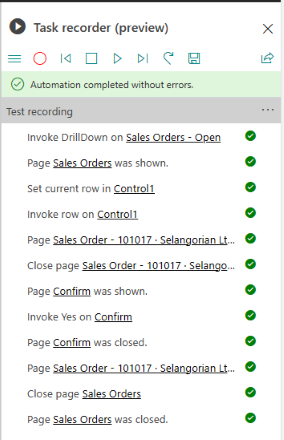
記録を保存する
ツール バーから記録を保存できます。 これにより、ダウンロード、共有、編集したり、再度開いて再生したりできる YAML ファイルが作成されます。
記録を共有する
ツール バーの共有を選択すると、記録をリンクとして共有できます。 リンクには、完全な記録とその再生結果が含まれています。 次の例では、記録の途中で再生が失敗しました。
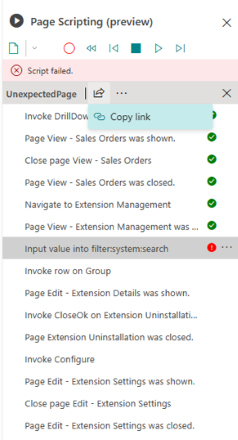
サポートされているキャプチャ アクション
ページ スクリプティング ツールは、AL コードの実行からアクションをキャプチャすることに重点が置かれています。 このツールは汎用的な HTML 自動化ツールではありません。 したがって、コントロール アドイン (グラフなど)、埋め込まれた Power BI または Power Apps、Business Central Web クライアント エクスペリエンスの外部にあるすべてのものなどの要素を、自動化することはできません。
フィードバック
Dynamics 365 Business Central の機能向上のためのアイデア、提案、フィードバックをお寄せください。 フォーラム (https://aka.ms/bcideas) をご利用ください。
関連項目
受け入れテストのためにページ スクリプティング ツールを使用する (ドキュメント)