リストのデータの分析、グループ化、ピボット
重要
このコンテンツはアーカイブされており、更新されていません。 最新のドキュメントについては、「Business Central の新機能および変更された機能」を参照してください。 最新のリリース計画については、「Dynamics 365、Power Platform、Cloud for Industry のリリース計画」を参照してください。
| 有効対象 | パブリック プレビュー | 一般提供 |
|---|---|---|
| ユーザー向けで、管理者、作成者、またはアナリストによる有効化/構成が必要 | - |  2023年10月2日 2023年10月2日 |
ビジネス バリュー
エンド ユーザーとデータ アナリストは、リストのデータをクライアントで直接分析できます。Excel でページを開いたり、レポートを実行したりする必要はありません。
リストのデータを直接分析できるので、アプリケーションを切り替えずにできることの水準が上がる一方で、顧客やパートナーはレポート オブジェクト、Excel、Power BI、その他のデータ分析アプリケーションでより多くの作業を行うことができます。
機能の詳細
分析モードは、リストのデータを操作するための新しい方法です。 オプションやフィルターを使用してレポートを実行する代わりに、さまざまなタスクやデータのビューを表す複数のタブを追加するだけです。 例としては、"自分の顧客"、"フォローアップ アイテム"、"最近追加された仕入先"、"販売統計"、またはその他の必要なビューが挙げられます。
リスト ページのデータを分析する準備 (たとえば、ビューまたはフィルター ウィンドウを使用したデータのフィルター処理) ができたら、分析モードに切り替えるだけです。
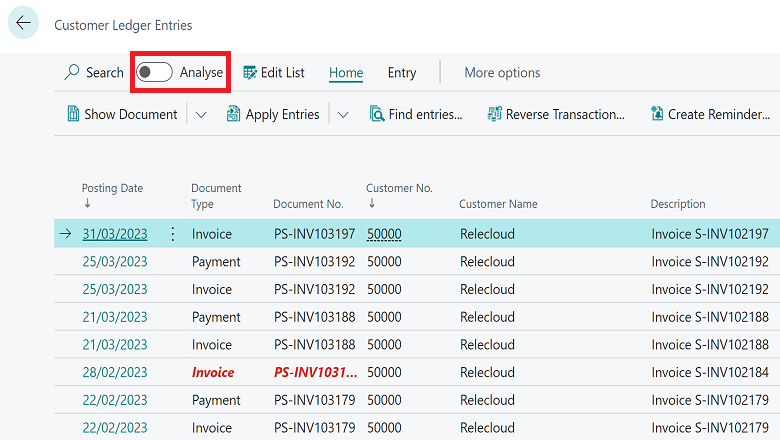
分析モードでは、データ分析用に最適化された新しいエクスペリエンスでデータを開きます。 分析モードの場合、ページは次に示す 2 つの領域に分割されます。
- メインのデータ領域 ([タブ] ウィンドウを含む)
- フィールド修飾子領域
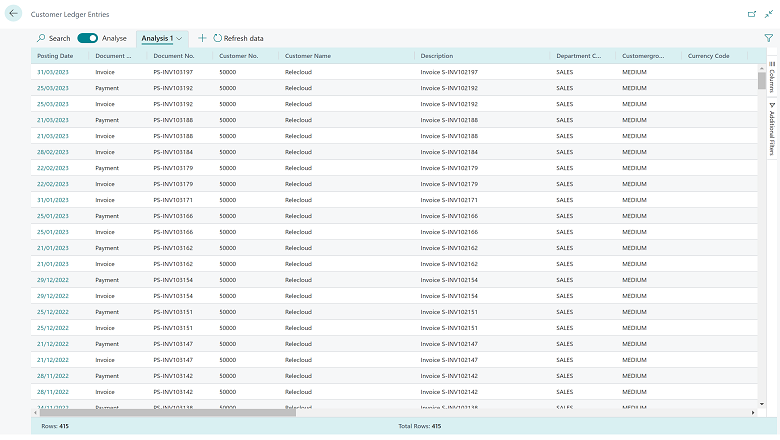
データを操作するには、データ領域を使用します。 合計可能な列の場合、一連のフィールドをマークすることで、それらに関する記述統計を簡単に取得できます。
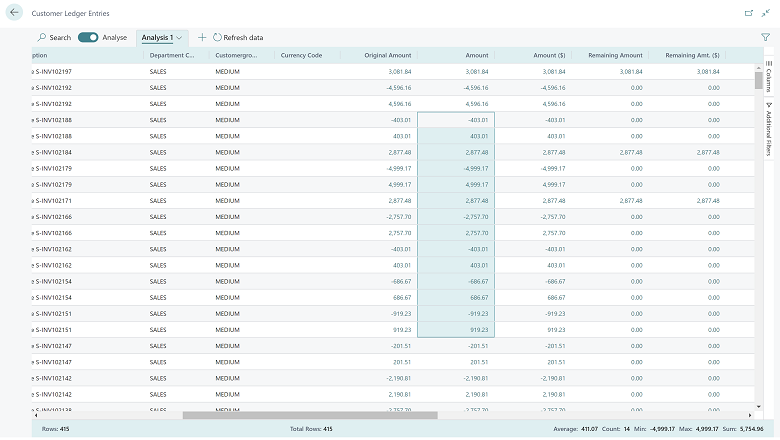
データ領域の下部には、列の合計行数が表示されます。
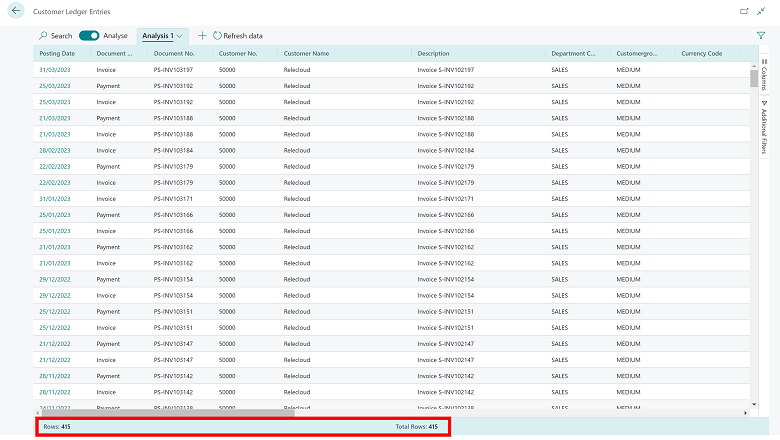
表示するデータとその形式を制御するには、フィールド修飾子領域を使用します。 表示または非表示にするフィールドをメニューで選択します。
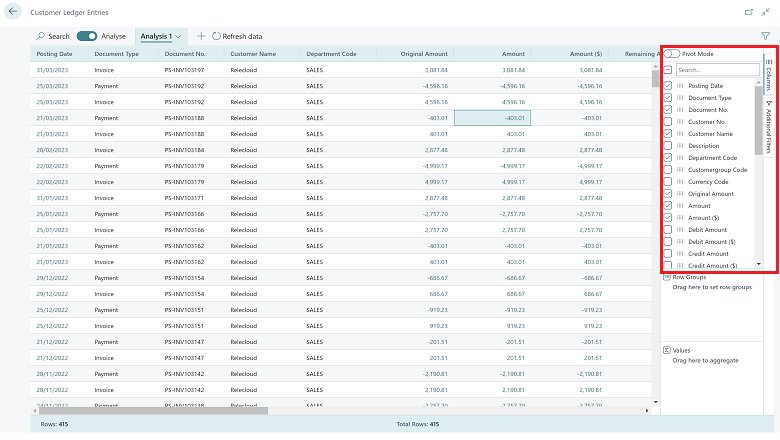
フィールドを列メニューのグループ化パーツにドラッグすると、データをグループ化できます。 これにより、データ領域の左側にある 1 つ以上のフィールドでグループ化されたデータを探索できます。
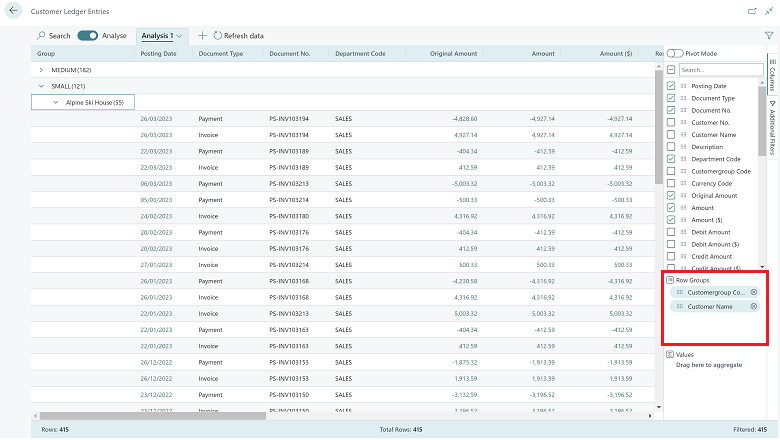
グループ化はピボット モードで役立ちます。 ピボット モードを有効にするには、ピボット モード トグル スイッチをオンにしてから、合計するフィールドを値パーツにドラッグします。
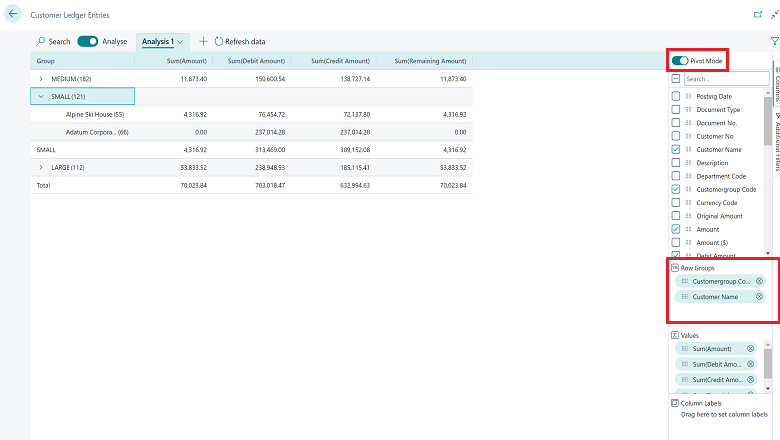
ピボット モードでは、データ領域の列パーツに表示されるグループを定義できます。 これを行うには、フィールドを列メニューの列ラベル パーツにドラッグします。
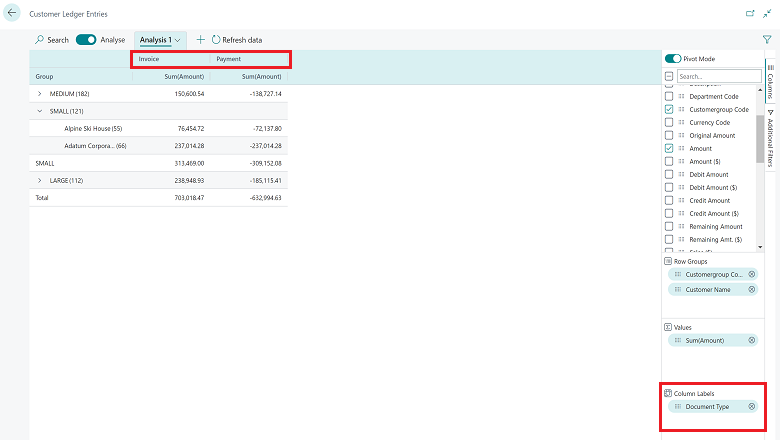
列のグループ化は、グループ化フィールドに少数の値しか含まれていない場合に最も役立ちます。
データセットに追加のフィルターを適用するには、フィールド修飾子領域の追加のフィルター メニューを使用します。 分析のこのパーツでは、特定の顧客または期間に焦点を当てることができます。
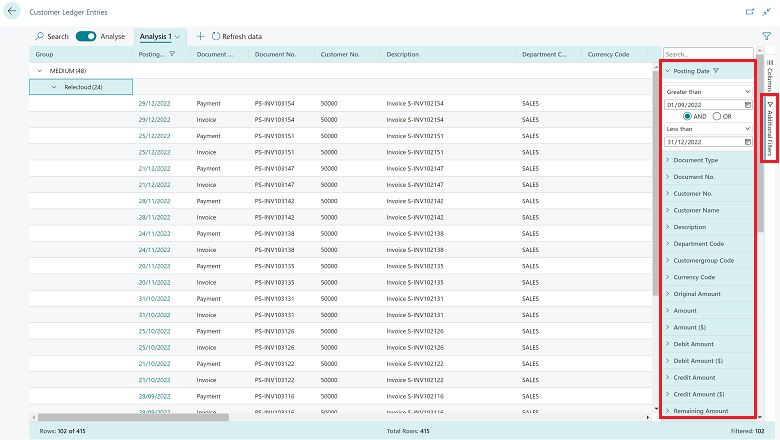
データ領域では、列のレイアウトを詳細に制御できます。
- 分析で最も意味のある場所に列をドラッグします。
- 列パーツの左側または右側に列を固定します。
- フィールド修飾子領域に移動する代わりに、列定義でデータ フィルターを直接定義します。 関連データや各行の詳細を確認したり、カードを開いて特定のエンティティの詳細を確認したりできます。
Business Central では、複数の列の設定とフィルターを保存できます。 次回分析モードに切り替えたときに、すぐにデータの分析を開始できます。 タブ ウィンドウでは、タブの名前を変更したり削除したりできます。
![分析モードにおける [名前の変更] タブを示しています。 分析モードにおける [名前の変更] タブを示しています。](media/14-analysis-mode-rename-tab-780x440.png)
タブ ウィンドウでは、新しいタブを追加することもできます。
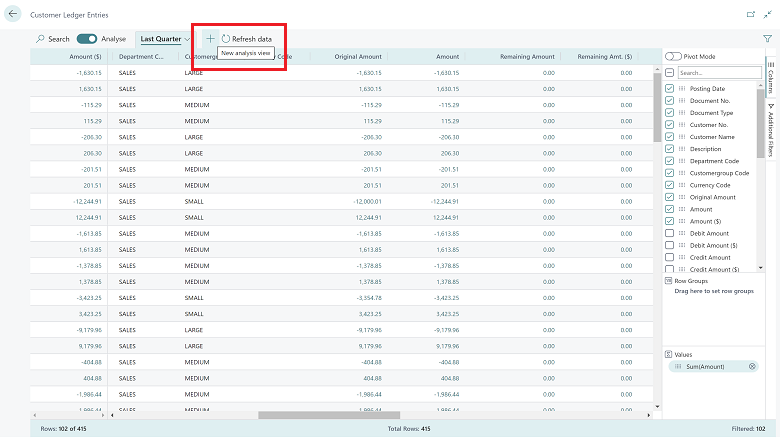
タブを使用すると、データセットの分析に頻繁に使用するさまざまな設定を保存できます。 たとえば、ピボット モードでデータを分析するためのタブや、行のサブセットをフィルター処理するタブなどがあります。 また、多数の列を含む詳細ビューが表示されるタブや、いくつかの重要な列のみが表示されるタブもあります。
注
これらのタブは、ユーザーが使用することのみを目的として保存されます。
分析できるデータの量
リスト ページでは、開始点としてフィルターを設定してデータを制限できます。 特定の顧客グループを分析する場合や、今年度のデータのみが必要な場合があります。 このアクションを実行するページ ビューを選択することもできます。 この事前のフィルター処理の手順を実行する必要はありませんが、分析モードに切り替えるとすべてのデータがブラウザーに読み込まれるため、大規模なデータセット (現時点では 100,000 行を超える) についてはこの手順が必要になる場合があります。
2023 年リリース サイクル 2 では、ユーザーが 100,000 行を超えるデータを分析できるようになります。
分析モードの使用を開始するには
この機能は既定で有効です。 無効にするには、管理者が機能管理ページを使用して分析モードを無効にできます。
![[機能管理] ページで分析モードを有効にする方法を示しています。 [機能管理] ページで分析モードを有効にする方法を示しています。](media/01-analysis-mode-feature-mgmt780x4400.png)
パブリック プレビューのフィードバックに基づく変更内容
- どのリスト ページで分析モードを有効にするかを制御する機能の追加。
- 分析モード タブの定義を同僚と共有する機能の追加。
- データセットのサイズを 100,000 行超に増加。
- リスト ページでの分析モードのユーザーが選択した内容の保持。前回アクセスした際の設定が記憶されます。
Business Central パートナーは、Yammer グループ (https://www.yammer.com/dynamicsnavdev/#/threads/inGroup?type=in_group&feedId=119944077312view=all) で機能に関するフィードバックを送信できます