HoloLens の Dynamics 365 Remote Assist で通話を記録する
チップ
Dynamics 365 Remote Assist の顧客は Microsoft Teams モバイルで Remote Assist にアクセスできます。 詳細情報: 他のユーザーとの共同作業 と Teams で空間アノテーションを使用する。
通話を記録すると、トレーニングや記録の保存に役立ちます。 クラウドベースの記録は、Microsoft OneDrive または SharePoint に自動的にアップロードされます。 記録のアップロードが完了すると、すべての通話参加者は、Teams チャットでリンクにアクセスできるようになります。
この方法を使って記録を行うかどうかを決める前に、この種類の通話のレイアウトの詳細について確認してください。 クラウドベースの記録以外の方法を検討することもできます。
クラウドベースの記録の概要
次の表は、それぞれの種類の通話で、どの通話参加者が、通話のクラウドベースの記録を開始できるかを示しています。
| 通話の種類 | Dynamics 365 Remote Assist HoloLens ユーザーによる記録 | Dynamics 365 Remote Assist モバイル ユーザーによる記録 | Teams デスクトップ ユーザーによる記録 | Teams モバイル ユーザーによる記録 |
|---|---|---|---|---|
| 1 対 1 通話 | はい | はい | はい | いいえ |
| Group | 可 | 可 | 可 | N/A |
| 会議 | 可 | 可 | 可 | N/A |
例外は次のとおりです。
ライセンスのない 1 回限りの通話参加者。
必要なライセンスのない通話参加者。
Microsoft Teams ドキュメントで説明されているその他の例外。
Teams デスクトップを使った通話の記録の詳細をご確認ください。
クラウドベースのレコーディングを使用する
記録 ボタン (
![[記録の開始] ボタン。](media/rahl_callrecording_startbutton.png) ) を選択します。
) を選択します。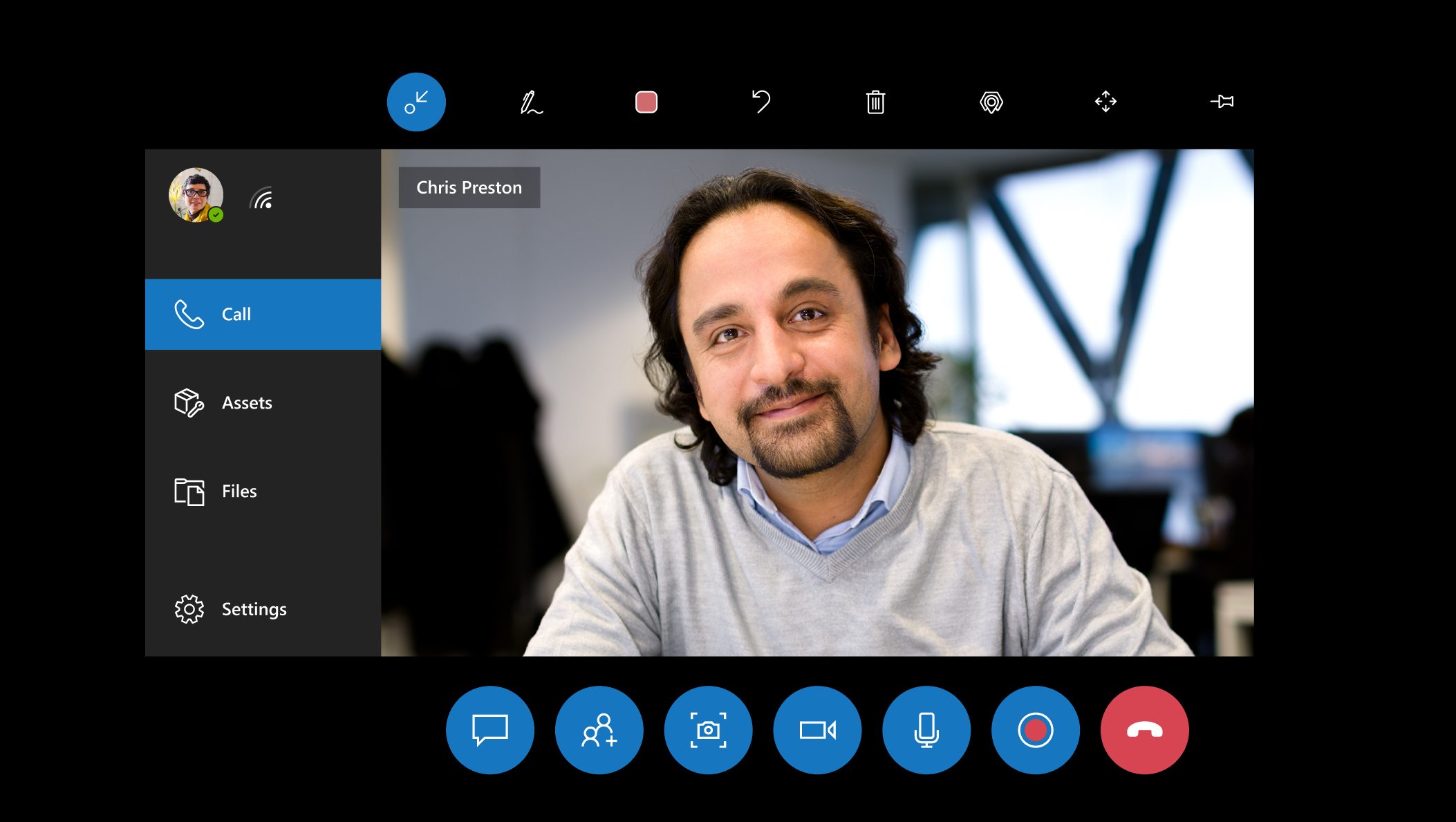
通話記録にはビューのフィールドの中央の縦長セクションのみがキャプチャされることを知らせるメッセージが表示されます。 記録しておく必要がある重要な手順や資産がある場合には、その情報を常にビューのフィールドの中央に配置します。 2 人の参加者がいる通話の Teams レコーディング レイアウトの詳細については、こちらを参照してください。
OK を選択して記録を開始します。 インジケーターは、録音中であることを知らせます。 このインジケーターは、ファイルを開くなどの別のアクションを実行しても表示されたままになります。
記録を終了するには、記録の終了 (
![[記録の終了] ボタン。](media/rahl_callrecording_stopbutton.png) ) ボタンを押すか、または通話を終了します。 リマインダーは、録音が処理され、業務用の OneDrive または SharePoint に安全に保存されていることを示します。
) ボタンを押すか、または通話を終了します。 リマインダーは、録音が処理され、業務用の OneDrive または SharePoint に安全に保存されていることを示します。
記録が処理されて保存されると、Dynamics 365 Remote Assist のチャット履歴 (まだ通話中の場合) および Teams のチャット履歴に表示されます。 通話が終了すると、Dynamics 365 Remote Assist チャットの履歴は保持されませんが、Teams のチャット履歴は保持されます。 HoloLens ブラウザーで記録を表示するには、Dynamics 365 Remote Assist チャットでリンクを選択します。
クラウドベースの記録のレイアウト
クラウドベースの記録のレイアウトは、通話参加者の数によって異なります。このレイアウトは構成できません。 Dynamics 365 Remote Assist や Teams で通話を記録する場合は、HoloLens ユーザーが通話や会議の唯一の参加者でない限り、Dynamics 365 Remote Assist HoloLens ユーザーのビュー (ビデオ フィード配信) は記録全体を占有しません。
Teams Audio Conferencing の明示的な録音の同意を有効にして通話を録音すると、ユーザーがミュートを解除できないなど、予期しない動作が発生する場合があります。
できる限り Dynamics 365 Remote Assist HoloLens ユーザーのビューを記録し、Teams ユーザーの発信ビデオ フィードまたはアバターをできるだけ記録しない場合は、別の記録方法を使用することを検討します。
Teams または Dynamics 365 Remote Assist を使用して録音する場合の録音レイアウトの例をいくつか確認します。
2 人の参加者による会議を記録する場合、各参加者の発信ビデオ (またはアバター) が記録の 1/2 を占めます。 両方の半分は垂直です。 Dynamics 365 Remote Assist の通話中、Teams デスクトップ ユーザーは表示されている内容の水平方向のスライスを確認できます。 しかし、記録では目に見えるものの真ん中の縦のスライスしか捉えられません。 さらに、Dynamics 365 Remote Assist の通話中は、Teams ユーザーには、自分の発信ビデオ フィードは通話の隅のみに表示されますが、記録では発信ビデオ フィードが半分を占有します。 (Teams ユーザーがビデオ フィード配信をオフにすると、そのアバターが記録の半分を占めます)
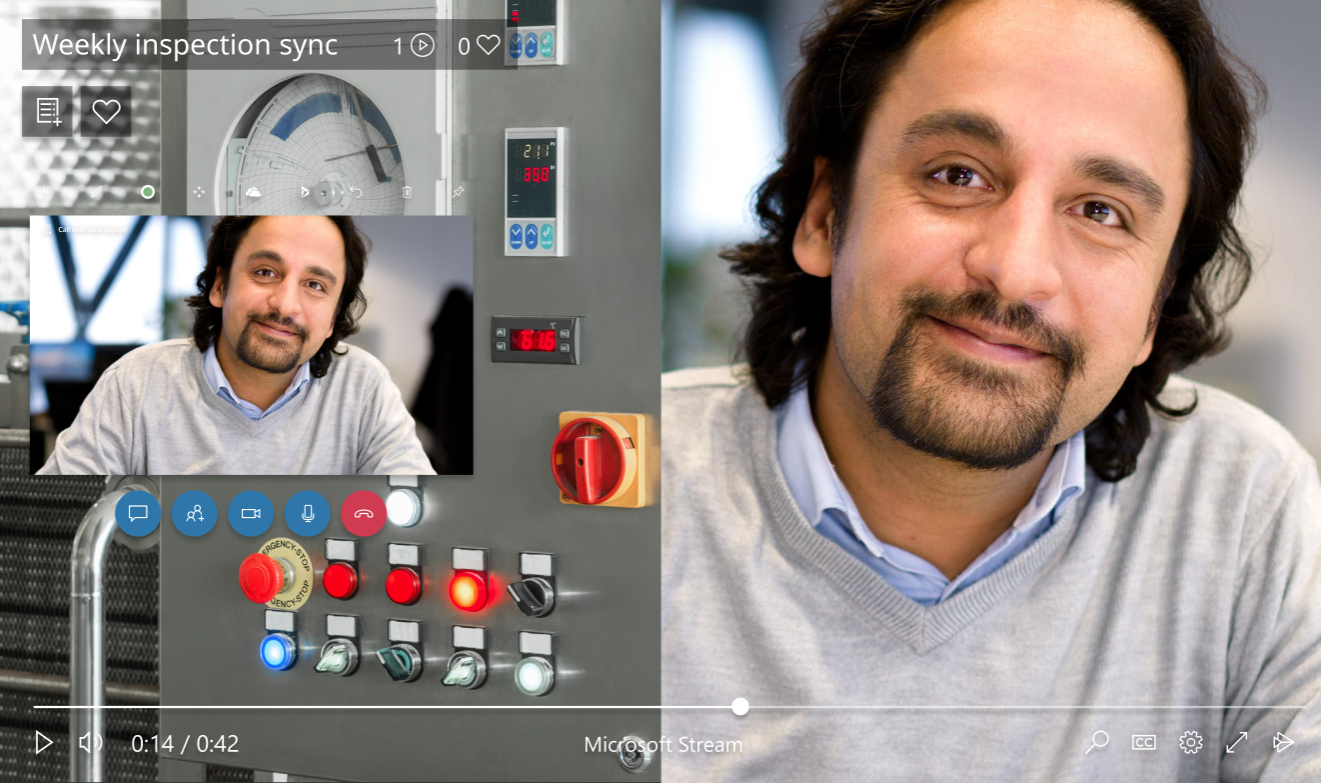
3 人の参加者による会議を記録する場合、各参加者の発信ビデオ (またはアバター) が記録の 1/3 を占めます。 さらに、Dynamics 365 Remote Assist の通話中は、Teams ユーザーには、自分の発信ビデオ フィードは通話の隅のみに表示されますが、記録では発信ビデオ フィードが 1/3 を占めます。 (Teams ユーザーが発信ビデオ フィードをオフにすると、そのアバターがレコーディングの 1/3 を占めます)。

4 人の参加者による会議を記録する場合、各参加者の発信ビデオ (またはアバター) が記録の1/4 を占めます。 Dynamics 365 Remote Assist の通話中は、Teams ユーザーには、自分の発信ビデオ フィードは通話の隅のみに表示されますが、記録では発信ビデオ フィードが 1/4 を占めます。 (Teams ユーザーが発信ビデオ フィードをオフにすると、そのアバターがレコーディングの 1/4 を占めます)。
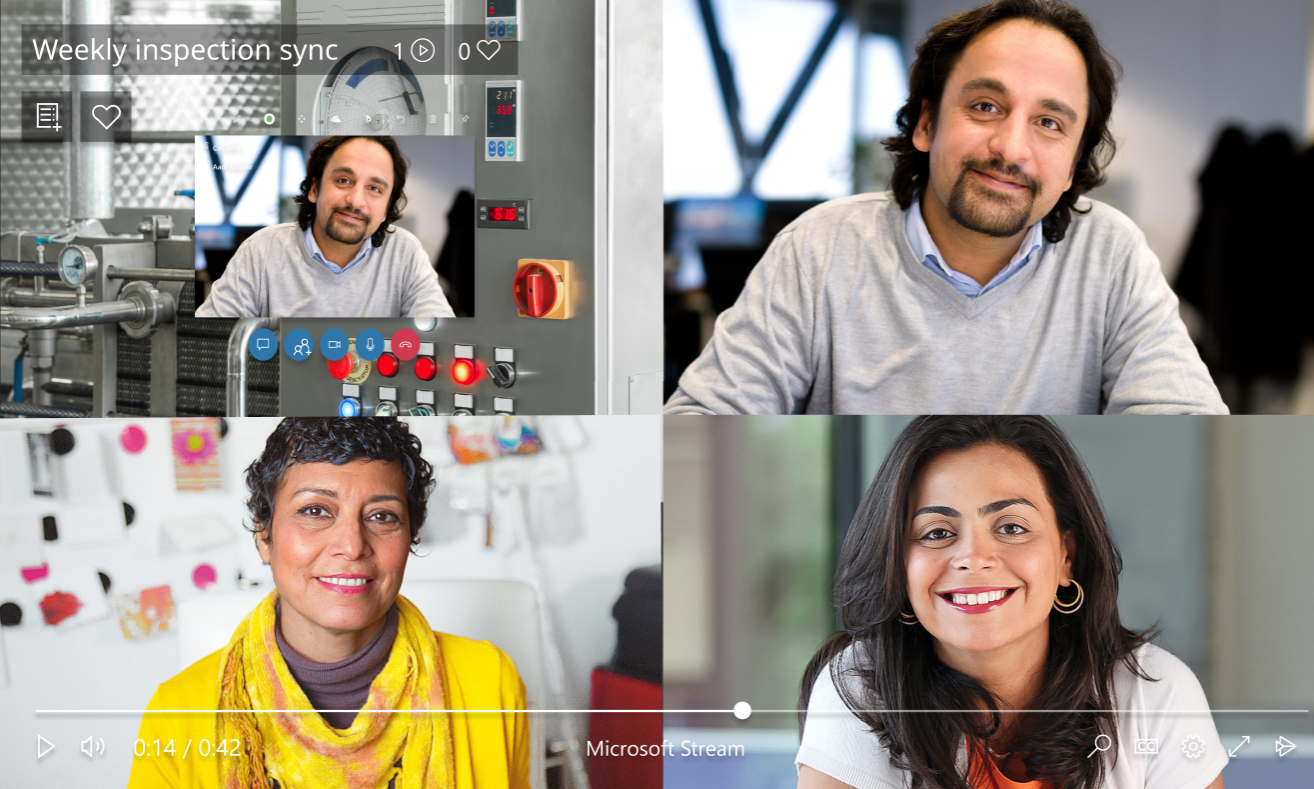
参加者が 5 人以上の録画では、横長の録画が 4 つに分割され、残りの参加者のアバターが録画の右下に表示されます。
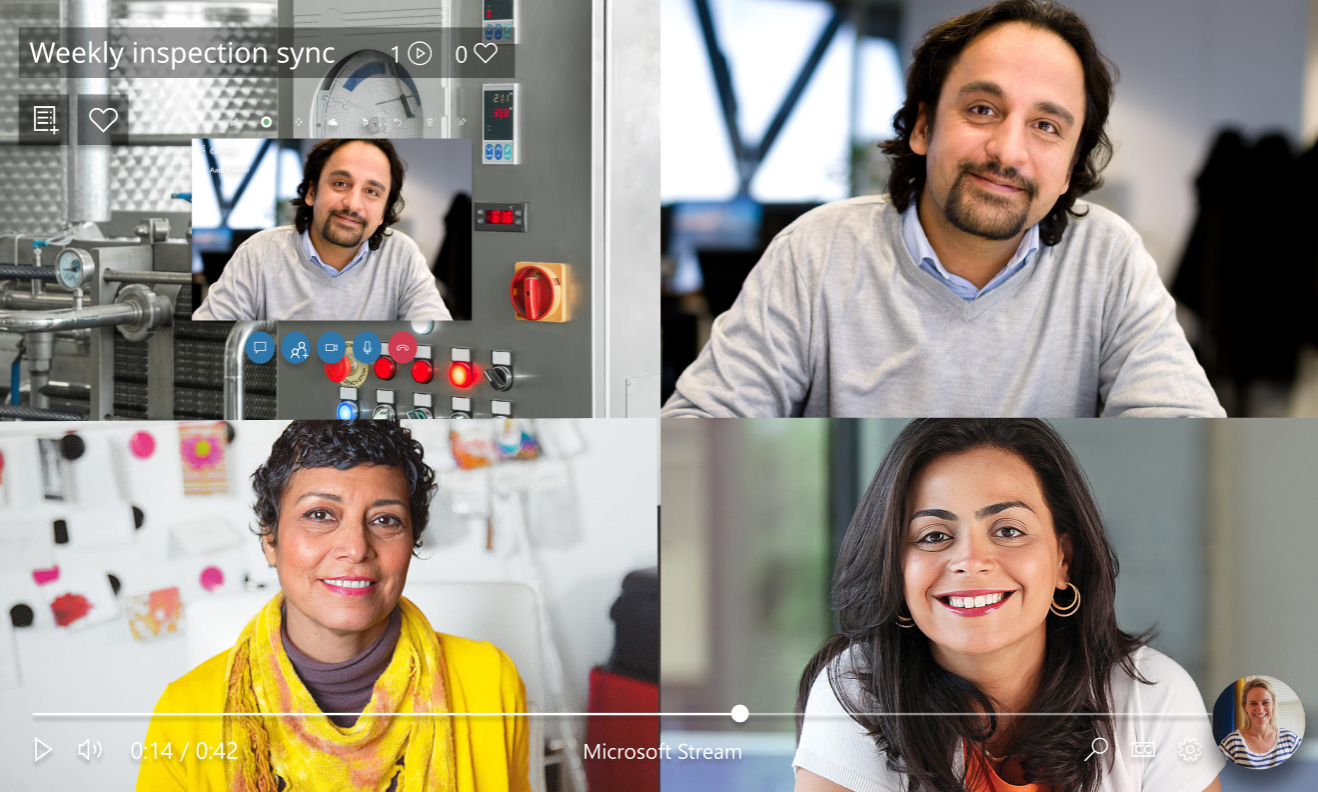
クラウドベースの記録以外の方法
HoloLens オペレーティング システムの使用
このオプションは、次の場合に使用します。
通話参加者が、だれもクラウドベースの通話記録を開始できない場合。
HoloLens を通して見えるもの、周りで聞こえるもの、HoloLens スピーカーから聞こえるものだけを録音したい場合が想定されます。 たとえば、手動で参加者のパネルに移動して、それがビューのフィールドにある場合には、記録は Dynamics 365 Remote Assist 通話の参加者のみを示します。
HoloLens オペレーティング システムには 3 つの使用方法があります。
HoloLens アプリの使用
スタート メニューから、一番下のツールペインからビデオ ボタンを選択します。
記録する準備ができたら、エアタップします。
記録を停止する場合は スタートの手ぶり を実行し、もう一度 ビデオ ボタンを押します。

メモ
この方法で通話以外で環境を記録している場合、通話に参加すると、その記録が終了します。
自分の声を使う
「通話を録音」と言います。短いカウントダウンが発生し、録音が始まります。 ビューの右上にある赤い録画インジケータは、録画がライブであることを示します。
録音を停止するには、「録音を停止」と発言します。ビデオはカメラロールに保存されます。 スタート メニューを使用して、カメラ ロールに移動します。
HoloLens ハードウェアを使用する
音量を上げるボタンと音量を下げるボタンを同時に押したままにします。すると 3 秒のカウントダウンが始まります。
記録を停止するには、両方のボタンを同時にタップします。 このビデオは、HoloLens のカメラ ロールに保存されます。 動画は自動的にアップロードされません。
HoloLens カメラロールから写真やビデオを取得するには、次のいずれかの方法を選択します:
OneDrive へのアップロード: OneDrive にサインインしてファイルをアップロードしてください。
USB-C ケーブルで PC に接続する: PC で、エクスプローラーから内部 ストレージ にアクセスします。 写真>カメラロールフォルダ に移動し、このフォルダから画像やビデオをコピーします。
Teams デスクトップ ユーザーに Windows Game Bar の使用を依頼する
通話中に Teams デスクトップ ユーザーに表示されるものを正確に記録でキャプチャする場合は、このオプションを使用します。 たとえば、Teams デスクトップ ユーザーが構成する Teams ユーザー インターフェイスと通話レイアウトを表示するとします。
Teams デスクトップ ユーザーが Windows Game Bar を使用して通話を記録する方法 にアクセスします。 Windows Game Bar の詳細を確認します。