低帯域幅状況での Dynamics 365 Remote Assist HoloLens の使用
チップ
Dynamics 365 Remote Assist の顧客は Microsoft Teams モバイルで Remote Assist にアクセスできます。 詳細情報: 他のユーザーとの共同作業 と Teams で空間アノテーションを使用する。
技術者は、工場現場など、ネットワーク接続の良くないリモート サイトにいることがあります。 高速なネットワーク接続 (アップロード/ダウンロードの帯域幅が 1.5 Mbps 以上) がない場合には、技術者がリアルタイムで問題のトラブルシューティングと解決を図ることが困難な場合があります。 Dynamics 365 Remote Assist HoloLens では、低帯域幅状況であっても、技術者がリモート コラボレーターと、問題について話し合って、診断、解決を行うことができます。
重要
低帯域幅機能を使用するには、新しい Microsoft Teams 会議のエクスペリエンスを有効にする必要があります。
ネットワーク接続不良の判断方法
次の状況の場合は、ネットワーク接続不良であると判断します。
帯域幅が 150 kbps ~ 1.5 Mbps の場合
待ち時間が 1,000 ms 以上の場合
パケット損失が 10% 以上の場合
Dynamics 365 Remote Assist は、ネットワーク接続不良が発生しているかどうかを自動検出します。 発生している場合には、ライブ ビデオ フィードの送信を使わず、リモート エキスパートとスナップショットを共有して共同作業を行うように求めるメッセージが、技術者に表示されます。 これにより、エキスパートは、低品質のビデオ フィードの代わりに、高品質の画像を表示して注釈を付けることができます。
使用方法
技術者に不十分なネットワーク接続が検出された場合にどうなるかを、現場のシナリオで考えます。 このシナリオでは、技術者はフィールド ワーカーです。 リモート コラボレーターは、どこにいてもネットワーク接続が良好です。
技術者は、リモート コラボレーターとのビデオ通話を開始します。
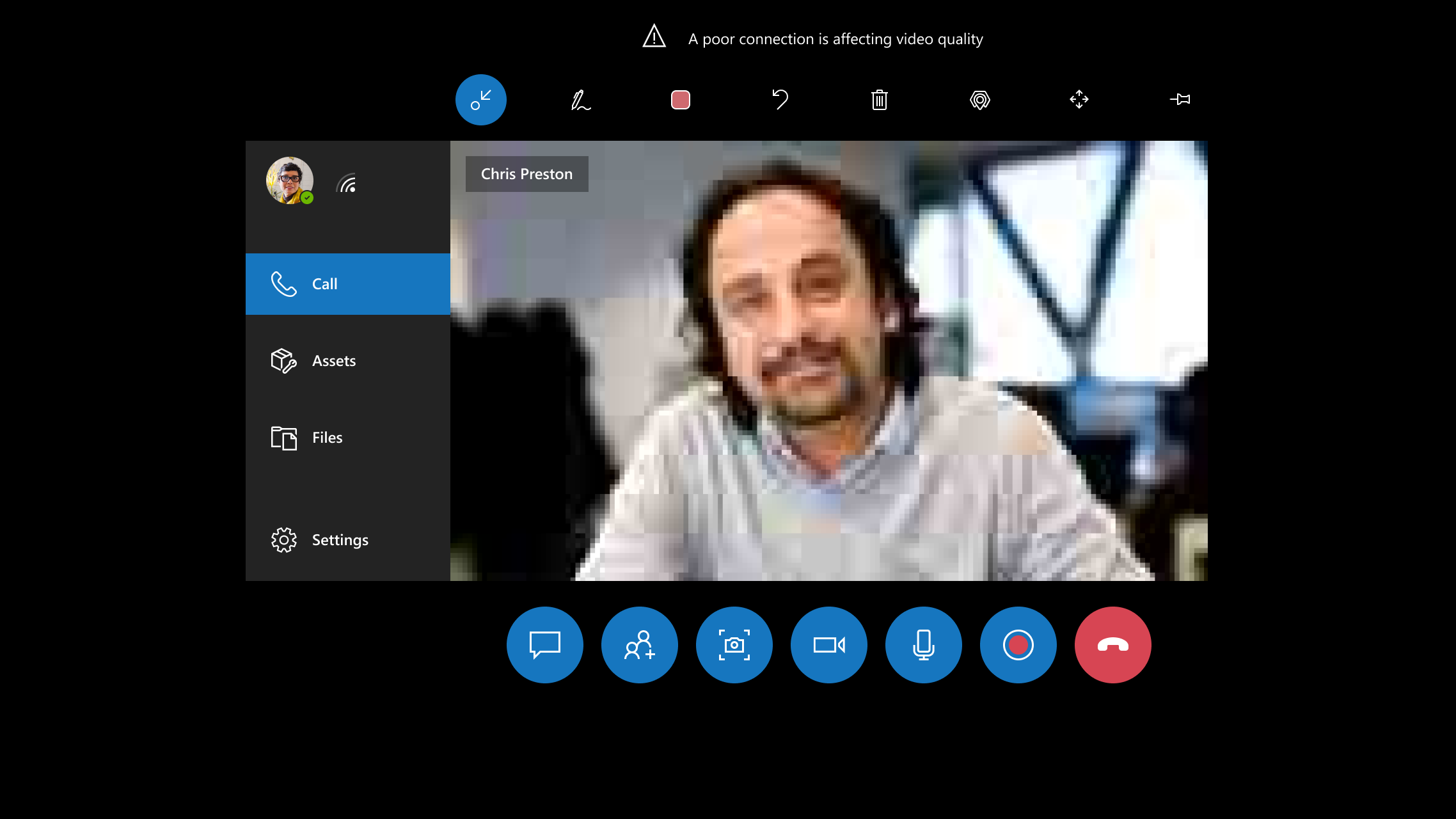
通話中、Dynamics 365 Remote Assist は、ネットワーク接続不良が発生しているかどうかを自動検出します。
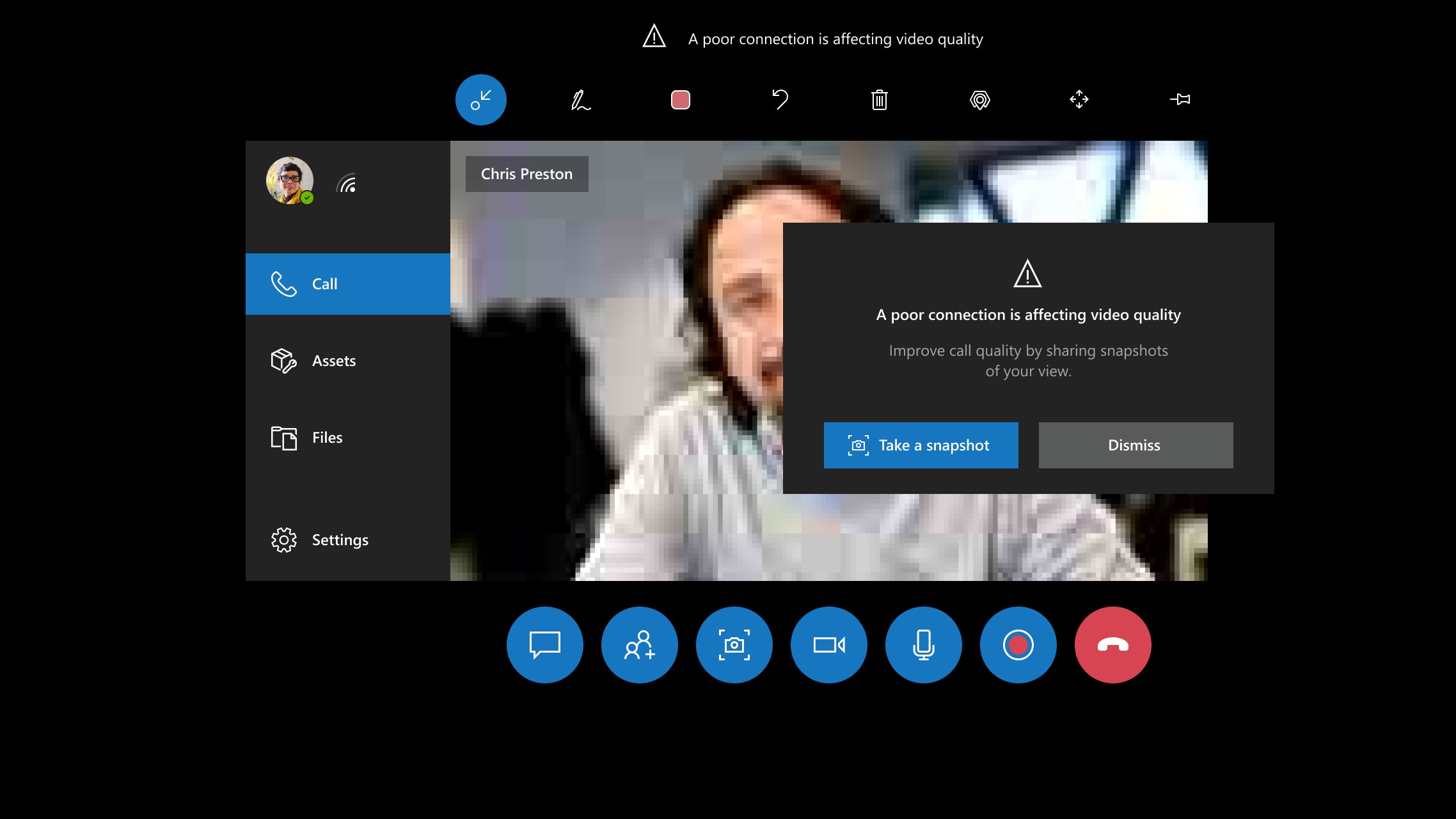
技術者は、スナップショット ツールを使って、エキスパートと画像を共有するように求められます。
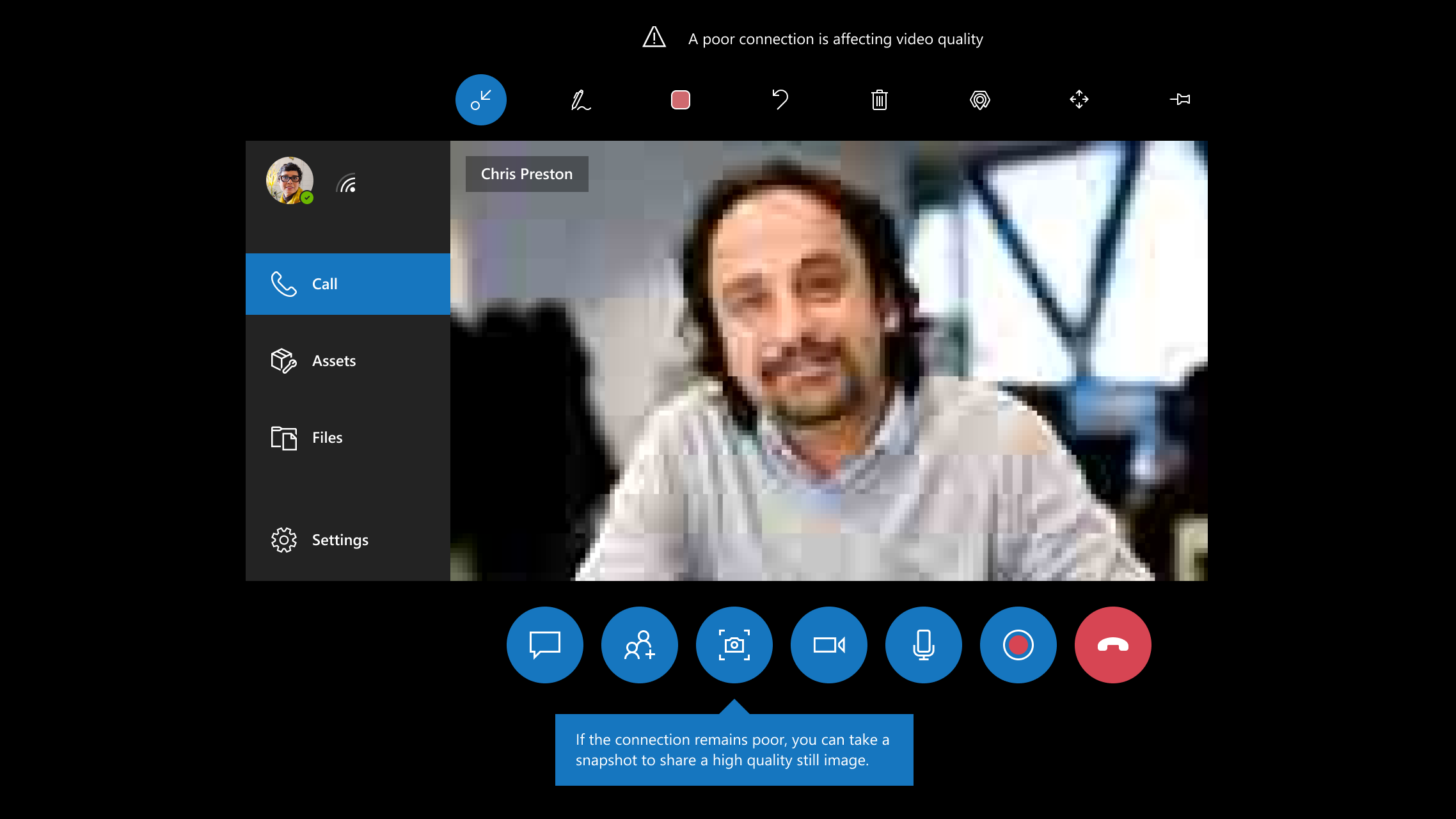
メモ
スナップショットをスナップショット ツールと共有するには OneDrive ライセンスが必要です。
技術者に、スナップショット ツールの使用方法が表示されます。
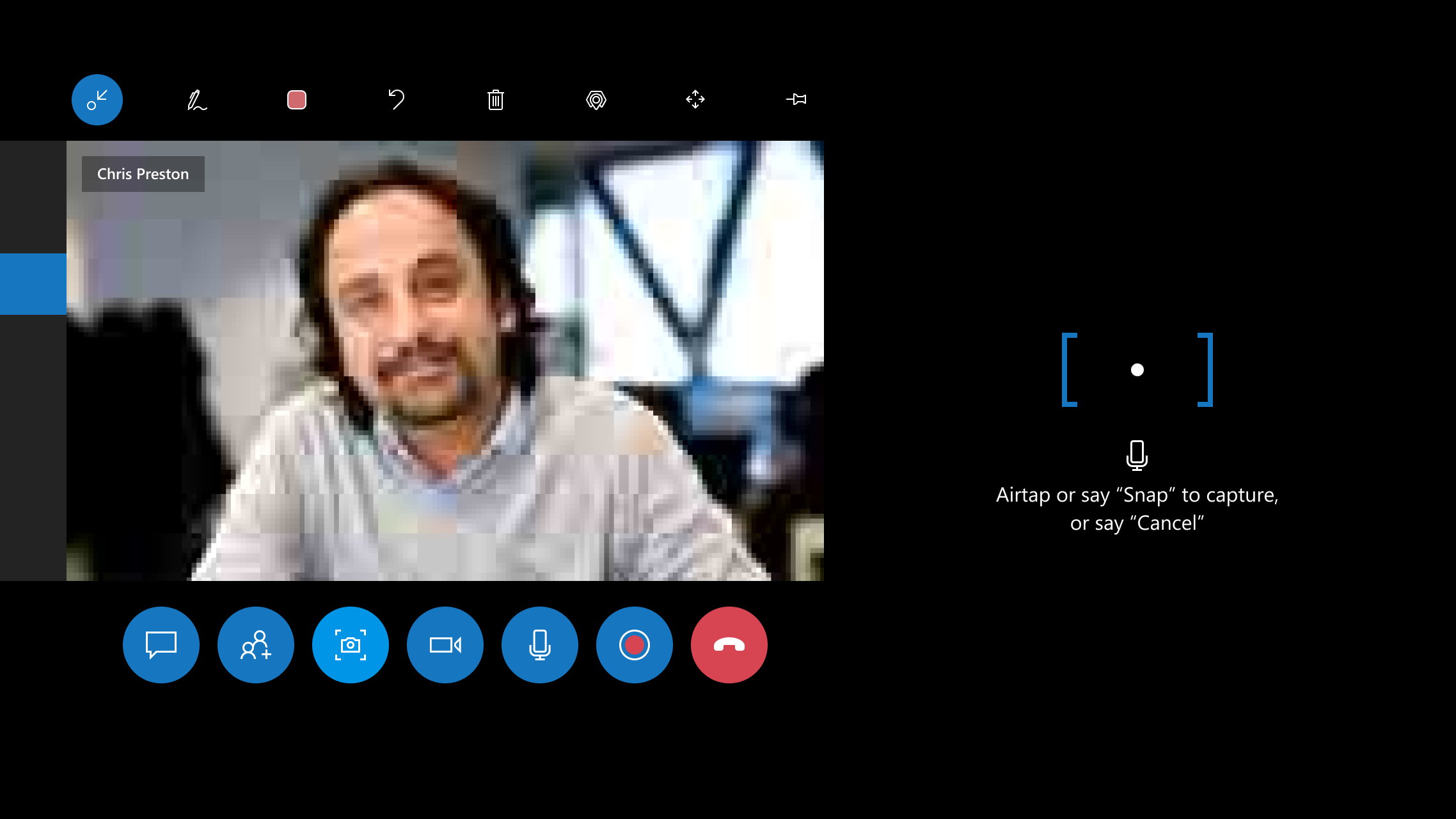
技術者は、スナップショットを撮り、それがリモート コラボレーターと共有されます。 リモート コラボレーターには、高品質のスナップショットが表示されます。 技術者とリモート コラボレーターは、スナップショットに注釈を同時に追加できます。
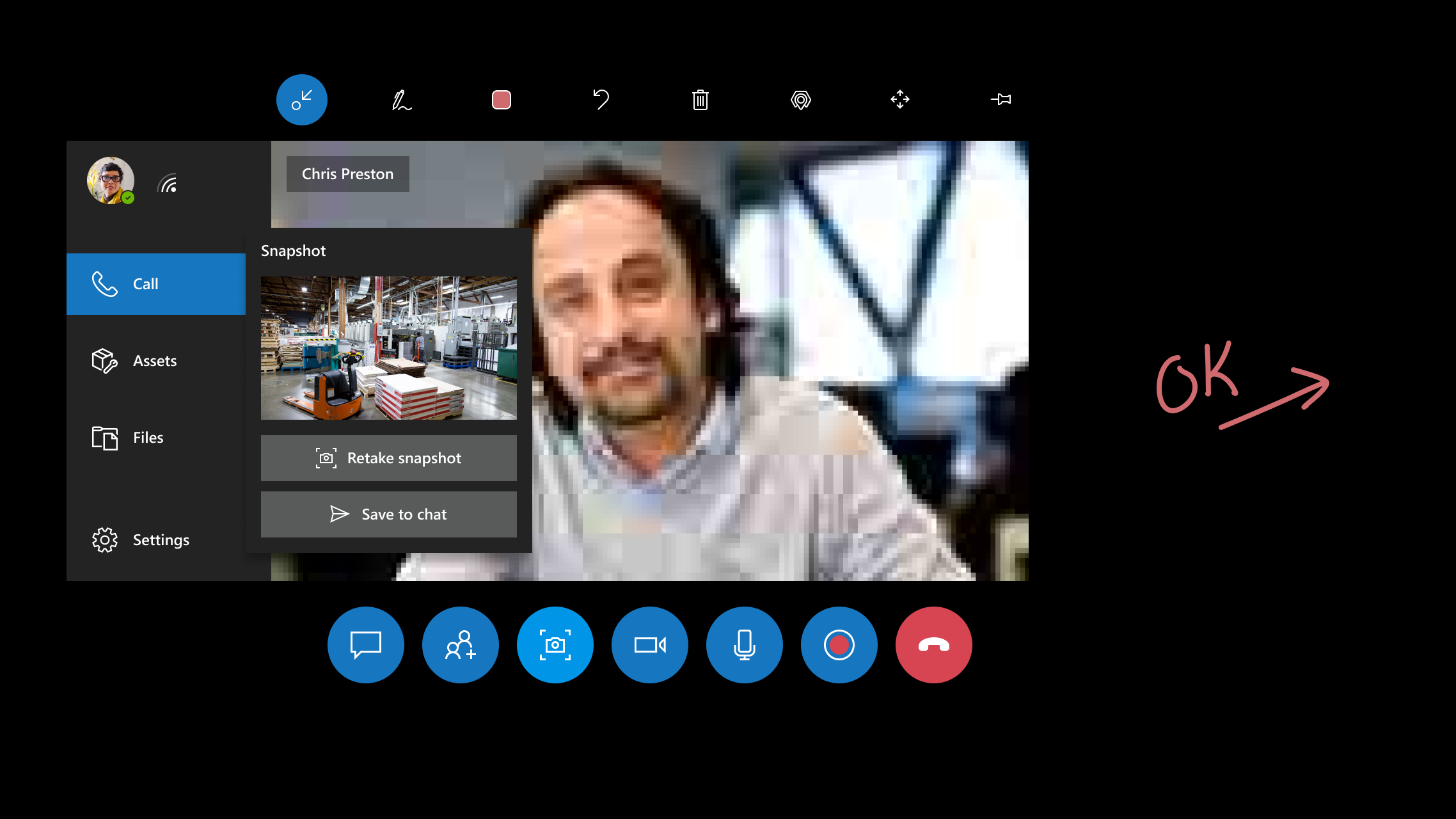
スナップショットを共有したら、技術者はそれを会議のチャットに保存できます。また、スナップショットを撮り直すこともできます。
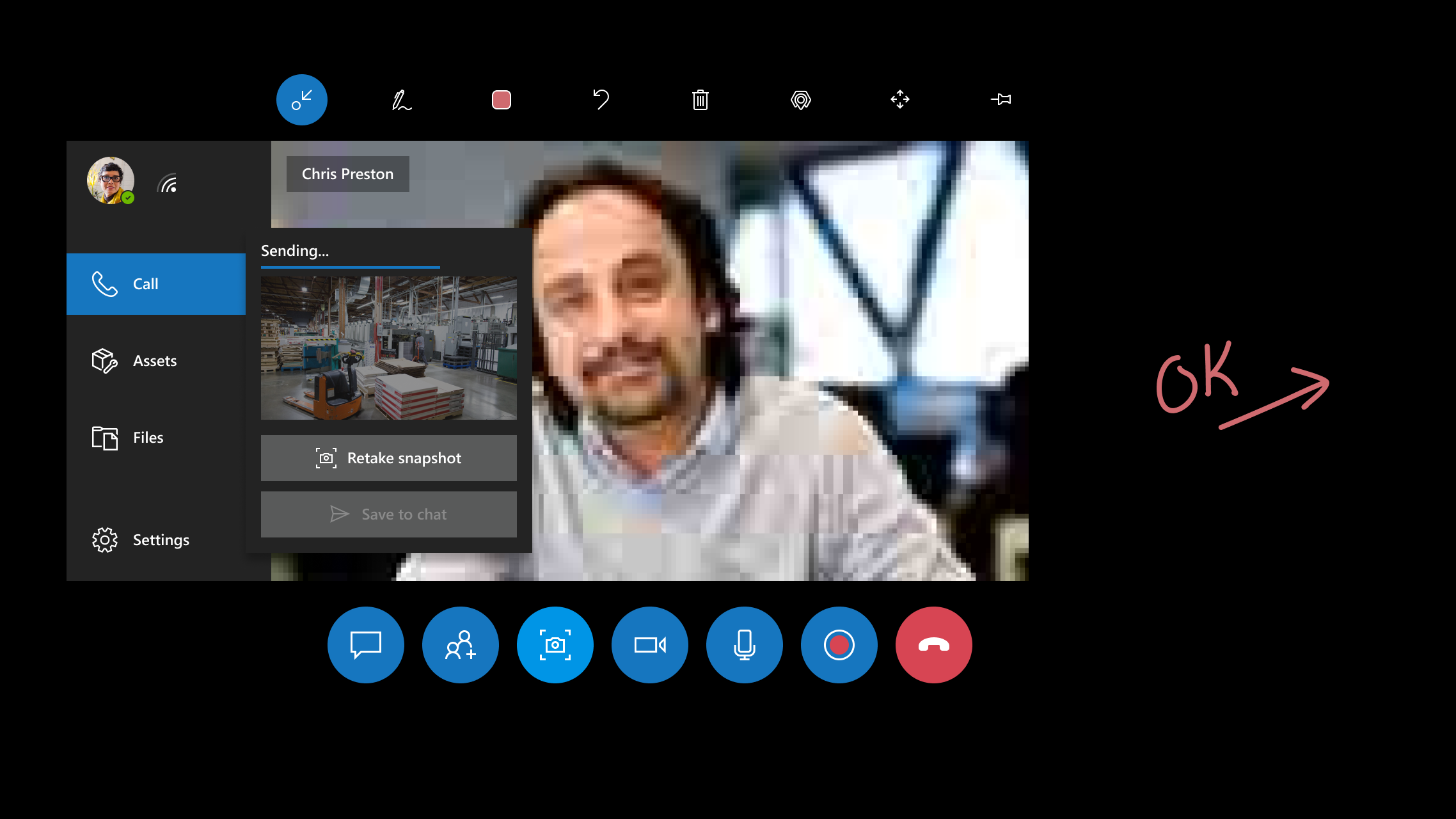
技術者はビデオ通話に戻り、引き続きスナップショットをリモート コラボレーターに送信できます。
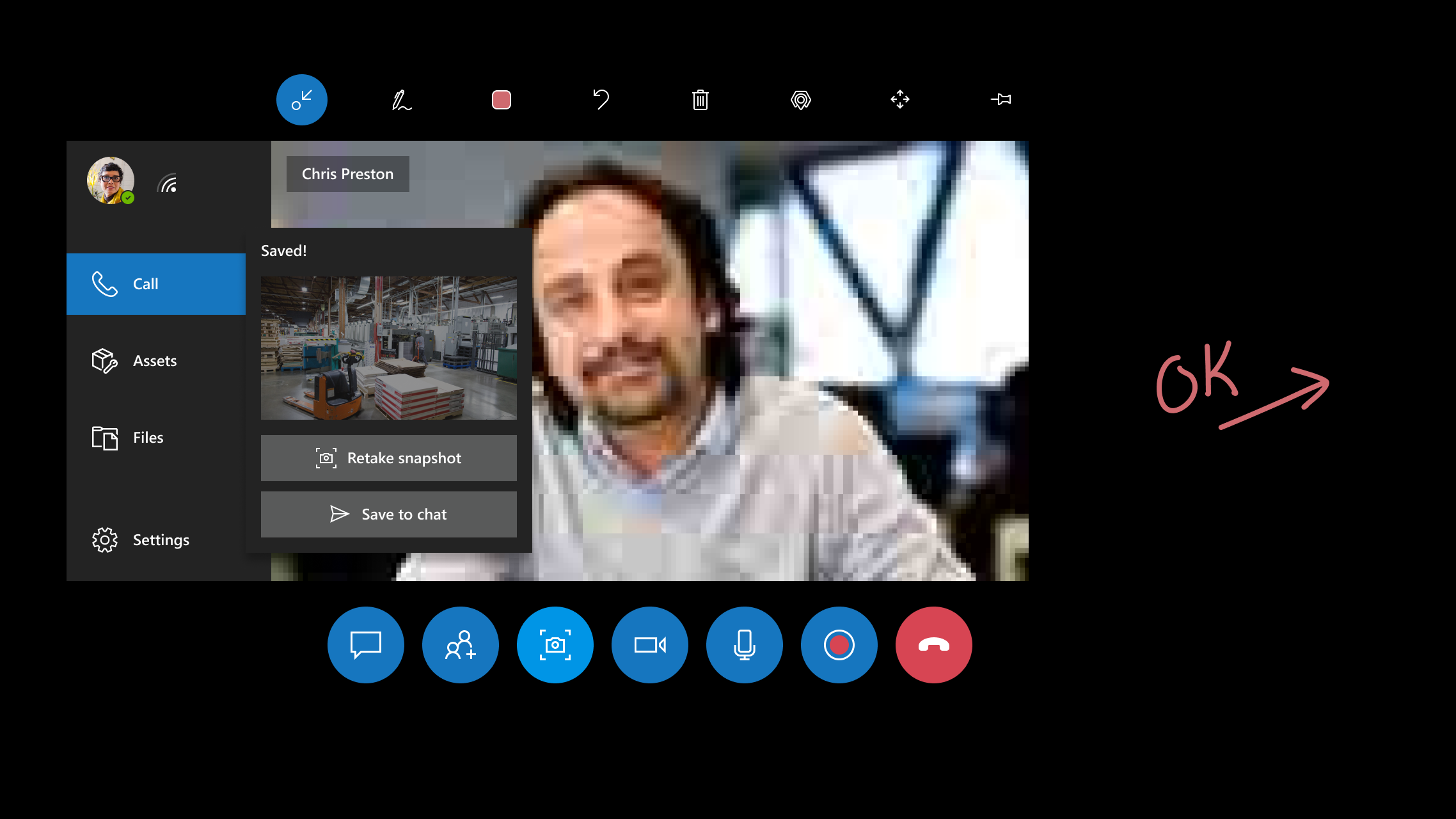
メモ
低帯域幅機能は、グループ通話シナリオではサポートされていません。