ワークフロー例 2: Dynamics 365 Guides 3D オブジェクト コレクションを作成してコレクションにオブジェクトを追加する
このワークフローの例では、Microsoft Power Automate を使用して Microsoft Dynamics 365 Guides の 3D オブジェクト コレクションを作成します。 3D オブジェクト コレクションは、Dynamics 365 Guides ツールキットでカテゴリ (矢印または汎用ツールなど) 別に表示されます。 Power Automate を使用して 3D オブジェクトに対して新しいカテゴリを作成した後で、Guides のモデル駆動型アプリを使用してコレクションにオブジェクトを追加できます。
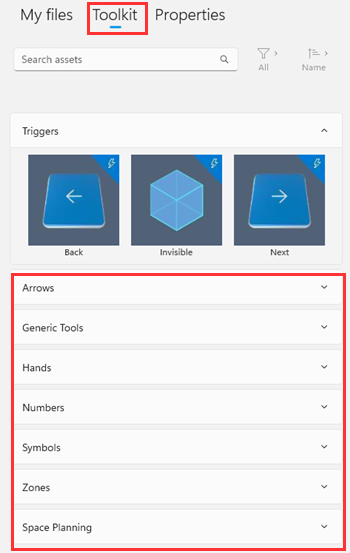
この例では、次の内容について説明します。
3D オブジェクト コレクションの親 ID を取得する
Power Automate で新しいレコードを追加する際に親 ID を使用する
Guides のモデル駆動型アプリを使用してオブジェクトを追加する
3D オブジェクト コレクションの作成に必要な推定所要時間: 10 分
前提条件
- Power Platform の環境作成者ロール
Power Automate で 3D オブジェクト コレクションを作成する
3D オブジェクト コレクションを作成するアカウントと同じアカウントで、Power Automate にサインインします。
作成 を選択してから インスタント クラウド フロー を選択し、新しいフローを作成します。
メモ
このフローを設定して、レコードの更新時などに自動的にトリガーすることもできます。
フローの名前を入力してから、手動でフローをトリガーする を選択して 作成 を選択します。
![[手動でフローをトリガーする] が選択された状態の Power Automate の画面 [手動でフローをトリガーする] が選択された状態の Power Automate の画面です。](media/workflow2-manually-trigger-flow.png)
+>アクションの追加を選択し、新しい行を追加するアクションを選択します。
ヒント
Microsoft Dataverse のアクションを表示するために一覧をフィルター処理する場合は、Microsoft Dataverse ボタンを選択してください。
新しい行を追加する トリガーの テーブル名 フィールドで 3D オブジェクトのコレクション を選択し、名前 フィールドで新しいコレクションの名前を入力します。次に 詳細オプションの表示 を選択して、新しい行の追加に関連するすべてのフィールドを表示します。
新しいコレクションの親 ID フィールドの値を取得するには、Guides モデル駆動型アプリに移動し、ツールキットを選択してから既存のオブジェクト コレクションのいずれかを選択します。 たとえば、矢印 コレクションを選択します。
![[矢印] コレクションが選択された状態のモデル駆動型アプリの画面 [矢印] コレクションが選択された状態のモデル駆動型アプリの画面です。](media/workflow2-arrows-collection.png)
親 ID フィールドに値をコピーします。
![[親 ID] コレクションが選択された状態のモデル駆動型アプリの画面 [親 ID] コレクションが選択された状態のモデル駆動型アプリの画面です。](media/workflow2-parent-id.png)
Power Automate の 新しい行を追加する トリガーで、コピーしたテキストを 親 ID フィールドに貼り付けます。
![親 ID が [親 ID] フィールドに貼り付けられた状態の Power Automate の画面 親 ID が [親 ID] フィールドに貼り付けられた状態の Power Automate の画面です。](media/workflow2-add-new-row-parent-id.png)
新しい行を追加する 画面のその他のフィールドに次のように入力します。
フィールド 選択する項目 レコード作成日時 タイムスタンプ。 この値は、フィールドにカーソルを置いてから動的リストで選択します。 これで、モデル駆動型アプリの作成日フィールドが設定されます。 ステータス アクティブ。 特に理由がない場合は、Dataverse のテーブルはアクティブに設定します。 画面の右上隅にある保存を選択します。
フローをテストするには、画面の右上隅でテストを選択し、手動、テストの順に選択します。
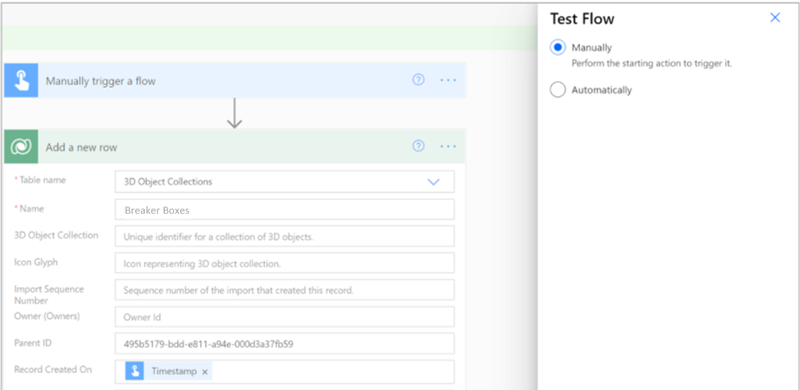
フローの実行 ペインで フローの実行 を選択します。
フローの実行が成功すると、モデル駆動型アプリの アクティブな 3D オブジェクト コレクション 画面に新しいカテゴリが表示されます。
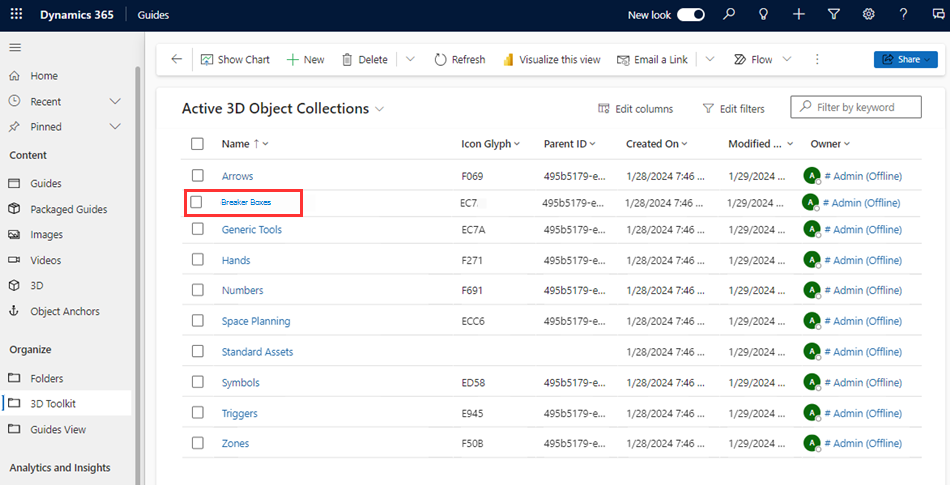
新しい 3D オブジェクト コレクションへのオブジェクトの追加
ツールキットを選択し、新しいコレクションを選択します。
画面の右下隅で既存の 3D オブジェクトを追加を選択します。
![[既存の 3D オブジェクトを追加] が選択された状態のモデル駆動型アプリ [既存の 3D オブジェクトを追加] が選択された状態のモデル駆動型アプリです。](media/workflow2-add-object.png)
検索ボックスを使用してコレクションに追加する 3D オブジェクトを検索するか、3D オブジェクトを最近のレコード リストから選択して追加を選択します。
この状態で PC アプリでツールキットを開くと、新しい 3D オブジェクト コレクションと、新しく関連付けられたオブジェクトが表示されます。
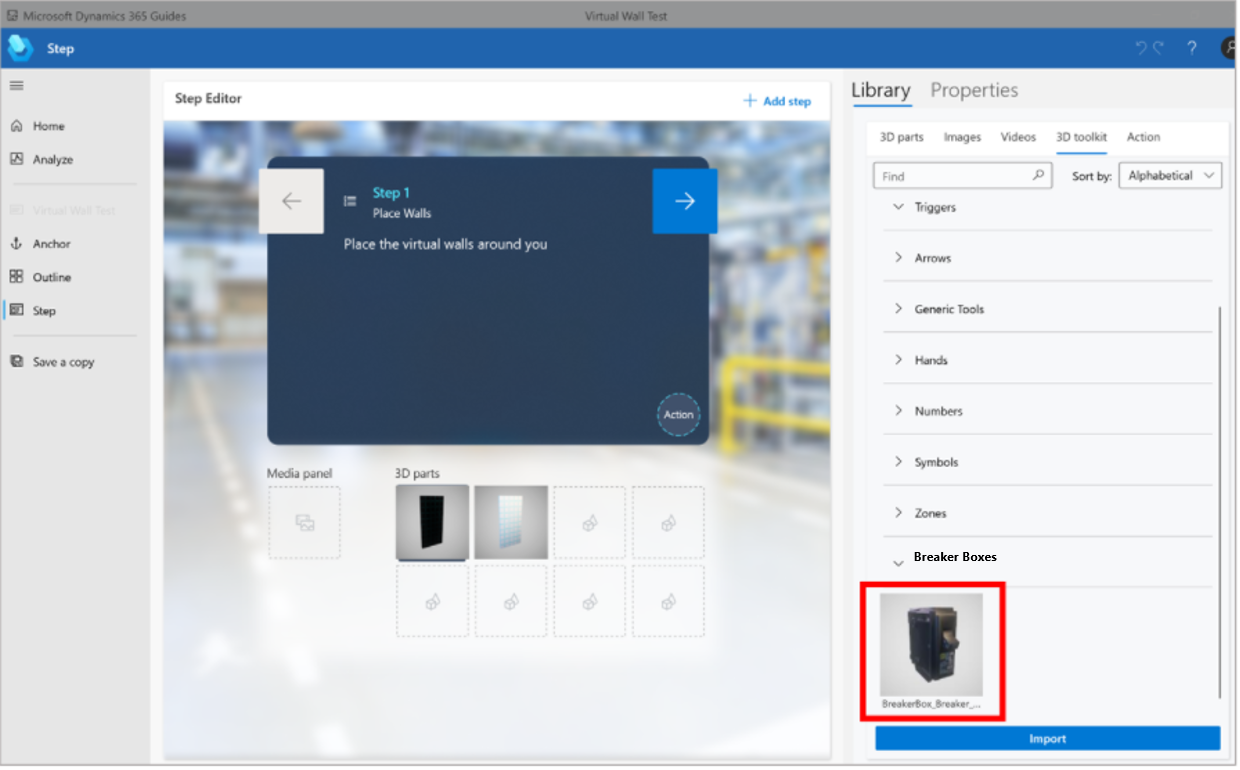
ヒント
チームのユーザーがアップロードした、新しい 3D オブジェクトを 3D オブジェクト コレクションに自動的に追加する Power Automate フローを作成すれば、さらにカスタマイズすることができます。