Dynamics 365 Guides の HoloLens アプリで使用するガイドを検索して開く
Microsoft Dynamics 365 Guides の HoloLens アプリのガイドを検索して開くには、メイン メニューを使用します。
手の平を見てメイン メニューを開き、作業アクティビティ ボタンを選択します。
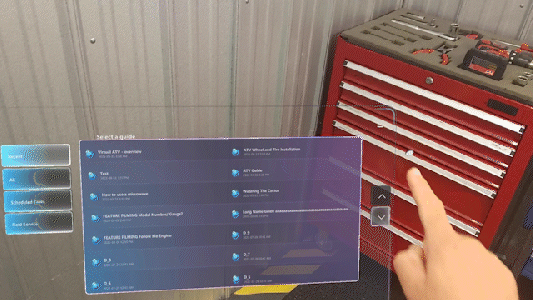
直接タッチして最近タブまたはすべてタブを選択し、適切なガイドまたはガイドのフォルダーを選択します。 フォルダーはすべてタブに表示されますが、最新タブには表示されません。ガイドやフォルダーの長い一覧がある場合は、画面右側の上下の矢印を使用して一覧をスクロールします。
![[最近] タブ、[すべて] タブ、フォルダー/ファイルを示したサブメニューのスクリーンショット [最近] タブ、[すべて] タブ、フォルダー/ファイルを示したサブメニューのスクリーンショット。](media/submenu-recent-all.jpg)
ヒント
画面右側の最小化ボタンを選択すると、ガイドまたはフォルダーを選択画面をいつでもクリアすることができます。 画面を環境内のどこに配置したかを覚えておく必要はありません。 画面を再びすばやく開くには、手の平を再び見てメイン メニューを開き、作業アクティビティ ボタンを再度選択します。
ガイドを検索するには、画面の下部にある検索ボタンを選択してホログラフィック キーボードを表示し、検索するガイドのいくつかの文字を入力するか、マイク ボタンを使用して文字を発声します。 文字の入力を開始すると、ガイド一覧が自動的にフィルター処理されて、これらの文字に一致するガイド名が表示されます。 検索では、入力した文字に一致するすべての結果が返されます。
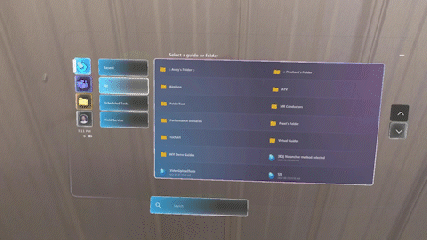
キーボードの右上隅の閉じるボタンを選択してキーボードを閉じ、ガイドの一覧に戻ります。
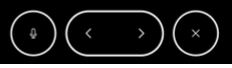
ガイドを選択すると、モードの選択画面が表示されます。 ガイドを作成者またはオペレーターとして開くかどうかを選択します。
 アイコンで識別したパッケージ化されたガイドを表示するには、オペレーターを選択する必要があります。
アイコンで識別したパッケージ化されたガイドを表示するには、オペレーターを選択する必要があります。![[モードの選択] 画面のスクリーン ショット [モードの選択] 画面のスクリーンショット。](media/select-mode-hololens.jpg)
メモ
Dynamics 365 Guides の管理者の場合、オペレーターがガイドを表示しても編集できないようにオペレーター ロールを割り当てることができます。 ユーザーに対してオペレーター ロールを割り当てた場合、そのユーザーはモードの選択画面をスキップしてガイドを直接開くことができます。 詳細については、ユーザーに作成者やオペレーターのロールを割り当てるを参照してください。