環境間で Dynamics 365 Guides フォルダーをエクスポートおよびインポートする
Microsoft Dynamics 365 Guides で作成したフォルダーをエクスポートし、さらに別の環境にインポートしてファイル構造を再作成することができます。 これらのフォルダーに関連付けられているガイド、3D コンテンツ、メディアは、このプロセスには含まれません。 ただし、フォルダーをインポートした後にコンテンツ移行ツールを使用して、このコンテンツを移行できます。
メモ
最初にフォルダーのエクスポートとインポートを行ってからコンテンツを移行すると、フォルダーとコンテンツのリレーションシップが再構築されます。
前提条件
Microsoft Power Apps にアクセスする場合は、システム管理者である必要があります。
Dynamics 365 Guides ソリューション バージョン 600.1.0.0 以降が必要です。
エクスポート/インポート プロセスを始める前に、両方の環境のコンテンツをバックアップすることを強くお勧めします。
フォルダーのエクスポート
make.powerapps.com にサインインし、エクスポートするべきフォルダーを含む環境を選択します。
左のナビゲーション ウィンドウで ソリューション を選択します。
{orgid} の既定公開元を使用し、公開元に新しいソリューションを作成します。
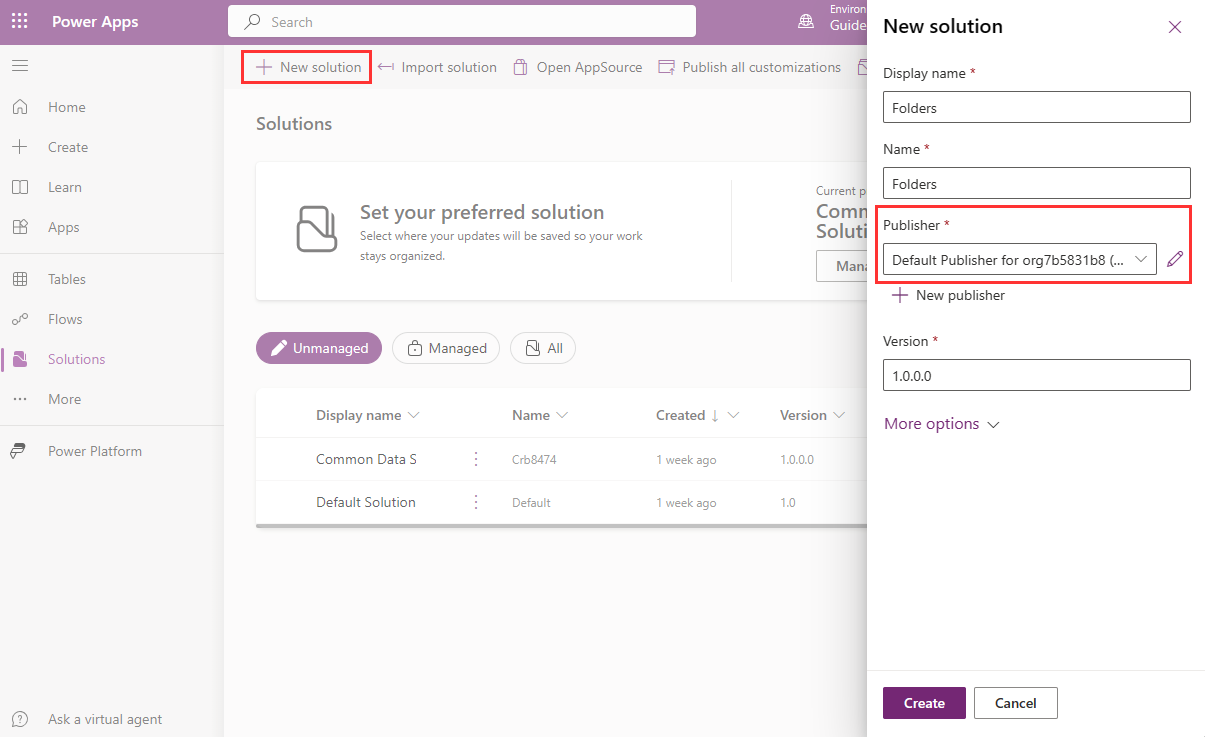
新しいソリューションを選択し、編集 を選択します。
既存の追加>さらに表示>その他>フォルダーを選択します。
エクスポートに含めるフォルダーを選択して追加を選択します。
メモ
サブフォルダーを含むフォルダーを選択する場合は、親フォルダーと子フォルダーを個別に選択します。 ただし、サブフォルダーを選択すると、その親フォルダーはエクスポートされるリストに自動的に追加されます。 非アクティブ化されたフォルダーが、エクスポートするリストに表示されます。
変更を公開せずにソリューションをエクスポートします。
エクスポートの準備が完了すると、.zip ファイルとして自動でダウンロードされます。
フォルダーのインポート
make.powerapps.com にサインインし、自分がフォルダーをインポートする環境にいることを確認します。 画面の右上隅にある環境の下に注目してください。
ダウンロードした .zip ファイルを選択し、ソリューションをインポートします。
インポートが完了すると、ソリューションが正常にインポートされたことを示す通知が表示されます。