Autodesk ReCap Photo を使用して、Dynamics 365 Guides、および Power Apps で作成されるアプリに含まれる Mixed Reality コンポーネントで使用するための 3D オブジェクトを作成する
このチュートリアルでは、Autometry ReCap Photo 写真測量ソソフトウェアを使用して、Dynamics 365 Guides で使用できる 3D オブジェクトを作成する方法をガイドします。 このソフトウェアは、Microsoft Power Apps で作成したアプリに含まれる Mixed Reality コンポーネントで使用できます。
このチュートリアルは、ReCap Photo と Dynamics 365 Guides および Power Apps がどのように機能するかを示すための情報提供のみを目的として作成されています。 Microsoft Corporation は、Autodesk との提携やパートナーシップの関係にあるわけではなく、Autodesk または Autodesk の製品の推奨や資金援助は一切行っていません。
Autodesk ReCap Photo とは
Autodesk ReCap Photo は、ドローンから撮影した写真を処理して、サイトやオブジェクトなどの現在の状態の 3D 表現を作成します。 Autodesk ReCap Photo についての詳細をご覧ください。
Autodesk ReCap Photo のインストール
Autodesk ReCap Photo の無料試用版にサインアップすることができます。
写真撮影のヒント
次のヒントは、写真測量に使用する高品質の写真を撮影するために役立ちます。
できるだけ照明が安定して、影が生じない場所で写真を撮ります。
自分の影が写真に写らないようにします。
写真を撮るときに、背景に動く物体がないようにします。
使用するカメラにハイ ダイナミック レンジ (HDR) 設定がある場合には、この機能をオフにします。画像をキャプチャする間、写真の露出を調整しないようにします。
オブジェクトから約 1 メートル離れて一周しながら写真を撮ります。
可能であれば、撮影の間、オブジェクトに対して垂直を維持します。
オブジェクトが大きい場合には、オブジェクトの一方の端からもう一方の端に横方向に移動して撮影し、 さらに高さを変えながら、オブジェクトのすべてのサーフェスでキャプチャするまで、それを繰り返します。
新しいプロジェクトを開始する
Autodesk ReCap Photo を開く Autodesk ReCap Photo を初めて開くと、ダッシュボードが表示されます。
メモ
ダッシュボードで、Aerial または Object のいずれかを選択して、新しい 3D プロジェクトを作成できます。 このチュートリアルでは、Object ワークフローについて説明します。
Create 3D の下で Object を選択します。
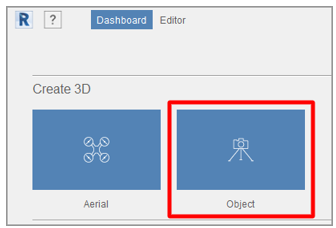
プロンプトに従って、表示されたページの任意の場所を選択し、3D オブジェクトの作成に使用する写真を追加します。 写真のインポートが完了したら、Create を選択します。
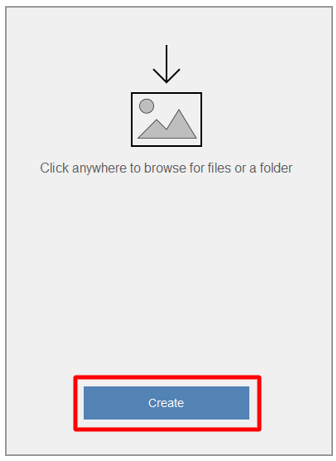
Create Project ページで、プロジェクトの名前を入力し、Start を選択して写真を処理します。 追加した写真の数やインターネット接続の速度によっては、処理に時間がかかる場合があります。
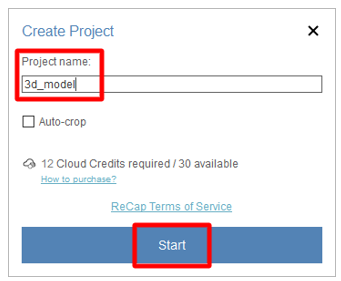
メモ
この時点で、必要に応じて Autocrop 機能を使用できます。 このチュートリアルでは、プロセスの後半で 3D オブジェクトをトリミングする方法を説明します。
3D オブジェクトが処理されると、ダッシュボードの My Cloud Drive セクションに表示されます。 クラウドからプロジェクトをダウンロード (下矢印) ボタンを選択して、3D オブジェクトをダウンロードします。
![[クラウドからプロジェクトをダウンロード] ボタン [クラウドからプロジェクトをダウンロード] ボタン。](media/recap-photo4.png)
モデルを保存する場所を選択して、Select Folder を選択します。
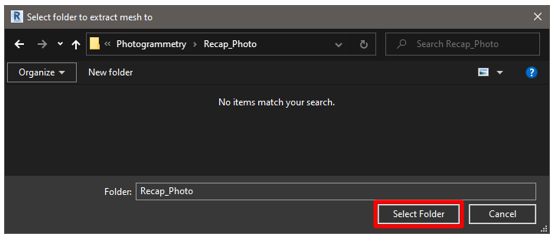
新しい 3D オブジェクトには、入力した名前が設定されます。 モデルを選択して、エディタで開きます。
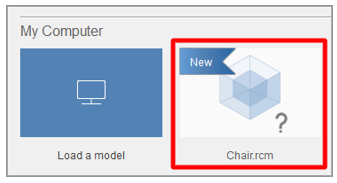
エディタ ページに 3D オブジェクトが読み込まれます。
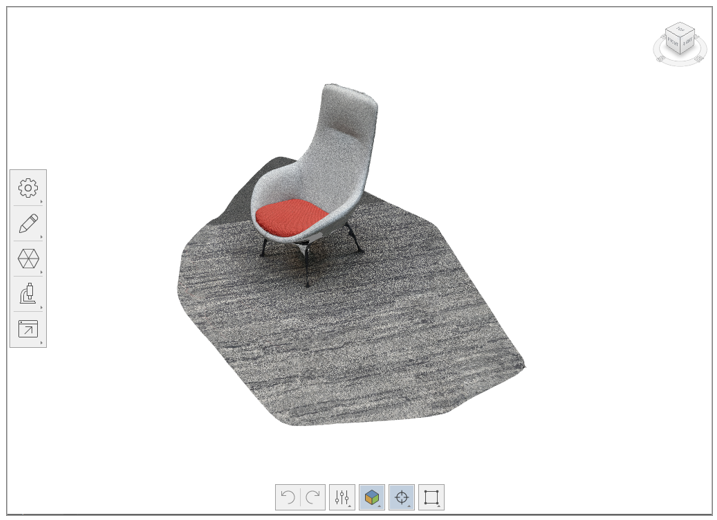
3D オブジェクトの編集
エディタ ページの左側と下部で、いくつかのツールを利用できます。 これらのツールを使用して、3D オブジェクトをクリーンアップできます。 これらのツールを試して、3D オブジェクトの保持する必要のない部分をクリーンアップします。 このチュートリアルでは、モデルからフロアを削除する方法を説明します。
エディタ ページの下部で、Lasso/Fence ツールを選択します。
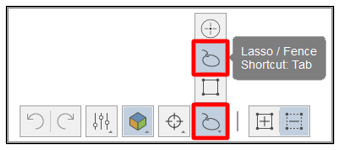
Lasso/Fence ツールを使用して、保持するオブジェクト以外のすべてを選択します。
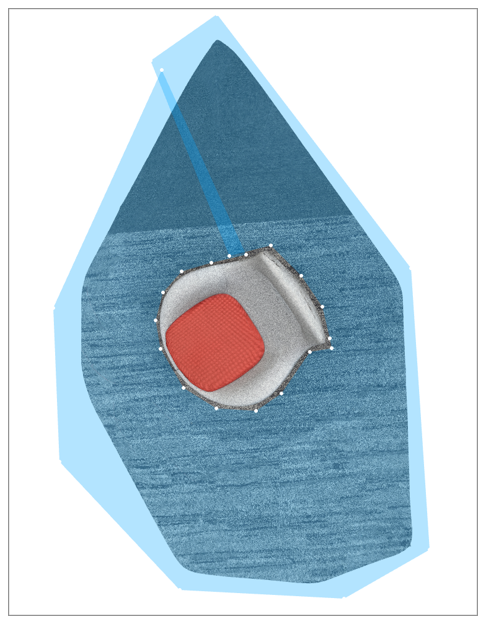
Enter キーを押してから、Delete キーを押します。 フロアの大部分を削除するには、これらの手順を何度か繰り返す必要がある場合があります。
Slice ツールを選択して、フロアの残りの部分を削除します。 このツールは、特定のポイントの下のジオメトリを削除するために使用できる、スライス面を作成します。 Slice ダイアログ ボックスでは、次の設定を使用できます。
Fill: このオプションを選択すると、モデルの開いたエリアの境界に基づいて、モデルを閉じることができます。 場合によっては、フィルが容易でないことがあります。
No fill: モデルを開いたモデルのままにするには、このオプションを選択します。
Transform plane: このチェック ボックスを選択すると、フロアが表示されないように、面の位置を合わせることができます。
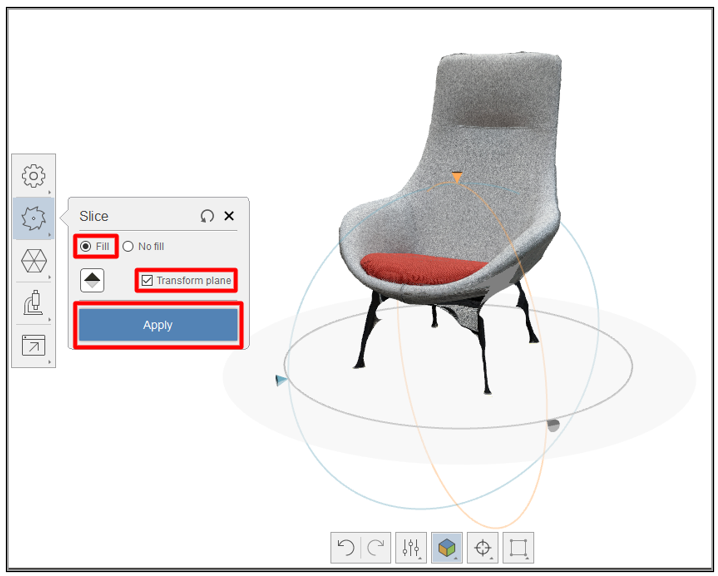
モデルが適切に表示されている場合は、Apply を選択します。
フロアの残りの部分は 3D オブジェクトから削除され、下部のメッシュがフィルされます。
3D オブジェクトのデシメートによるパフォーマンスの向上
保持する必要のないメッシュの部分の削除が完了したら、Dynamics 365 Guides と Power Apps のパフォーマンス ターゲット に合うように、ポリゴン数をデシメートすることができます。
エディタ ページの左側で、Decimate mesh ツールを選択します。
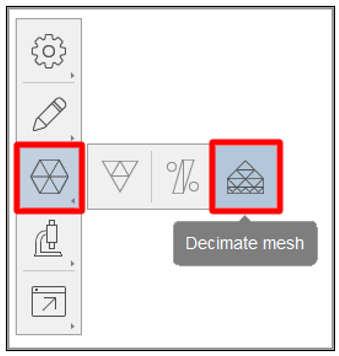
Decimate ダイアログ ボックスの Target face count フィールドで、視覚的な忠実性とパフォーマンス要件のバランスを取った、ポリゴン数を指定します。
メモ
精密なジオメトリが非常に重要な場合を除き、Best geometry チェックボックスをオンにしないでください。オンにした場合には、テクスチャが削除されます。 写真測量で生成されたテクスチャによって、3D オブジェクトに重要な詳細が追加されます。
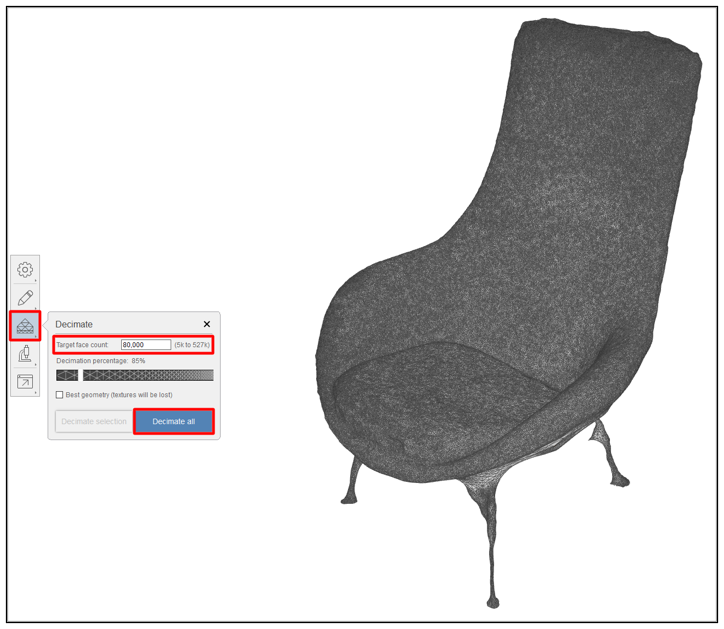
Decimate all を選択します。
3D オブジェクトが最適化され、エクスポートする準備ができました。

3D オブジェクトを OBJ ファイルとしてエクスポートする
Dynamics 365 Guides や Power Apps で 3D オブジェクトを使用するためには、GLB ファイル形式である必要があります。 この手順では、モデルを OBJ ファイルとしてエクスポートし、それを GLB ファイルに変換します。
エディタ ページの左側で Export ボタンを選択し、Export model ボタンを選択して、エクスポート設定を開きます。
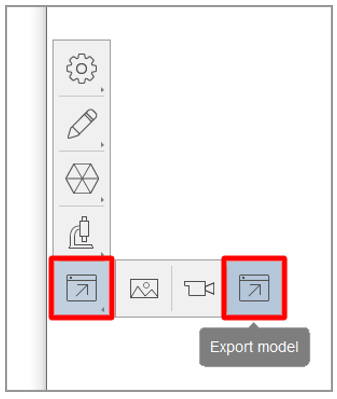
Export model ダイアログボックスの Export as フィールドで、エクスポート ファイルの種類として OBJ を選択し、Size フィールドでテクスチャ サイズとして 4096x4096 を選択します。 完了したら Export を選択します。
メモ
より大きな、またはより小さなテクスチャ サイズを選択することもできますが、サイズはパフォーマンスまたは視覚的忠実性に影響することに注意してください。
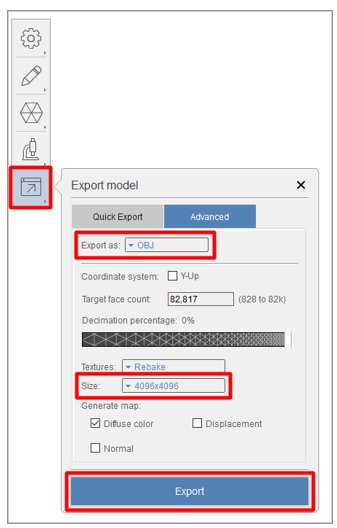
ファイルを保存する場所を選択して、Select Folder を選択します。
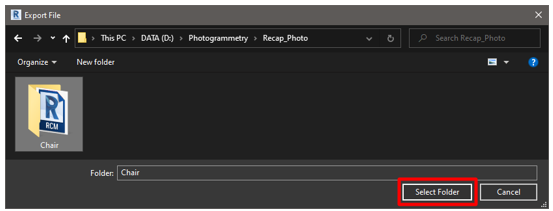
3D オブジェクトは、選択したフォルダーにエクスポートされます。
Blender を使用して OBJ ファイルを GLB ファイルに変換する
OBJ ファイルを GLB ファイルに変換するためには、いくつかのアプリケーションを使用できます。 このチュートリアルでは、Blender を使った方法を説明します。
Blender とは
Blender は無料でオープン ソースの 3D 作成スイートです。 Blender は 3D パイプライン全体をサポートし、モデリング、リギング、アニメーション、シミュレーション、レンダリング、合成とモーション トラッキング、ビデオ編集、ゲーム作成をサポートします。
Blender を使用して 3D オブジェクトを準備する場合は、Blender Web サイトの情報を確認し、Windows 用の最新バージョンをダウンロードします。
3D オブジェクトを Blender にインポートする
Blender を開きます。 新しいシーンが自動的に作成されます。
キューブを右クリックし、Delete を選択して削除します。
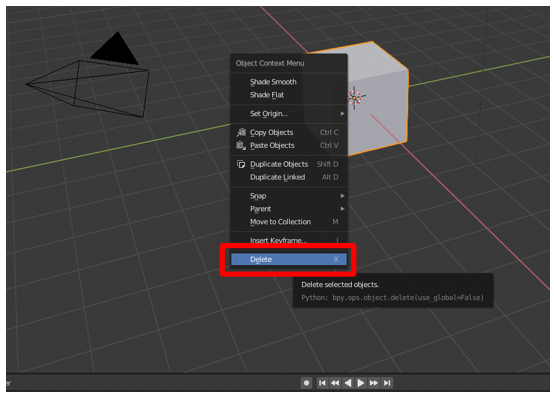
File メニューで Import>Wavefront (.obj)を選択して、OBJ ファイルをインポートします。
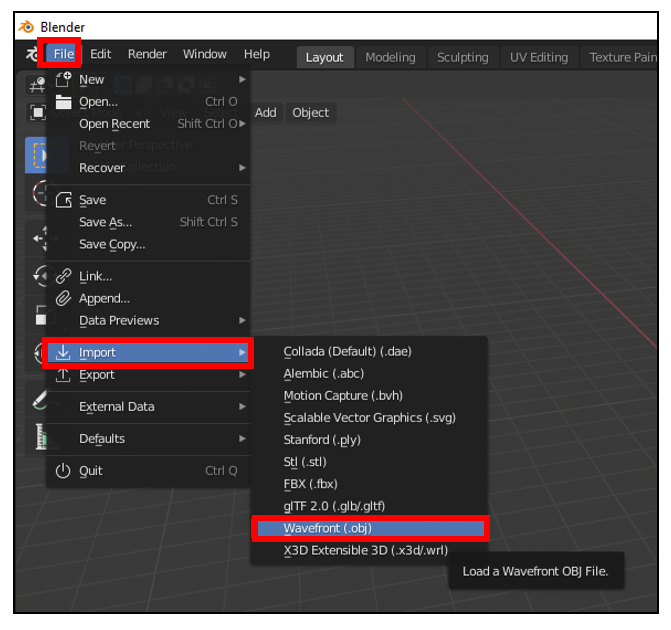
Import OBJ の下で、次の手順を実行します。
Object および Group のチェック ボックスをオフにし、Image Search のチェック ボックスをオンにします。
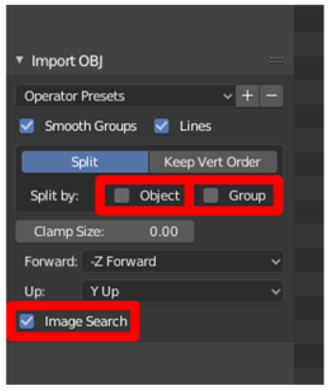
Import OBJ を選択します。 Blender は 3D オブジェクトを 1 つのアイテムとしてインポートし、サブフォルダーでマテリアルを検索します。
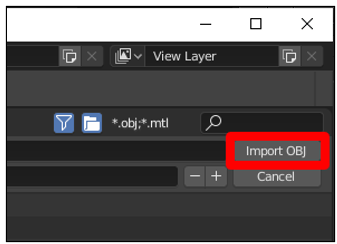
3D オブジェクトを GLB ファイルとしてエクスポートする
最後のステップでは、モデルを GLB ファイルとしてエクスポートし、Dynamics 365 Guides や Power Apps で使用できるようにします。
Blender のFile メニューで Export>glTF 2.0 (.glb/.gltf) を選択します。
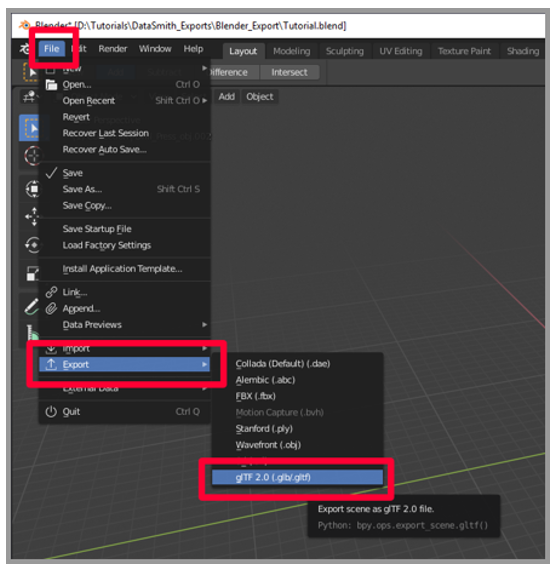
Export glTF 2.0 の下の Format フィールドで、glTF Binary (.glb) を選択し、Selected Objects チェック ボックスをオンにします。
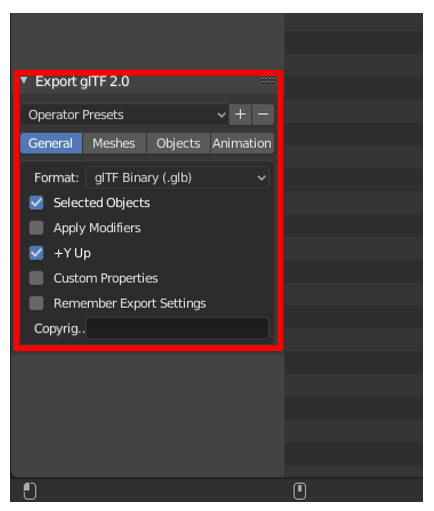
ファイルの名前を入力します。
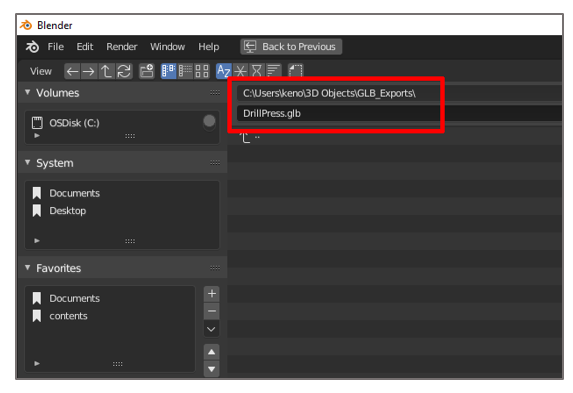
Export glTF 2.0 を選択します。
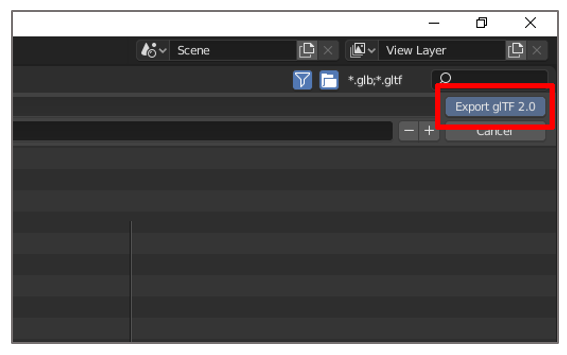
Dynamics 365 Guides または Power Apps での 3D オブジェクトの表示
3D オブジェクトの準備が完了したら、次のリンクを参照して、Dynamics 365 Guides または Power Apps でモデルを使用する方法を確認します。
詳細
このチュートリアルに含まれているスクリーンショットは Autodesk ReCap Photo ソフトウェア プログラムから取得したもので、ReCap Photo ソフトウェアの使用方法を明確に説明することを目的としています。 ReCap Photo および Blender の詳細については、次のページをご覧ください。
Microsoft Corporation は、Autodesk ReCap Photo の使用から生じたか、これらの手順に従ったことにより生じたいかなる種類の損害に対しても責任を負わず、このような損害の全責任を明示的に否認します。 このドキュメントは、お客様に一般的な情報を提供するためにのみ作成されており、個別の事業計画や仕様は考慮されていません。
このドキュメント内での商標名および画像の使用は、情報提供または説明のためのみを目的としています。Microsoft Corporation がこれらの使用に関して商業的な主張、スポンサーシップ、推奨を行っていることを示唆するものではありません。