Agisoft Metashape を使用して Dynamics 365 Guides および Power Apps で作成されたアプリに含まれる Mixed Reality コンポーネントのための 3D オブジェクトを作成する
このチュートリアルでは、Agisoft Metashape 写真測量ソフトウェアを使用して、Microsoft Dynamics Guides および Microsoft Power Apps で作成されたアプリに含まれる Mixed Reality コンポーネントで使用できる、3D オブジェクトを作成するプロセスについて説明します。
このチュートリアルは、Agisoft Metashape と Dynamics 365 Guides および Power Apps がどのように機能するかを示すための情報提供のみを目的として作成されました。 Microsoft Corporation は、Agisoft との提携やパートナーシップの関係にあるわけではなく、Agisoft または Agisoft の製品の推奨や資金援助は一切行っていません。
Agisoft Metashape とは
Agisoft Metashape は、デジタル画像に写真測量法による処理を行って、3D 空間データを生成する、スタンドアロン ソフトウェア製品です。生成された3D 空間データは、地理情報システム (GIS) アプリケーション、文化遺産ドキュメント、ビジュアル効果の作成、さまざまな規模のオブジェクトの間接測定などに使用できます。 Agisoft Metashape に関する詳細をご覧ください。
写真撮影のヒント
次のヒントは、写真測量に使用する高品質の写真を撮影するために役立ちます。
できるだけ照明が安定して、影が生じない場所で写真を撮ります。
自分の影が写真に写らないようにします。
写真を撮るときに、背景に動く物体がないようにします。
使用するカメラにハイ ダイナミック レンジ (HDR) 設定がある場合には、この機能をオフにします。画像をキャプチャする間、写真の露出を調整しないようにします。
オブジェクトから約 1 メートル離れて一周しながら写真を撮ります。
可能であれば、撮影の間、オブジェクトに対して垂直を維持します。
オブジェクトが大きい場合には、オブジェクトの一方の端からもう一方の端に横方向に移動して撮影し、さらに高さを変えながら、オブジェクトのすべてをカバーするまで、それを繰り返します。
ユーザー設定の設定
多くの場合、既定の設定を使用できます。 ただし、開始する前にいくつかの変更を行う必要があります。
Tools メニューから Preferences を選択します。
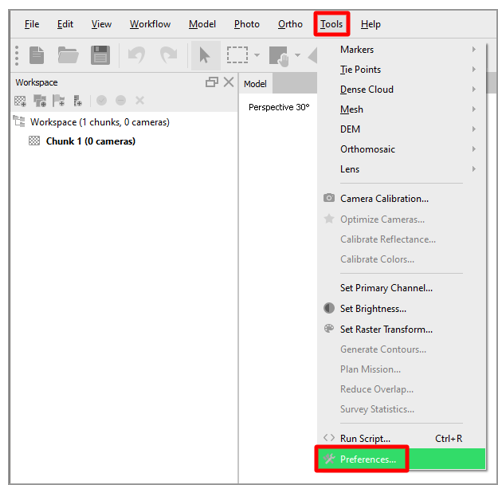
Metashape Preferences ダイアログ ボックスの GPU タブで、使用可能なグラフィックス処理装置 (GPU) のチェック ボックスをオンにします。 使用できる GPU が 1 つのみである場合は、ダイアログ ボックスの下部にあるGPU アクセラレーション処理時に CPU を利用するチェック ボックスをオンにします。 完了したら Apply を選択します。
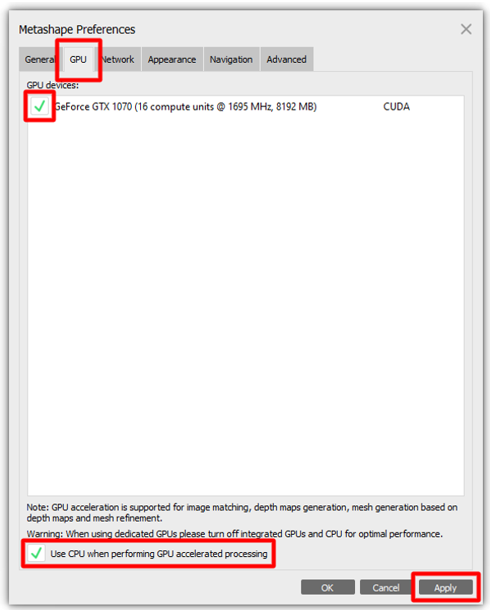
Advanced タブの Miscellaneous セクションで、次の手順に従います。
細かいレベルのタスク細分化を有効にする チェック ボックスをオンにします。 このオプションにより、より多くの三角形を含む、より詳細なモデルが生成されます。
VBO サポートを有効にする チェック ボックスをオンにします。 このオプションにより、グラフィック カード メモリの構造に情報を格納する際に、より詳細な方法が提供されます。 その結果、より詳細なポリゴン モデルが作成されます。
OK を選択して変更を適用し、Metashape Preferences ダイアログ ボックスを閉じます。
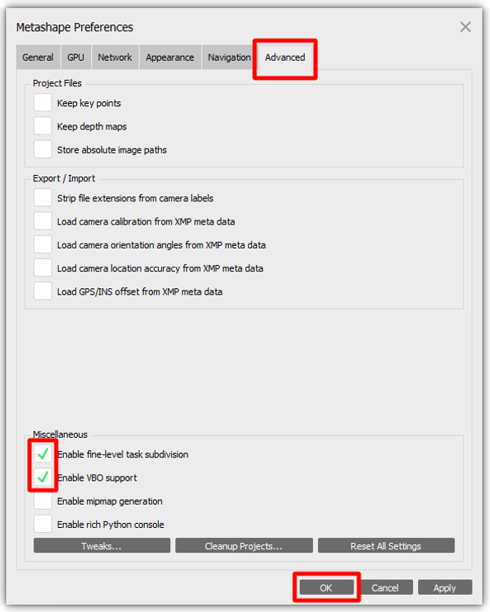
メモ
使用しているカメラに、場所や向きなどに関する詳細なメタデータがある場合には、Advanced タブの Export/Import セクションのオプションを試してみることもできます。
写真のインポート
ユーザー設定が完了したら、最初のステップでは、Metashape が 3D オブジェクトの構築に使用する写真をインポートします。
Workflow メニューで Add Photos を選択し、インポートする写真を選択します。
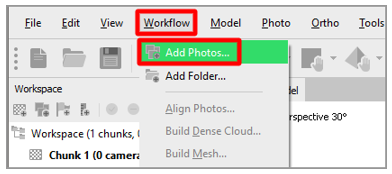
写真をマスクする
プログラムに悪影響があったり、望ましくない結果を生成したりする可能性のある、ソース写真の中の無関係な要素を「マスク アウト」することができます。 アプリケーションが認識するピクセル数を制限すると、各画像のメモリー プロファイルを減らすことができます。 その結果、より優れた 3D オブジェクトが生成されます。 この手順は、写真のさまざまな角度から完了することができます。 すべての写真でオブジェクトをマスクする必要はありませんが、マスクする写真が多いほど、結果はより正確になります。
画像をダブルクリックして開き、Intelligent Scissorsなどの選択ツールを選択します。
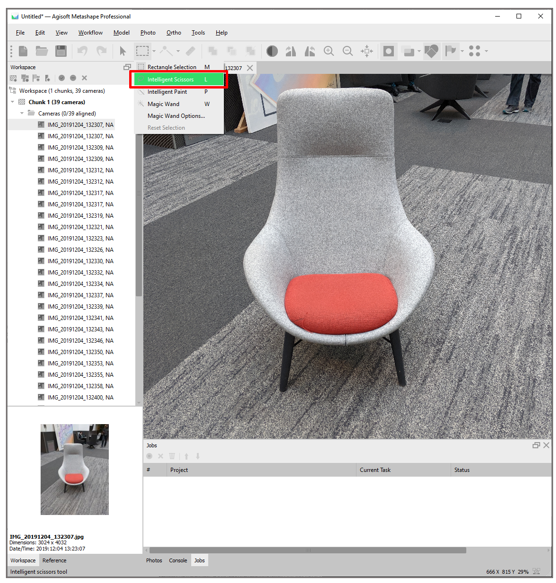
3D オブジェクトの主体の輪郭を描き、Add Selection を選択してマスクを作成します。

すると、モデルは次の図のようになります。

最適な結果を得るためには、この手順を複数の写真で複数の角度から繰り返します。

写真のアラインメント
写真測量では、複数の画像に一貫して存在するオブジェクトを使用して、写真が撮影されたときのカメラの位置に基づくマップを作成します。 プロセスのこの手順では、写真のアラインメント コマンドを使用します。
Workflow メニューで、Align Photos を選択します。
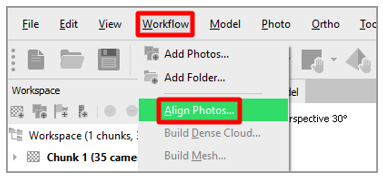
Align Photos ダイアログ ボックスで、既定の設定 (次の図を参照) を使用するか、または必要に応じて設定を変更します。 終了したら OK を選択します。
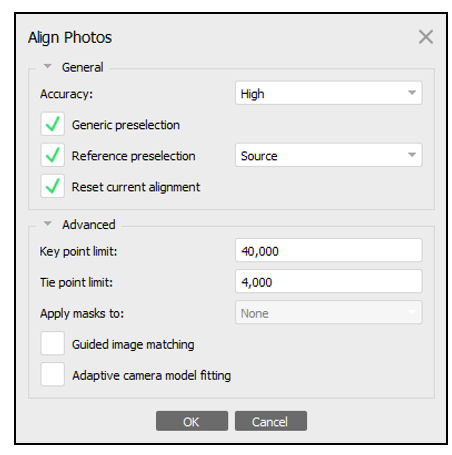
Model メニューを選択して、結果を表示します。 すると、モデルは次の図のようになります。
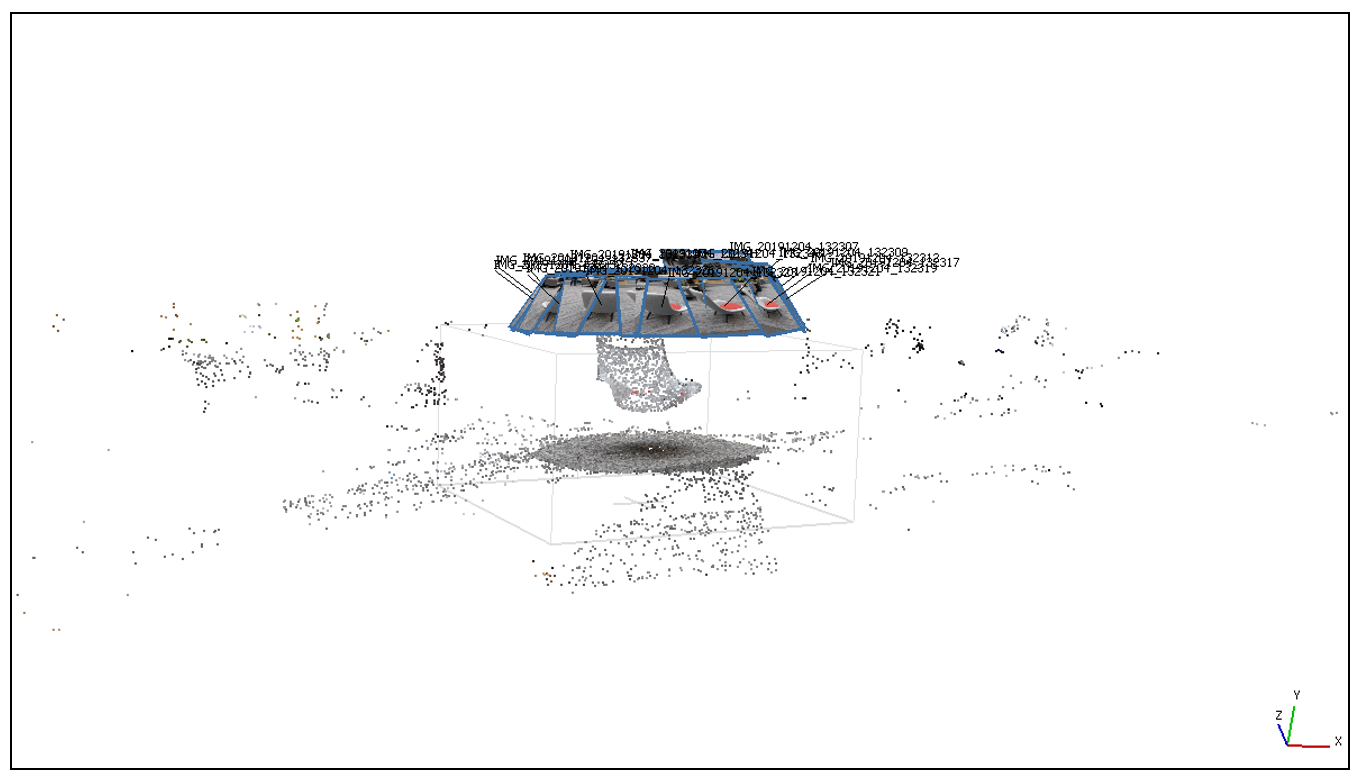
領域のアラインメント
写真のアラインメントが完了したら、境界ボックスを使用して、3D オブジェクトのサイズをトリミングできます。
メモ
この手順は必須ではありませんが、これにより次の手順が高速化されます。
ツールバーで、Resize Region ツールを選択します。
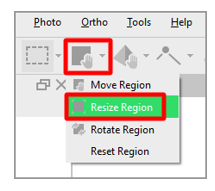
領域の隅にある球をドラッグして、変換するエリアを選択します。
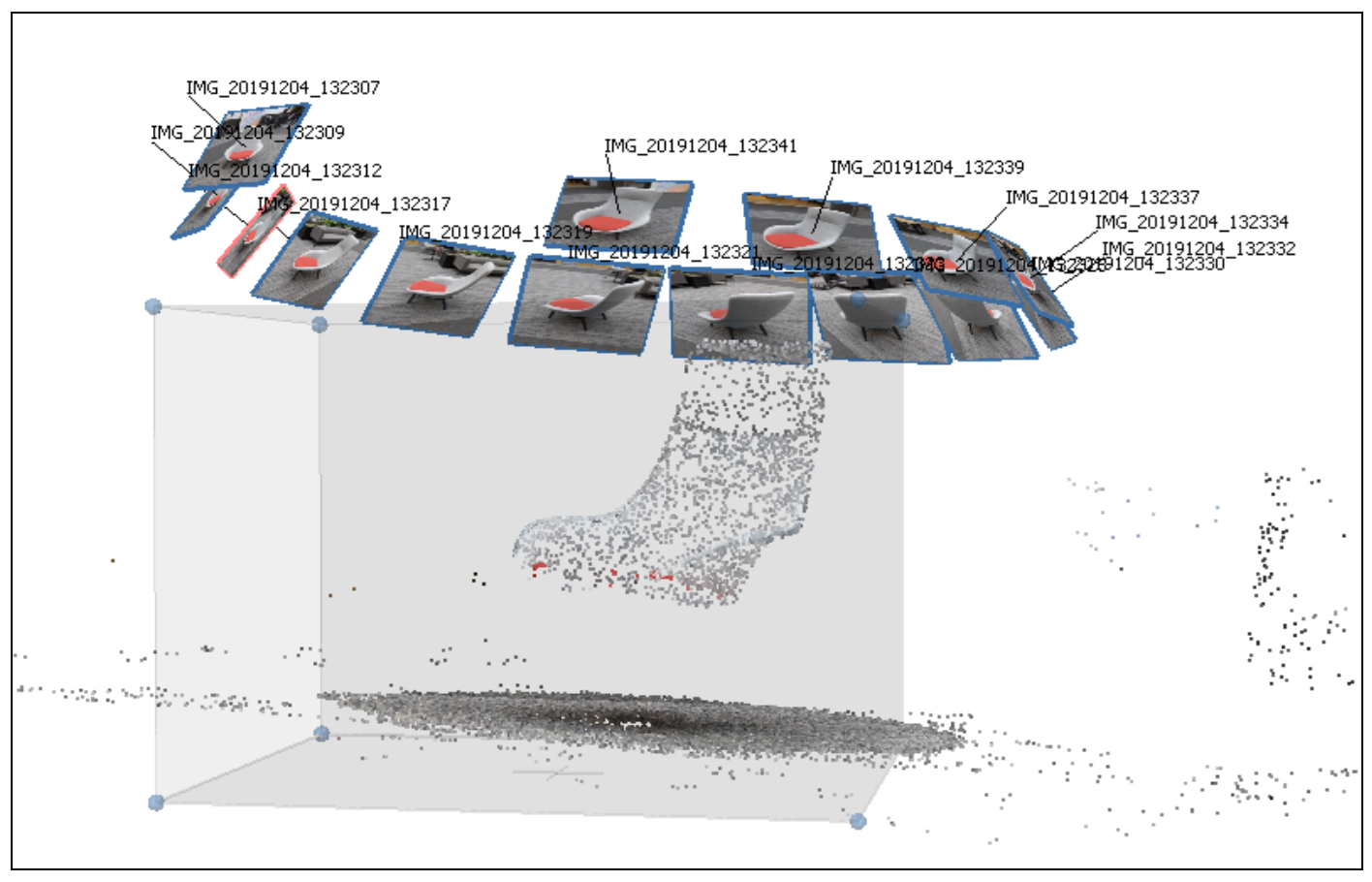
高密度クラウドの構築
次の手順は、点群の生成です。 点群を使用して、ポリゴン データを生成し、それをメッシュの形成に使用します。 アライメントされた写真から生成されるポイントの数を増やすと、サーフェスの正確な 3D 表現を定義するために役立ちます。
Workflow メニューで Build Dense Cloud を選択します。
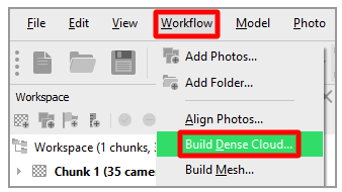
Build Dense Cloud ダイアログ ボックスで、次の設定を使用します。
品質:中 を選択します。
メモ
強力なコンピュータを使用している場合には、品質 フィールドを 高 に設定することもできます。 ただし、多くの場合では、中 設定で優れた品質の結果が生成されます。
Deep filtering:Aggressive を選択します。
Calculate point colors: チェック ボックスをオンにします。
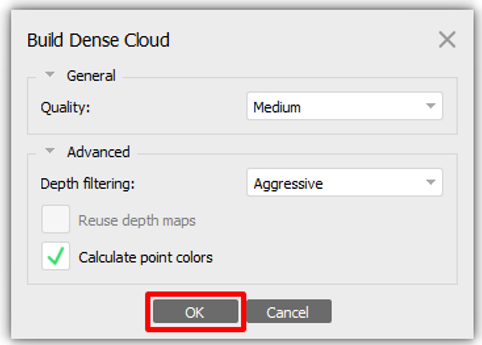
これらの設定は、開始するために適した設定です。 他のオプションを試して、それらによって生成されるさまざまな結果を確認できます。 結果は、対象のオブジェクトとそのサーフェスの特性によって異なる場合があります。
終了したら OK を選択します。
メッシュの構築
次の手順は、メッシュの構築です。
Workflow メニューで Build Mesh を選択します。
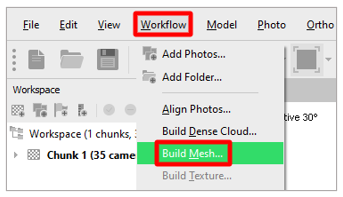
Build Mesh ダイアログ ボックスで、次の設定を使用します。
Source data:Dense cloud を選択します。
サーフェイス タイプ:自由形状 (3D) を選択します。
ポリゴン数:中 (89,796) を選択します。
Interpolation:Enabled (default) を選択します。
Calculate vertex colors: チェック ボックスをオンにします。
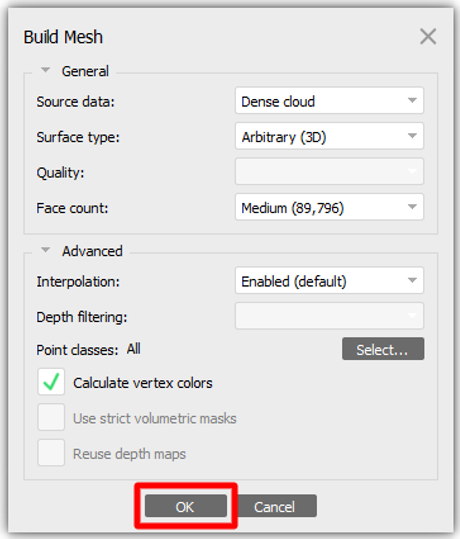
メモ
これらの設定は、一般的な用途で機能します。 他のオプションを試して、ニーズに最適な組み合わせを見つけることができます。 ポリゴン数を変更して、ターゲット プラットフォームのパフォーマンス要件に合わせることができます。
完了したら OK を選択して、点群を 3D オブジェクトに変換します。
結果を確認して、次のいずれかの手順を実行します。
適切な結果が生成されたら、このチュートリアルの後半の 3D オブジェクトのエクスポートの手順に進みます。
より高度なサーフェスの詳細が必要な場合は、次のテクスチャの構築の手順に進みます。
オブジェクトの形状が不十分な場合は、詳細が不足しているエリアにマスクを追加することができます。
テクスチャの構築
3D オブジェクトにテクスチャ マップを追加すると、視覚的な忠実性を大幅に向上でき、さらにパフォーマンスを維持することもできます。
メモ
このステップはオプションです。
Workflow メニューで Build Texture を選択します。
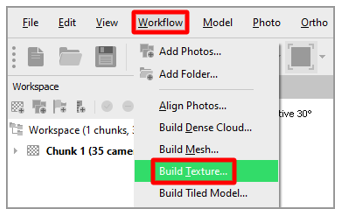
既定の設定を使用します (次の図を参照)。 終了したら OK を選択します。
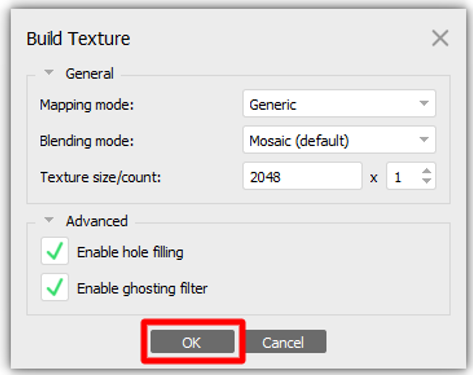
メモ
ターゲット プラットフォームによっては、テクスチャ サイズを小さくすることができます。
3D オブジェクトのエクスポート
最後のステップでは、モデルを GLB ファイル形式に変換して、Dynamics 365 Guides および Power Apps で使用できるようにします。
File メニューで、Export>Export Modelの順に選択します。
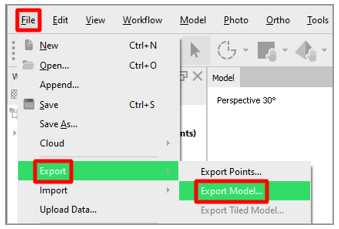
Save As ダイアログ ボックスで、3D オブジェクトの名前と場所を指定します。 次に Save as typeフィールドで、Binary glTF (*.glb) を選択します。 完了したら Save を選択します。
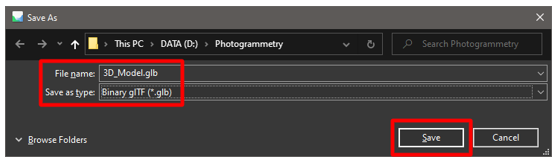
Export Model ダイアログ ボックスの Export texture フィールド グループで、PNG を選択することを推奨します。 その他の既定の設定は、そのままにします。
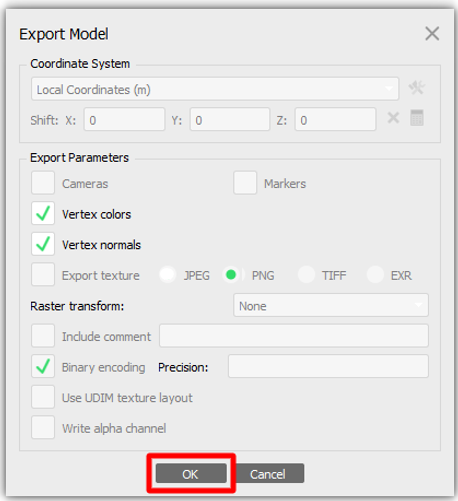
終了したら OK を選択します。
これでモデルが完成し、Dynamics 365 Guides と Power Apps で使用できるようになりました。
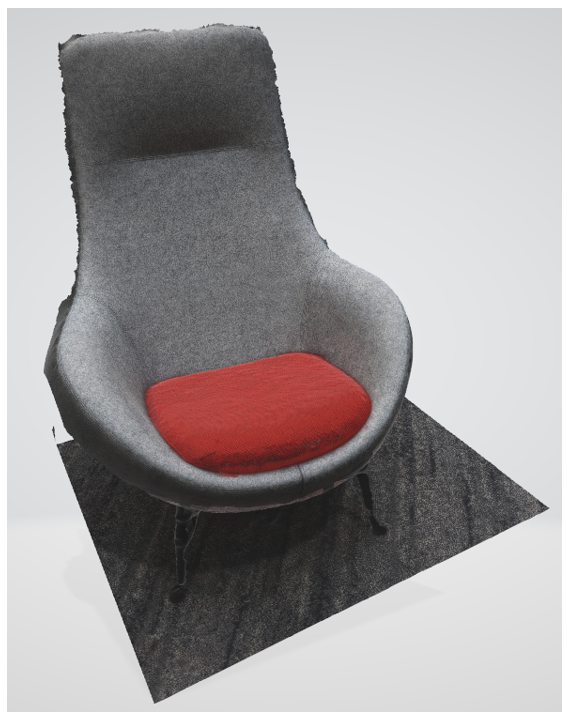
Dynamics 365 Guides または Power Apps での 3D オブジェクトの表示
3D オブジェクトの準備が完了したら、次のリンクを参照して、Dynamics 365 Guides または Power Apps でモデルを使用する方法を確認します。
詳細
このチュートリアルに含まれているスクリーンショットは Agisoft Metashape ソフトウェア プログラムから取得したもので、Agisoft のソフトウェアの使用方法を明確に説明することを目的としています。 Agisoft Metashape に関する詳細をご覧ください。
Microsoft Corporation は、Agisoft Metashape の使用から生じたか、これらの手順に従ったことにより生じたいかなる種類の損害に対しても責任を負わず、このような損害の全責任を明示的に否認します。 このドキュメントは、お客様に一般的な情報を提供するためにのみ作成されており、個別の事業計画や仕様は考慮されていません。
このドキュメント内での商標名および画像の使用は、情報提供または説明のためのみを目的としています。Microsoft Corporation がこれらの使用に関して商業的な主張、スポンサーシップ、推奨を行っていることを示唆するものではありません。