フルフィルメントと返品の最適化プロバイダーの設定
この記事では、Microsoft Dynamics 365 Intelligent Order Management でフルフィルメントと返品の最適化プロバイダーを設定する方法を説明します。 詳細および前提条件については、フルフィルメントと返品の最適化プロバイダー を参照してください。
フルフィルメントと返品の最適化プロバイダーの追加
フルフィルメントと返品の最適化プロバイダーを追加するには、次の手順に従います。
- Intelligent Order Management で、プロバイダー > ライブラリ に移動します。
- タイルを選択してから、ページの右上隅にある プロバイダーを有効化する を選択します。
- 左側に表示されるダイアログ ボックスで、ご契約条件に同意します。
- マッピング グループを 既定のマッピング グループ の設定のままにします。
- 変換 の場合は 次へ を選択します。
- 編集 を選択して IOM の Dataverse 接続 を追加します。
- 資格情報を使用して Dataverse にサインインします。 接続の作成 の手順に従って、Power Automate で Dataverse 接続を作成していると思います。
- Power Automate ポータル に移動して、プラットフォーム接続参照の設定 の手順に従って URL をコピーします。
- 保存 を選択してから、次へ を選択します。
- 有効化 を選択します。
プロバイダー アクションの構成
顧客は通常、注文の検証後に フルフィルメントと返品の最適化 プロバイダー アクションを追加します。 これがオーケストレーション フローに追加された場合は、フルフィルメントと返品の最適化に送信する タイルのプロパティに次の値が必要です。
- 名前: フルフィルメントと返品の最適化に送信する
- 入力イベント: 注文明細行の検証が成功しました
- プロバイダー アクション: フルフィルメント最適化に送信する
- 出力イベント: フルフィルメントの最適化要求に成功しました、フルフィルメントの最適化要求に失敗しました
- アクションの説明: このプロバイダー アクションは、フルフィルメント最適化を通じて注文を送信し、フルフィルメント計画を出力してフルフィルメント注文を作成します
プロバイダーを使用したオーケストレーション フローの例
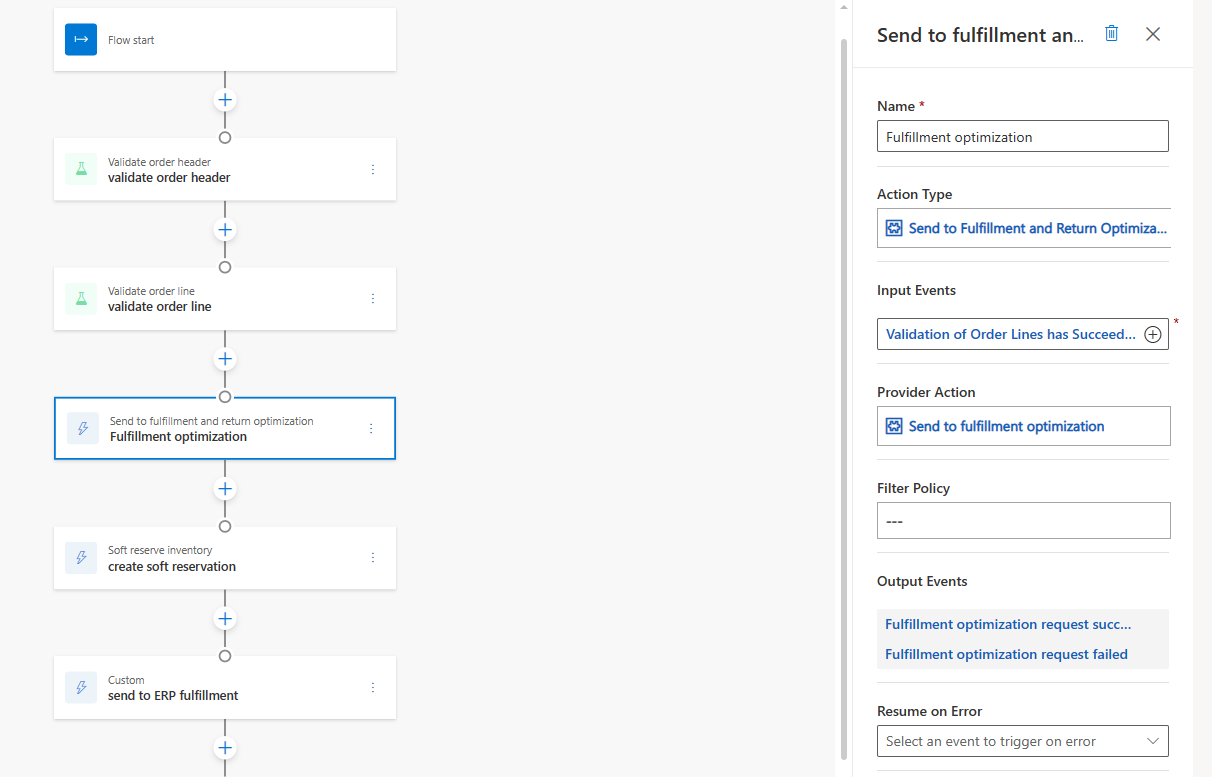
追加リソース
Intelligent Fulfillment Optimization