Dynamics 365 Finance + Operations プロバイダーの設定
このトピックでは、Dynamics 365 Intelligent Order Management で Microsoft Dynamics 365 Finance + Operations (on-premises) プロバイダーを設定する方法について説明します。
Finance + Operations によって業務をサポートし、グローバルな財務システム、運用業務プロセス、合理化されたサプライ チェーンを管理して、企業の意思決定者が情報に基づく迅速な意思決定を行えるようにする方法を学びます。 Finance + Operations プロバイダーを使用すると、Intelligent Order Management で Finance + Operations に注文を書き込むか、Finance + Operations から注文を消費することができます。 また、他のサプライ チェーン アクションも実行されます。
Finance + Operations の詳細については、Dynamics 365 Finance を参照してください。
必要条件
この設定により、Intelligent Order Management と Finance + Operations 間で、両方向から注文の同期が可能になります。
二重書き込みは、Finance + Operations のインスタンスで設定する必要があります。 二重書き込みの設定方法の詳細については、二重書き込み設定のガイダンスを参照してください。
Intelligent Order Management は、Finance + Operations がインストールされているのと同じ Dataverse インスタンスにインストールする必要があります。
二重書き込みに関連付けられたマッピングは、Intelligent Order Management で有効にする必要があります。
二重書き込みに関連付けられたマッピングを有効にするには、次の手順に従います。
Finance + Operations で、ワークスペース > データ管理>デュアル書き込みに移動します。
二重書き込みマッピングを設定して、Intelligent Order Management から Finance + Operations への同期を有効にします。 注文のデータが同期できない場合は、注文のマッピング フィルターを追加して、Finance + Operations への注文の同期を遅延する必要があります。
二重書き込みページで、CDS 販売注文ヘッダー (saleorders) を選択します。
CDS 販売注文ヘッダー (saleorders) ページで、Microsoft Dataverse .order の横の フィルター ボタン (じょうごのアイコン) を選択してクエリを編集します。
クエリの編集ダイアログ ボックスに、次のクエリ文字列を入力します。
msdyn_ordertype eq 192350000 and _msdyn_company_value ne null and msdyn_isreadytosync eq true and statuscode ne 100003受け入れる を選択します。
二重書き込みページで、CDS 販売注文明細行 V2 (saleorderdetails) を選択します。
CDS 販売注文明細行 V2 (saleorderdetails) ページで、Microsoft Dataverse.order の横の フィルター ボタン (じょうごのアイコン) を選択してクエリを編集します。
クエリの編集ダイアログ ボックスに、次のクエリ文字列を入力します。
_msdyn_company_value ne null and _msdyn_shippingsite_value ne null and _msdyn_shippingwarehouse_value ne null and msdyn_isreadytosync eq true and msdyn_statuscode ne 192350001受け入れる を選択します。
CDS 販売注文ヘッダー (saleorders) ページと CDS 販売注文明細行 V2 (saleorderdetails) ページの両方で、msdyn_isreadytosync エンティティ フィールドを編集し、次の値を設定します:
- 同期方向: 財務と運用アプリから Dataverse へ
- 変換タイプ: 既定
- 既定値: true
Intelligent Order Management から Finance + Operations への注文の同期を行うには、いくつかの重要なパラメーターを次の順序で送信する必要があります。
販売注文ポリシー パラメーター:
- 会社
- 顧客への請求
販売注文製品ポリシー パラメーター:
- 会社
- 出荷サイト
- 出荷倉庫
これらのパラメーター値は、販売注文ポリシーの次の例に示すように、Intelligent Order Management でポリシー ルール定義を介して渡されます。
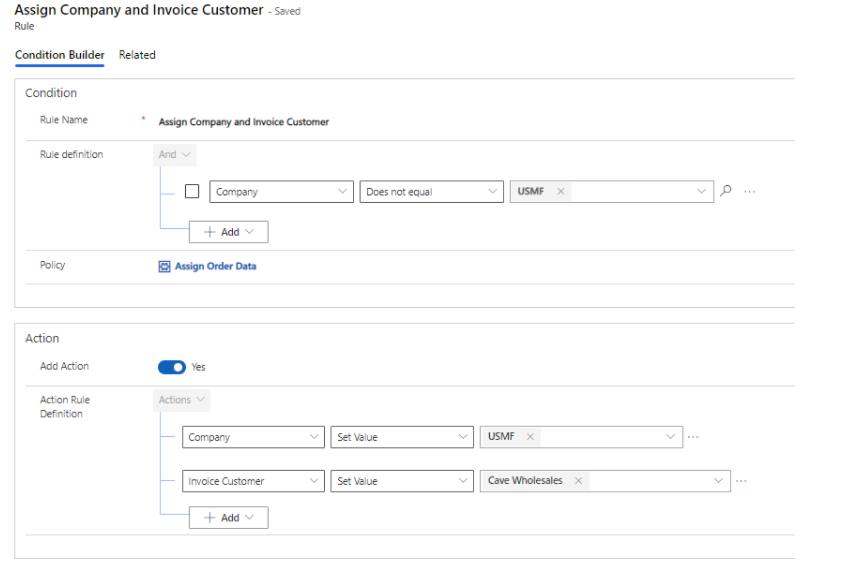
詳細については、ポリシーおよびルールを参照してください。
プロバイダーを設定する
Finance + Operations プロバイダーを設定するには、これらの手順に従います。
Intelligent Order Management で、プロバイダー > カタログを選択します。
Microsoft 財務と運用アプリ タイルで、プロバイダーの追加 を選択します。
ご契約条件ページで作成を選択します。
接続 セクションで、1 つの接続を設定する必要があります: Microsoft 財務と運用 Dataverse (現在の環境) 接続。
- Dataverse 接続を追加します。
- 保存を選択します。
- 有効化を選択し、接続を有効化します。
- 保存して終了を選択します。
保存を選択します。
有効化を選択し、プロバイダーを有効化します。
保存して終了を選択します。
プロバイダー > インストール済みに移動し、設定したプロバイダーが表示されており、ステータスが有効化になっていることを検証します。
メモ
Finance + Operations で確認された注文のみ、Intelligent Order Management と同期できます。 Finance + Operations からの注文が正常に Intelligent Order Management と同期化するには、まず Finance + Operations で注文を確認します。
Intelligent Order Management から Finance + Operations に注文を送信するには、注文がフルフィルメントと会計のにかかわらず、注文自動化フローで Finance + Operations プロバイダー アクションを呼び出す必要があります。
次の図は、カスタムのフルフィルメントのために注文を FinOps に送信するアクションがある注文処理オーケストレーション フローの例を示しています。
![カスタムの [フルフィルメントのために注文を FinOps に送信する] アクションを使ったオーケストレーション フロー。](media/f&oflow.png)