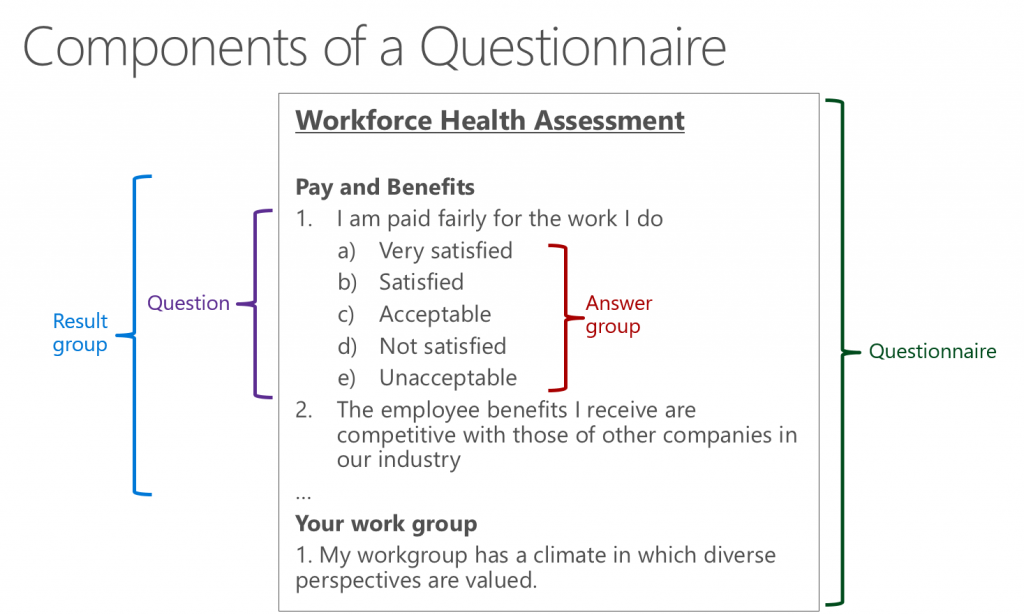アンケートの作成
次の Dynamics 365 アプリに適用:
Human Resources
この記事は、アンケートを作成するプロセスについて説明します。 最初の手順では、アンケートを設計します。 アンケートを設計する場合は、質問と回答を書き込むだけでなく、回答を記録し、表にする構造を作成します。
アンケートを入念に設計することは、収集するデータの質の向上につながります。 デザインを入念に作成することで、適切な時点で、アンケートの適切なオプションをさらにうまく選択できます。 次の点が有効なアンケートを計画するのに役立ちます。
- 質問が目的をサポートするのを保証するためにアンケートの目的を明確に定義します。
- アンケートの対象となる個人やグループを決定します。
- アンケートに表示される質問を記述し、該当する場合は、回答の選択肢を含めます。
- 回答者が回答を続けるために、アンケートのフローが論理的であることを確認します。
- 質問と回答は、回答者に提示する順序で並べ替えます。
- 該当する場合は、結果を評価する方法を指定します。
- 追加機能が必要かどうかを決定します。 たとえば、結果を分類する必要があるかとその方法、時間制限が必要か、すべての質問を必須にするかどうかを決定します。
設計フェーズには、次の順序で行う必要がある 4 つのタスクのカテゴリが含まれます。
- 必要に応じて、前提条件を設定します。
- 該当する場合は、回答グループと回答を設定します。
- 質問および質問と回答グループの関連付けを設定します。
- アンケート自体を設定し、それに質問を付属させます。
必要条件
アンケート、回答、質問を作成する前に、前提条件を導入する必要があります。 ただし、完全に機能させるのにすべての前提条件が必要ではありません。
必須
| 前提条件 | 説明 |
|---|---|
| アンケートのタイプ | アンケートを分類します。 |
| 質問タイプ | 質問を分類します。 |
オプション
| 前提条件 | 説明 |
|---|---|
| アンケート パラメーター | アンケートの基本コントロールと既定の設定を変更します。 |
アンケートのタイプ
アンケート タイプは必須で、アンケートを作成する際に割り当てる必要があります。 アンケートのタイプは、アンケートを容易に管理および分類するためにも使用できます。 アンケート タイプは、アンケートを分類して互いに区別するために使用します。 たとえば、複数のアンケートから選択できる場合、特定のアンケートの検索を容易にするためにそれらをタイプでフィルタ処理できます。 アンケートのタイプの例を次に示します。
- 人材開発
- 顧客アンケート
- 確認プロセス
質問タイプ
質問タイプは必須で、質問の作成時に割り当てる必要があります。
レポートの質問を分類するには質問タイプを使用します。 質問ページのタイプをフィルタとして使用できるため、質問タイプは質問の検索を容易にします。 質問タイプの例を次に示します。
- 人事リソース
- 業務の管理
- コースの評価
アンケート パラメーター
アンケート パラメーターはオプションです。 会社の要件によって使用しない場合があります。
アンケート パラメータは、アンケートの匿名性別、番号順序コードおよび照会タイプを定義します。 組織がアンケートを配布すると、匿名の回答者を許可するオプションが問題になる場合があります。
番号順序コードは、質問と回答を整理するために使用されます。 これらの番号順序コードに基づいて、値は品目に自動的に割り当てられます。
データの作成を開始する前にすべてのパラメータを定義する必要があります。 アンケート パラメータ設定はいつでも変更できます。
アンケート コンポーネント
アンケートは 3 つの主要な要素から成り立ちます。多項選択の質問、質問、アンケート自体の回答を含んだ回答グループ。 また、オプションでアンケートの質問を結果グループにグループ化することができます。 結果グループでは、質問を分類し、アンケートの詳細な分析を行うことができます。
回答グループおよび回答
回答者が質問に回答するには次の 2 つの方法があり、どちらを使用するかは質問の目的によって決まります。
- 自由回答式の質問は、特定の形式の応答を必要としません。 回答者はテキスト、数、または日付か時刻で回答を入力します。 通常、これらの質問では、回答者は意見、説明、評価、予測などの主観的な情報を回答として入力する必要があります。
- 選択式の質問は、回答者が回答の選択肢の一覧から回答を選択する必要があります。
選択式の質問に回答の選択肢の一覧を提供するには、回答グループページで回答を作成します。
回答グループと回答は、質問が作成された情報元の本体を構成するコンポーネントです。 回答グループを作成した後に、質問ページの回答グループフィールドでその回答グループを質問に関連付けることができます。
回答グループは、同じアンケートの複数の質問で使用できるほか、複数のアンケートにわたって使用することもできます。
メモ
すでに完了したアンケートで使用されている回答グループの回答テキストを修正すると、データの評価が難しくなり、アンケート結果が無効となる場合があります。 回答グループを変更する必要がある場合、既存の回答グループを変更するのではなく新しく作成することをご検討してください。 質問や回答に関連付けられている回答グループ、あるいは既に回答が行われた回答グループは削除できません。
質問
アンケートには質問が含まれている必要があります。 質問は自由回答式または選択式のいずれかで行うことができます。
自由回答式の質問に対する回答は管理されておらず、回答者が自分の回答を入力できます。
選択式の質問では、事前に定義された回答の選択肢のリストが必要となり、回答者が複数の回答を選択できるように質問を構成することができます。 質問は、回答者から具体的な情報を引き出せるように意図して作成する必要があり、選択式の質問に回答オプションを提供する回答グループにリンクする必要があります。
メモ
選択式の質問を設定する前に、回答グループと回答を作成する必要があります。
質問は、条件付き質問階層で整理することができ、それによって、副質問が前の質問に対する回答者が選択した回答に依存するようになります。 最初に記述した質問を、後で階層に整理することができます。
アンケートの設定
メモ
アンケートを設定する前に、アンケートの回答、質問、および前提条件を設定する必要があります。
各アンケートに対し、次の情報を指定できます。
- 必須の質問に回答するための合計時間または時間制限。
- すべての質問が必須かどうか。
- アンケートのポイントを計算するかどうか。
- 結果を分類する方法。
- アンケートは一連の限定された回答者が使用可能かどうか。
- フォーム テンプレートをアンケートの各ページのバックグラウンドとして表示するべきかどうか。
- 回答者にアンケートの目的を明らかにするための追加の注記が必要かどうか。
- 質問を固定された順で表示するか、プールからランダムに選択するか。
- 前の回答に対して特定の回答がされた場合にのみ質問を出題するか。
アンケートの設定
アンケートの設定に主に使用するページはアンケートページです。 アンケートを設定するには、次のタスクを順に実行します。
アンケートを作成します。
アンケートに質問を関連付けるには、次の手順の 1 つを実行します。
- 結果グループを使用すると、結果グループを使用してアンケートに質問を関連付けることができます。 最初にアンケートの結果グループを設定し、後で結果グループに質問を追加します。
- 結果グループを使用しない場合、質問をそのアンケートに直接関連付けることができます。
必要な場合、条件付き質問階層を設定します。
アンケートをテストします。
アンケートページで検証をクリックすると、アンケートが正しく作成されているかどうかをテストできます。 ただし、それを配分する前に、自分でアンケートを完了してテストすることは良い考えです。
アンケートの変更
アンケート ページでは、次の作業を実行できます。
- 結果グループや質問などの、アンケートの情報を編集します。
- 質問を削除および追加します。
- 結果グループおよびシーケンス番号に変更を加えることができます。
注意
既に回答のあったアンケートを変更する場合は注意が必要です。 変更をすると統計の正確さが損なわれ、評価の基準として使用できなくなる可能性があります。 既に回答のあった質問を変更する代わりに、新しい質問を作成することを検討してください。
アンケートでは、次の質問のタイプは削除できません。
- アンケートに関連付けられた質問
- 既に回答のあった質問で、回答ダイアログ ボックス内に表示されている質問。
結果グループ
結果グループは、アンケートに質問を関連付けるときのオプションです。
結果グループは、ポイントを計算し、アンケートの結果を分類するために使用されます。 結果グループを使用すると、次の作業を実行できます。
- ポイント統計に基づいてアンケートの結果を評価します。
- 設定した各結果グループの回答者のスコアを評価します。
- 結果の分析に役立つ結果グループごとの統計を生成します。
- 各結果グループの結果、および各結果グループ内で獲得したポイントに基づくオプション ポイント/テキストを示すレポートを印刷します。
メモ
結果グループを設定できるようにするには、その前に次のタスクを完了する必要があります。
- 選択式の質問を設定します。 選択式の質問には、質問ページの入力タイプがチェック ボックス、代替ボタン、またはコンボ ボックスである必要があります。
- それぞれの質問に割り当てられた回答グループの回答に対してポイントを定義します。
- アンケートを設定します。
結果グループを使用してアンケートに質問を関連付けるには、アンケートの結果グループを設定し、結果グループに質問を追加します。 結果グループを使用しない場合は、アンケートに直接質問を添付することができます。
複数の結果グループを設定して、回答者が獲得したポイントを各カテゴリで評価することができます。 アンケートの完了後に、各結果グループで獲得したポイントを表示できます。
ヒント
ポイントを使ってアンケートを評価するには、カテゴリを分けずに、すべての質問を1つの結果グループに追加することができます。
各結果グループに対して、回答者がアンケートに回答した後に受け取るポイントベースのメッセージを1つ以上設定することもできます。 表示されるテキストは、回答者が結果グループ内で獲得するスコアによって異なる場合があります。 ポイント ベース メッセージを使用するには、ポイントの間隔および各間隔の説明を定義する必要があります。 回答者が特定の間隔でスコアを獲得すると、その間隔のテキストが結果レポートに含まれます。
結果グループは、アンケートの特定の質問セットに関連付けられたポイントに関連しているため、アンケートには特定の結果グループのみを使用できます。
例: 結果グループ 3 のポイント/テキスト
3 つのカテゴリに 15 の質問があるリーダーシップのテストに対してアンケートを使用します。 3 つの結果グループを作成し、各結果グループに 5 つの質問を追加します。 3 つのグループのポイントが合計されます。 3 つの結果グループは次のとおりです。
- 創造力
- 指導力
- 技術力
ポイント ベース メッセージを使用するには、各結果グループのテキスト間隔を設定できます。 各質問に、2 ポイントが割り当てられます。 したがって、各結果グループの最高ポイントの合計は、10 です。
次の表では、「指導能力」の結果グループに対して定義されるポイント ベースのメッセージが示されます。
| ポイントの範囲 | テキスト |
|---|---|
| 1 ~ 3 | 平均的な指導力があります。 |
| 4 ~ 7 | 優秀な指導力があります。 |
| 8 ~ 10 | きわめて優秀な指導力があります。 |
アンケートの各結果グループに、ポイント範囲およびテキストを設定できます。 各回答者のスコアに対応するテキストが、各結果グループに表示されます。
メモ
範囲やテキストは変更できます。 ただし、アンケートが完了した後に変更を加えると、先回の結果レポートと新しい結果レポートとの間で不一致が発生します。
条件付き質問の階層
条件付き質問階層は、アンケート設定時のオプションです。
メモ
条件付き質問階層を設定するには、割り当てられている回答グループを伴う質問をアンケートに関連付けておく必要があります。
条件付きの質問を使用して質問の階層を作成することで、回答者が各質問に対して選択した回答に応じた質問の提示順序を変えることができます。 回答者の回答に基づいて質問の順序を決定することにより、回答者の回答中にアンケートを変更できます。
例
法人は顧客に品目およびサービスの両方を提供します。 このような場合は通常、一部の顧客は品目のみやサービスのみを購入する場合もあれば、品目とサービスの両方を購入する場合もあります。 したがって、法人が顧客満足度調査を配布するときは、サービスだけを購入する顧客が品目に関する質問に回答しなくて済むように、アンケートに条件付き構造を適用できます。
または、回答者が質問 1 に対して回答 A を選択する場合には、質問 2 が次の質問の順序であるように、アンケートを設定できます。 ただし、回答者が質問 1 に対して回答 B を選択した場合には、質問 5 が次になります。