Set up an inventory profile
Create an inventory profile
Go to Inventory management > Setup > Dimensions > Inventory profiles.
Select New to create a new inventory profile.
In the Inventory profile field, enter the identifier of the inventory profile.
In the Name field, enter a description of the inventory profile.
On the Setup FastTab, in the Kind of activity field, select the kind of activity for the inventory profile.
Set the Don't match option to Yes if the inventory profile doesn't have to participate in the automatic selection of inventory profiles from on-hand inventory when you create sales order lines by selecting Create lines.
On the Matching priority FastTab, use the Up and Down buttons to set the order that inventory profiles are automatically selected in when you create sales order lines by selecting Add lines.
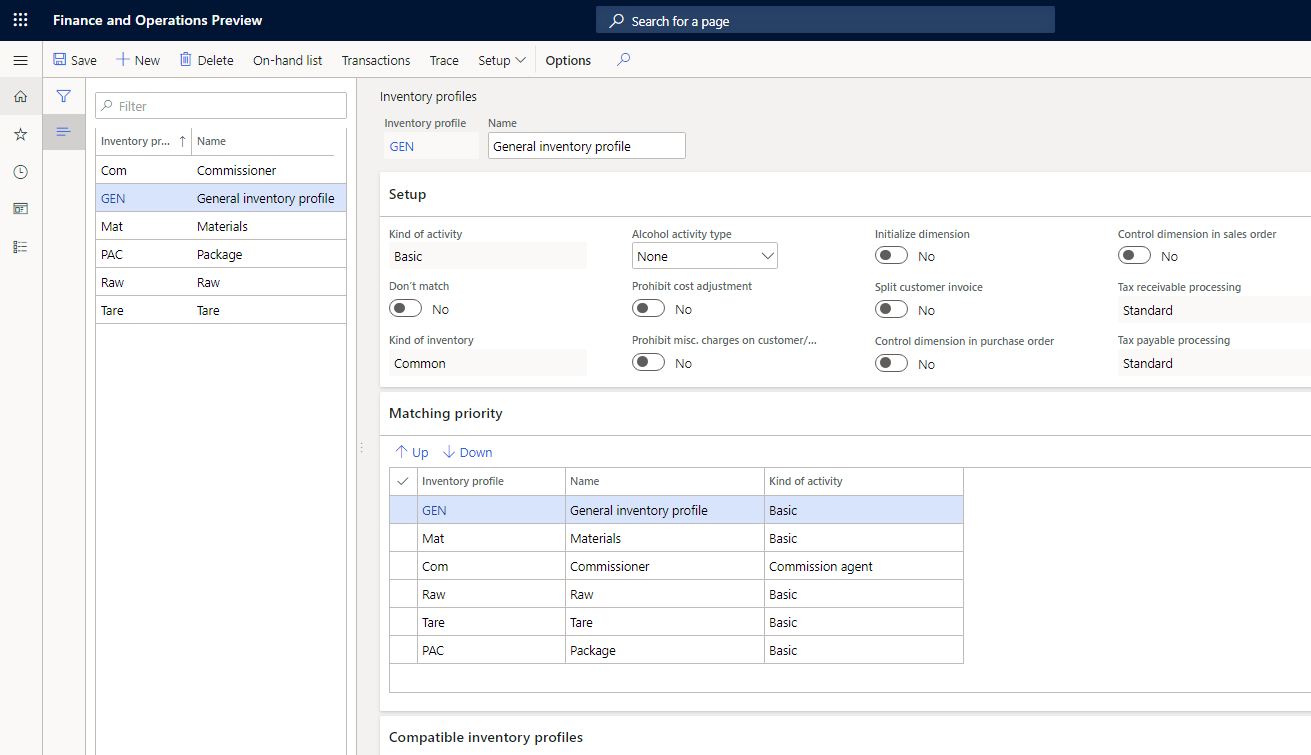
Select Save.
Note
You can delete an inventory profile only if there are no balances on it.
Set up compatible inventory profiles
Go to Inventory management > Setup > Dimensions > Inventory profiles.
Select the inventory profile that you want to set up compatible inventory profiles for.
- On the Compatible inventory profiles FastTab, the Compatible list shows the inventory profiles that are compatible with the selected inventory profile. The Other list shows other inventory profiles.
Set up the list of compatible inventory profiles.
- Select → to move a selected inventory profile from the Other list to the Compatible list. The inventory profile is added to the end of the Compatible list.
- Select ← to remove a selected inventory profile from the Compatible list and add it to the Other list.
- Select ⊞→ to move all the inventory profiles from the Other list to the Compatible list. The profiles are consistently added to the end of the Compatible list.
- Select ←⊞ to remove all the inventory profiles from the Compatible list and add them to the Other list.
- Use Up and Down to set the matching order that is used for inventory profiles that are compatible with the selected inventory profile when inventory profiles are automatically selected from the on-hand inventory in the sales order.
Select Save.
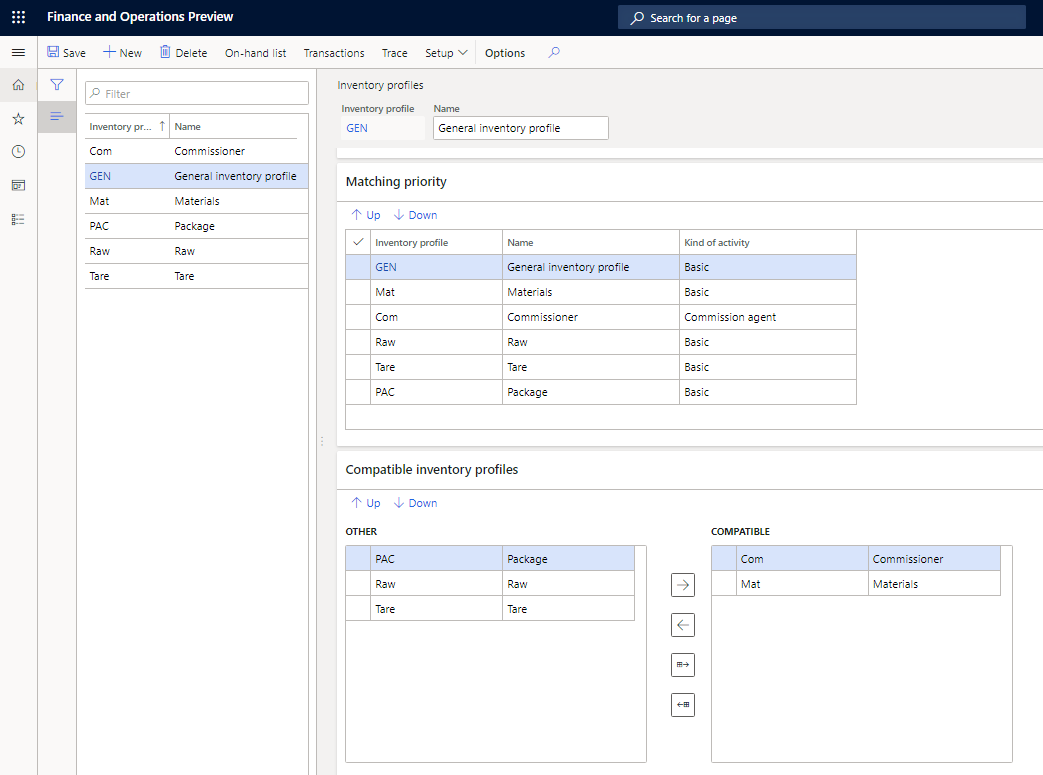
Set up an inventory profile in tracking dimension groups
Go to Product information management > Setup > Dimension and variant groups > Tracking dimension groups.
In the left pane, select a dimension group, or select New to create a new dimension group.
In the Name field, enter the name of the dimension group.
In the Description field, enter a description of the dimension group.
On the Tracking dimensions FastTab, on the Inventory profile line, select the Active check box to activate the inventory profile.
The Primary stocking, Physical inventory, Financial inventory, and Transfer check boxes are selected by default.
Select Save.
![]()
Activate transaction combinations for inventory profiles
Go to Inventory management > Setup > Posting > Transaction combinations.
Select Edit.
In the Inventory profile relation section, set the following values:
- Select the Activate inventory profile relation All check box if you want to be able to set up inventory posting without specifying an inventory profile.
- Select the Activate inventory profile relation Group check box if you want to be able to set up inventory posting for kinds of activity.
- Select the Activate inventory profile relation Table check box if you want to be able to set up inventory posting for inventory profiles.
Select Save.
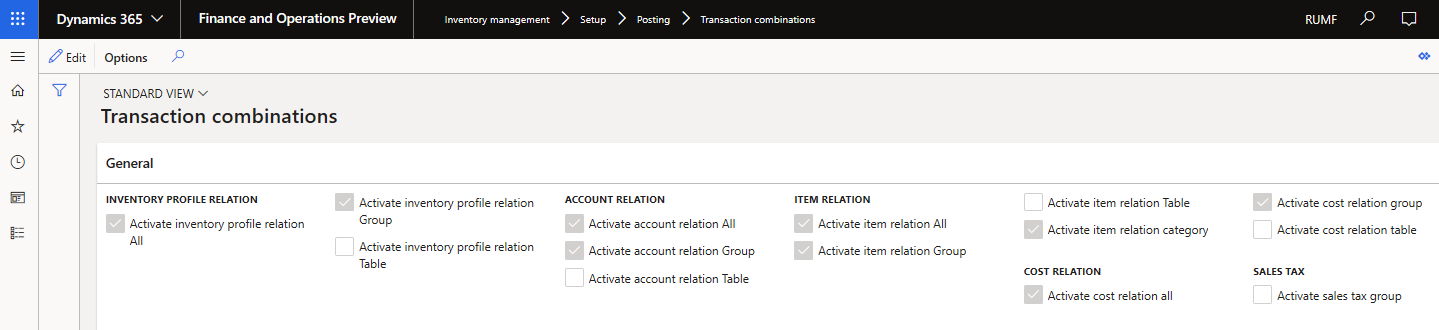
Set up inventory posting in the context of an inventory profile
Go to Inventory management > Setup > Posting > Posting.
In the left pane, select the posting type, and create a new line.
In the Inventory profile relation field, select one of the following values:
- Profile – Set up inventory posting for a specific inventory profile.
- Type – Set up inventory posting for a specific kind of activity.
- All – Set up inventory posting without specifying a kind of activity or an inventory profile.
In the Kind of activity field, select the kind of activity that you want to set up inventory posting for. This field is available only if you selected Type in the Inventory profile relation field.
In the Inventory profile field, select the inventory profile that you want to set up inventory posting for. This field is available only if you selected Profile in the Inventory profile relation field.
Important
The inventory profile settings in the inventory posting setup have priority over the other settings. For example, you have two sets of posting settings:
- Settings for a specific item and any inventory profile
- Settings for a specific inventory profile and all items
In this case, the system will select the second set of settings.
Set up a relation between inventory profiles and customer and vendor posting profiles
Go to Inventory management > Setup > Posting > Inventory profile – posting profile.
Select New to create a new line.
In the Inventory profile relation field, select one of the following values:
- Profile – Set up customer and vendor posting profiles for a specific inventory profile.
- Type – Set up customer and vendor posting profiles for a specific kind of activity.
- All – Set up customer and vendor posting profiles without specifying a kind of activity or an inventory profile.
In the Kind of activity field, select the kind of activity that you want to set up posting profiles for. This field is available only if you selected Type in the Inventory profile relation field.
In the Inventory profile field, select the inventory profile that you want to set up posting profiles for. This field is available only if you selected Profile in the Inventory profile relation field. When you select a specific inventory profile, the Kind of activity field is automatically set to the corresponding kind of activity.
Set the Vendor posting profile and Customer posting profile fields.
Select Save.
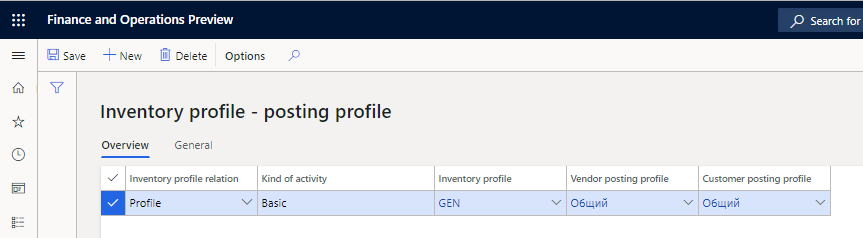
Set up a default kind of activity and inventory profile for vendors, customers, agreements, and warehouses
You can specify the default kind of activity and inventory profile in a vendor, customer, agreement, or warehouse master record. On the All vendors, All customers, Purchase agreements, Sales agreements, or Warehouses page, set the following fields.
|
Page |
FastTab |
Section |
Fields |
|
All vendors |
Purchase order defaults |
Inventory profile |
· Kind of activity – Select the kind of activity that should be entered by default in purchase orders from the vendor. · Inventory profile – Select the inventory profile that should be entered by default in purchase orders from the vendor. |
|
All customers |
Sales order defaults |
Inventory profile |
· Kind of activity – Select the kind of activity that should be entered by default in sales orders from the customer. · Inventory profile – Select the inventory profile that should be entered by default in sales orders from the customer. |
|
Purchase agreements |
Financial (in the Header view) |
Inventory profile |
· Kind of activity – Select the kind of activity that should be entered by default in purchase orders from the purchase agreement. · Inventory profile – Select the inventory profile that should be entered by default in purchase orders from the purchase agreement. When you create a new purchase agreement with a vendor, the Kind of activity and Inventory profile fields are automatically filled in from the vendor. |
|
Sales agreements |
Financial (in the Header view) |
Inventory profile |
· Kind of activity – Select the kind of activity that should automatically be used in sales orders that use the sales agreement. · Inventory profile – Select the inventory profile that should automatically be used in sales orders that use the sales agreement. When you create a new sales agreement with a customer, the Kind of activity and Inventory profile fields are automatically filled in from the customer record. |
|
Warehouses |
General |
Inventory profile |
· Kind of activity – Select the kind of activity that should be entered by default in transfer orders from the warehouse. · Inventory profile field, select the inventory profile that should be entered by default in transfer orders from the warehouse. |
Note
When you select a specific inventory profile, the Kind of activity field is automatically set to the corresponding kind of activity.
Set up a default inventory profile for BOMs
- Go to Inventory management > Journal entries > Items > Bills of materials.
- Select a BOM journal and its line.
- On the Line details FastTab, on the Inventory dimensions tab, in the Inventory profile field, select an inventory profile.
Note
You can't explode or accept the BOM, or create a production order, if all the following conditions are met:
- The inventory profile is active for the item on the BOM line.
- The BOM line doesn't specify the Inventory profile dimension.
- The Inventory profile field on the Bills of materials tab of the Inventory and warehouse management parameters page is blank.
Set up a default inventory profile for purchase orders
On the Procurement and sourcing parameters page, you can select a default inventory profile. That inventory profile will then automatically be entered in purchase orders if default inventory profiles and kinds of activity aren't selected for the vendor record and purchase agreement record.
Go to Procurement and sourcing > Setup > Procurement and sourcing parameters.
On the General tab, on the Default values and parameters FastTab, in the Inventory profile field, select the inventory profile that should automatically be used in purchase orders.
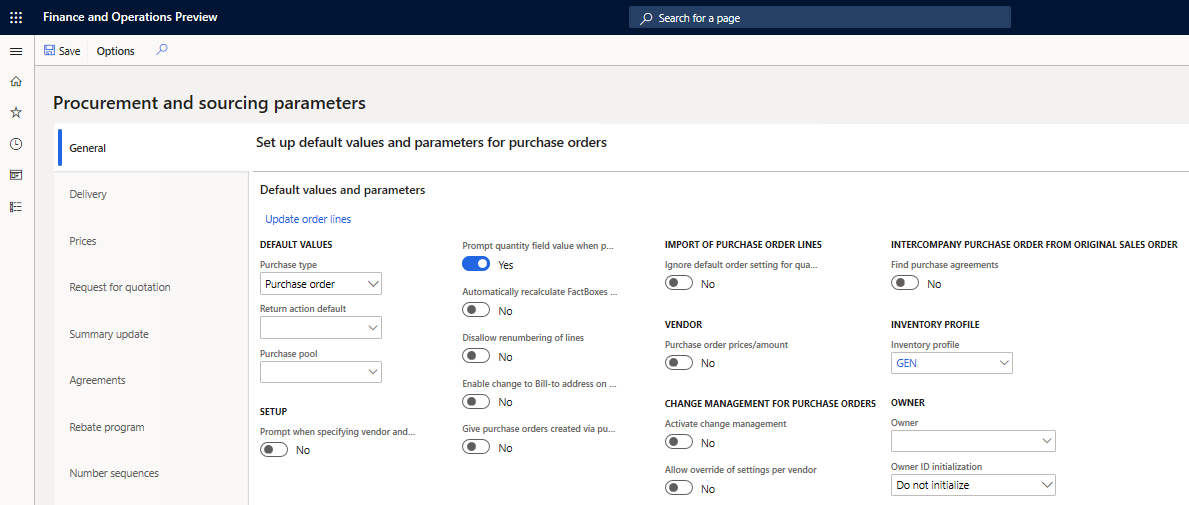
Select Update order lines to open the Update order lines dialog box.
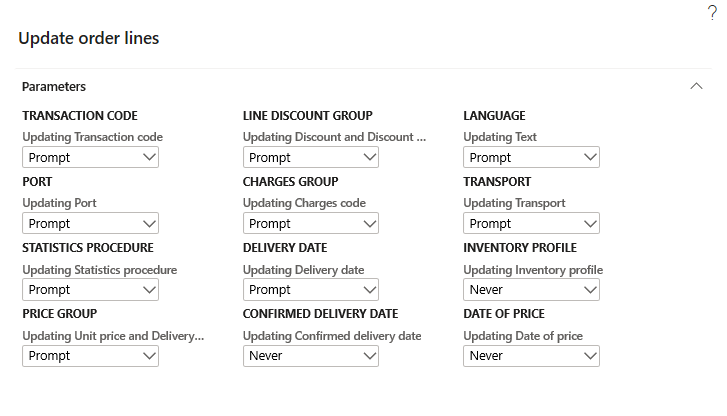
In the Inventory profile section, in the Updating Inventory profile field, select one of the following values to set up the rules that are used to update the Inventory profile field on purchase order lines when the corresponding field in the purchase order header is changed:
- Never – The inventory profile on the order lines should not automatically be updated when the inventory profile in the order header is changed.
- Always – The inventory profile on the order lines should always automatically be updated when the inventory profile in the order header is changed.
- Prompt – The system should prompt you to update the inventory profile on the order lines when you change the inventory profile in the order header.
Close the Update order lines dialog box.
On the Procurement and sourcing parameters page, on the Summary update tab, in the Split based on section, set the two Product receipt options:
- Set the option in the Posting profile column to Yes if you want to split purchase order product receipts by the vendor posting profiles that are specified on the purchase order lines.
- Set the option in the Kind of activity column to Yes if you want to split purchase order packing slips by the kinds of activity that include the inventory profiles that are specified on the purchase order lines.
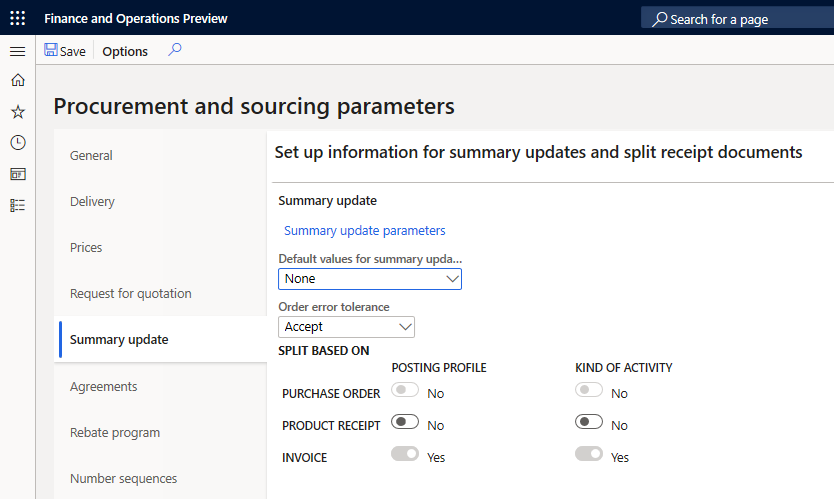
Note
The Invoice option in both the Posting profile column and the Kind of activity column is always set to Yes and can't be changed. Therefore, purchase order invoices are always split by vendor posting profiles and kinds of activity.
Set up a default inventory profile for sales orders
On the Accounts receivable parameters page, you can select a default inventory profile. That inventory profile will then automatically be selected in sales orders if default inventory profiles and kinds of activity for the customer record and sales agreement record aren't selected.
Go to Accounts receivable > Setup > Accounts receivable parameters.
On the General tab, on the Sales setup FastTab, in the Inventory profile field, select the inventory profile that should automatically be used in sales orders.
Set the Use compatible inventory profiles option to Yes if compatible inventory profiles should automatically be used in sales orders.
Set the Split order lines by inventory profiles option to Yes to automatically split sales order lines by the inventory profiles when Create lines is used from the available physical quantity.
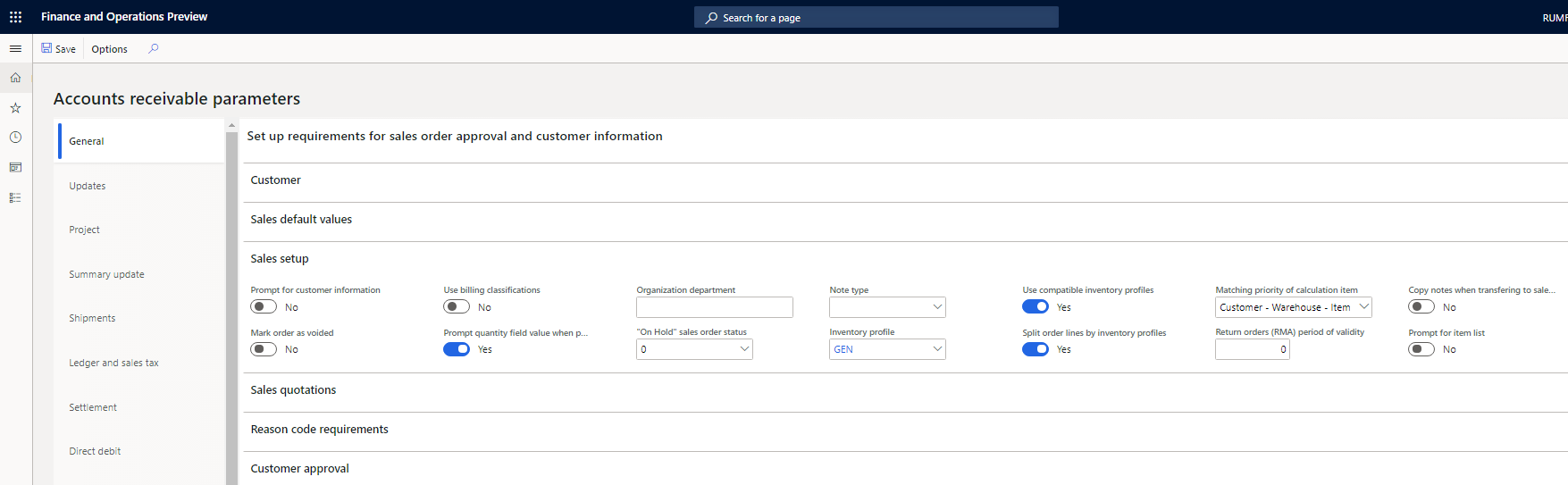
On the Summary update tab, on the Split based on FastTab, set the Posting profile option in the Packing slip column to Yes to split sales order packing slips by the customer posting profiles that are specified on the sales order lines.
Set the Kind of activity option in the Packing slip column to Yes to split sales order packing slips by the kinds of activity that the inventory profiles that are specified on the sales order lines correspond to.
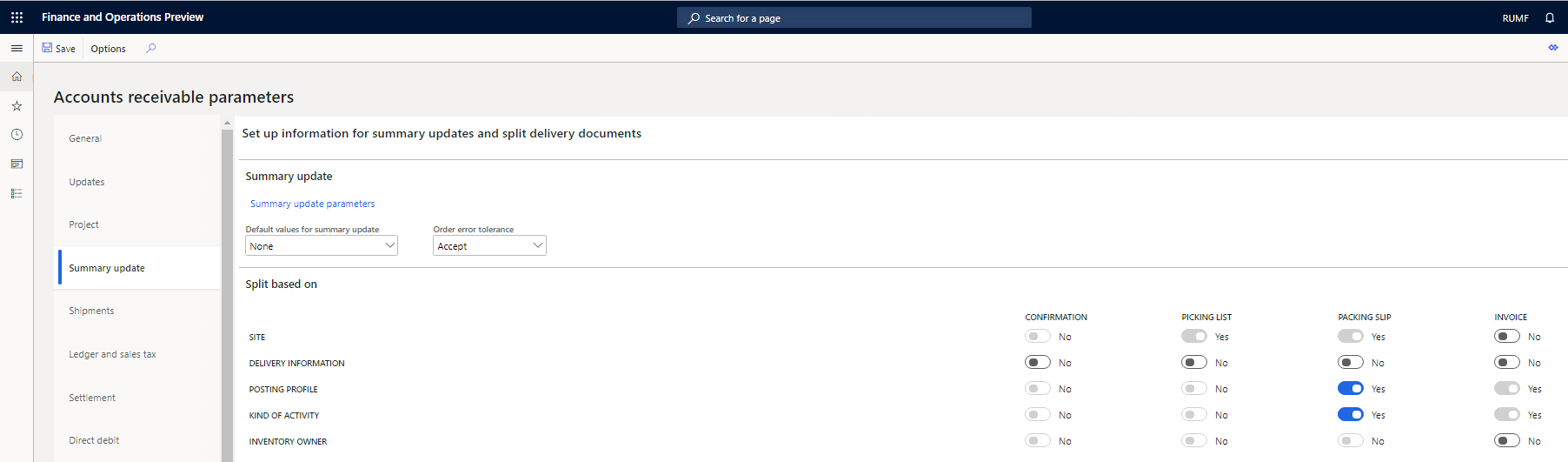
Note
In the Invoice column, the Posting profile and Kind of activity options are always set to Yes and can't be changed. Therefore, sales order invoices are always split by customer posting profiles and kinds of activity.
On the Updates tab, on the Order lines FastTab, select Update order lines to open the Update order lines dialog box.
In the Mode of delivery section, in the Updating Inventory profile field, select one of the following values:
- Never – The inventory profile on the order lines should not automatically be updated when the inventory profile in the order header is changed.
- Always – The inventory profile on the order lines should always automatically be updated when the inventory profile in the order header is changed.
- Prompt – The system should prompt you to update the inventory profile on the order lines when you change the inventory profile in the order header.
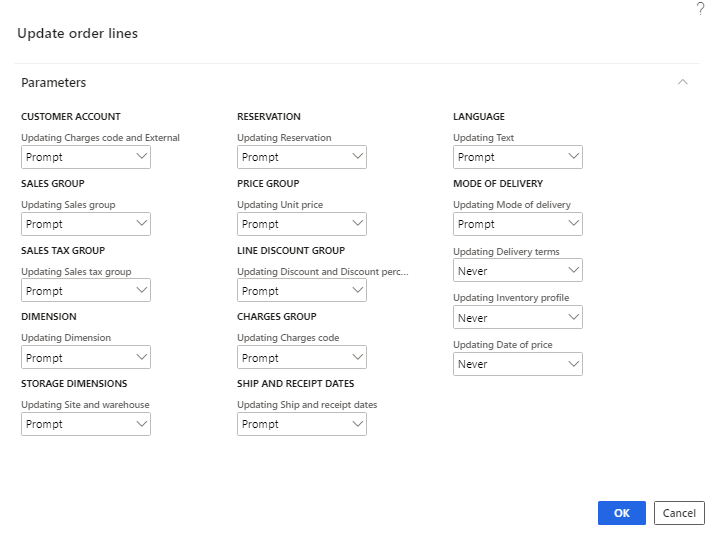
Set up a default inventory profile for transfer orders
On the Inventory and warehouse management parameters page, you can select a default inventory profile. That inventory profile will then automatically be selected in transfer orders if a default inventory profile and kind of activity for the warehouse record aren't selected.
Go to Inventory management > Setup > Inventory and warehouse management parameters.
On the General tab, in the Inventory profile section, in the Inventory profile field, select the inventory profile that should automatically be used in transfer orders.
Set the Use compatible inventory profiles option to Yes if the Use compatible inventory profiles option in transfer orders should be set to Yes by default.
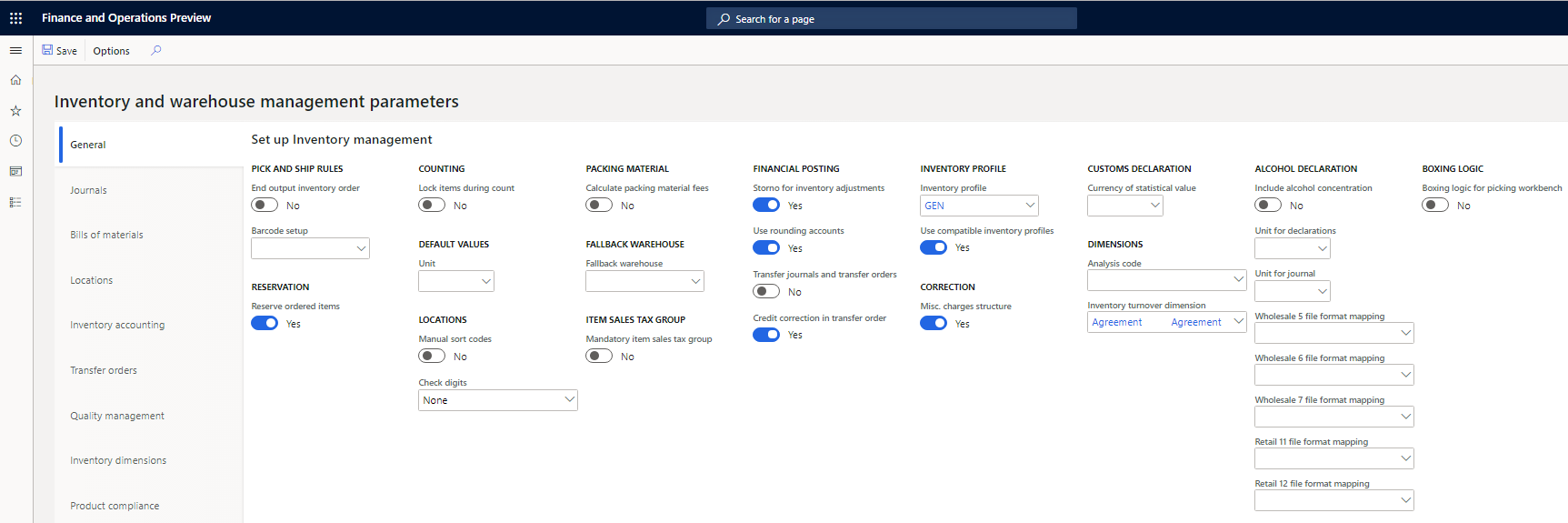
On the Bills of materials tab, in the Inventory profile field, select the inventory profile that should be used by default when BOMs are created and exploded, and when reporting as finished is processed, if an inventory profile isn't specified on the BOM lines.
!Inventory and warehouse management parameters page, Bills of materials tab](media/13_Inventory_and_warehouse_management_parameters.png)
Find more details in the following topics: