Direct integration of Italian electronic invoices with SDI
Important
Electronic invoicing for Italy might not currently support all the functions that are available for electronic invoices in Microsoft Dynamics 365 Finance and Dynamics 365 Supply Chain Management.
This article provides information to help you get started with Electronic invoicing for Italy in Finance and Supply Chain Management. It guides you through the configuration steps to enable the generation of electronic invoices in the Italy-specific format, FatturaPA, and to exchange electronic invoices with the Italian Revenue Agency's e-invoicing exchange system, SDI (Sistema di Interscambio). These steps complement the steps that are described in the article, Get started with Electronic invoicing.
Note
The solution for direct integration with SDI supports digital signing of documents only through separately stored certificate files that can be uploaded to the key vault. The solution doesn't support the use of qualified digital signatures, which require additional hardware involvement or an online connection to certification service providers.
Prerequisites
Before you complete the steps in this article, the following prerequisites must be met:
- Obtain SDICoop service channel accreditation in the Exchange system (SDI) government portal.
- Complete the steps in Get started with Electronic invoicing.
- Import the Italian FatturaPA (IT) electronic invoicing feature (version 5 or later) into Regulatory Configuration Service (RCS) from the Global repository. For more information, see the Import an Electronic invoicing feature from the Microsoft configuration provider section of the previously mentioned "Get started with Electronic invoicing" article.
- Add links from the required certificates to the service environment. The required certificates include the Certificate authority (CA) certificate and Clients certificate. For more information, see the Create a digital certificate secret section of the article, "Get started with Electronic invoicing service administration."
- Optional: You can use the Digital signature certificate only for non-qualified signatures.
Country/region-specific configuration for the Italian FatturaPA (IT) Electronic invoicing feature
Complete the following procedures before you deploy the application setup to your connected Finance or Supply Chain Management app.
This section complements the Country/region-specific configuration of application setup section of the "Get started with Electronic invoicing" article.
Create a new number sequence for ProgressivoInvio
- Sign in to RCS.
- In the Globalization feature workspace, select Environment setup, and then select Service environments.
- Select the service environment that you want, and then, in the Number sequences section, select Add.
- Enter a name for the new sequence (for example, ProgressivoInvio), and then select Save.
Create a new chain of certificates
Sign in to RCS.
In the Globalization feature workspace, select Environment setup, and then select Service environments.
Select Key Vault parameters.
Add links to the following certificates:
- CAentrate.cer (and CAEntratetest.cer in the case of a test environment)
- CAActalisOV.cer (in the case of a production environment)
- Client identity certificate (Usually, this certificate is generated while the user performs registration of the SDICoop service channel, and it's named SDI-12345678901, where 12345678901 is a company VAT number.)
- Certificate for digital signature (Optional)
For more information, see the Create a digital certificate secret section of the "Get started with Electronic invoicing service administration" article.
Note
The client identity certificate has an expiration date. Check this date, and arrange a task to obtain a new certificate when the current one is about to expire. To establish proper rotation of the certificates that are used for this integration, see the Certificate rotation section of this article.
Select Chain of certificates.
Select New, enter a name (for example SDIChainProd or SDIChainTest), and then, in the Certificates section, add the following certificates in the order that they're listed in here:
- CAentrate.cer (and CAEntratetest.cer in the case of a test environment)
- CAActalisOV.cer (in the case of a production environment)
- Client identity certificate
Save your changes, and close the page.
Create a new feature
- Sign in to RCS.
- In the Electronic reporting workspace, in the Configuration providers section, mark your company's configuration provider as active.
- In the Globalization feature workspace, in the Features section, select the Electronic invoicing tile.
- On the Electronic invoicing features page, select Add > Based on existing feature.
- Under Microsoft configuration provider, select Italian FatturaPA (IT) as a base feature, enter a name, and then select Create feature.
Align Electronic reporting configurations
The following procedures must be completed for all Electronic reporting (ER) format configurations that are used in the feature: Sales invoice (IT) and Project invoice (IT).
Set up payment method substitution
- On the Electronic invoicing features page, select the feature to edit.
- On the Versions tab, verify that the Draft version is selected.
- On the Configurations tab, select a configuration, and then select Edit.
- On the Mapping tab, select $PaymentMethodSubstitution, and then select Edit > Edit formula.
- Align the formula to the payment methods that are configured in the Finance app.
- Save your changes, close the formula designer, and then select OK.
Set up application-specific parameters
On the Electronic invoicing features page, select the feature to edit.
On the Versions tab, verify that the Draft version is selected.
On the Configurations tab, select a configuration, and then select Application specific parameters.
In the Lookups section, make sure that the List of Natura reverse charge subcategories lookup is selected.
In the Conditions section, select Add.
Add specific conditions for each subcategory that is defined in the system, and then save your changes.
Note
In the Name column, you can select the *Blank* or *Not blank* placeholder value instead of a specific value.
Configure a processing pipeline for export
On the Electronic invoicing features page, select the feature to edit.
On the Setups tab, select Sales invoices, and then select Edit.
In the Processing pipeline section, go through the actions, and set the required fields:
- Get next number sequence value action – In the Parameters section, select the Number sequence parameter, and then, in the Value field, select the previously defined number sequence for ProgressivoInvio.
- Submit action – In the Parameters section, in the URL address and Certificates fields, enter or select a value. The value in the Certificates field is a chain of certificates that was added in a previous section (SDIChainProd or SDIChainTest).
- Sign document action – In the Certificate name field, specify the Digital signature certificate (Optional).
In the Applicability rules section, go through the clauses, and review or set the required fields:
- Review the LegalEntityID clause and update with the correct value from your legal entity.
Select Validate to ensure that all required fields have been set.
Save your changes, and close the page.
On the Setups tab, select Project invoices, and then select Edit.
Repeat steps 3 through 6 for project invoice setups.
Configure the processing pipeline for import
On the Electronic invoicing features page, select the feature to edit.
On the Setups tab, select Import invoices, and then select Edit.
In the Data channel section, on the Parameters tab, in the Data channel field, enter a string value.
On the Applicability rules tab, set the fields for the setup. You can use the default Channel clause by passing the value that you set for the Data channel field in the previous step to the Value field.
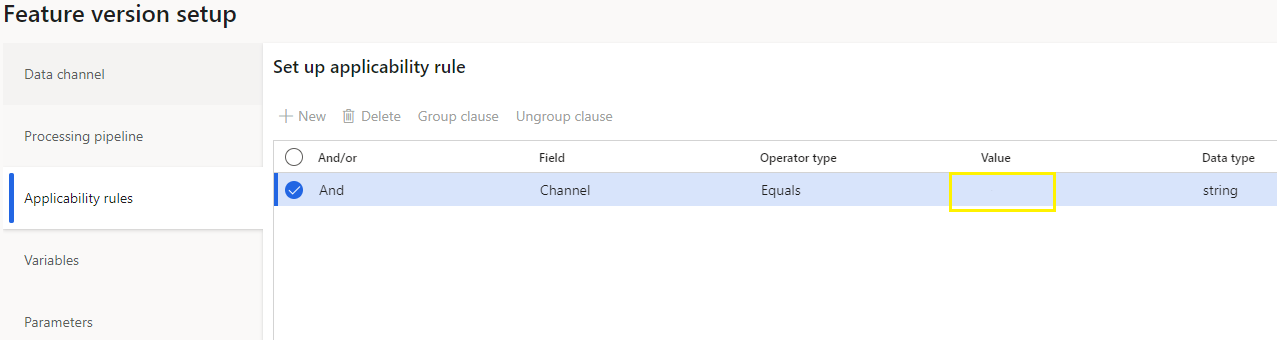
Select Validate to ensure that all required fields have been set.
Deploy the feature
- Complete, publish, and deploy the feature to the service environment. For more information, see the Deploy the Electronic invoicing feature to Service environment section of the "Get started with Electronic invoicing" article.
- Deploy the feature to the connected application. For more information, see the Deploy the Electronic invoicing feature to Connected application section of the "Get started with Electronic invoicing" article.
Set up Finance
Import Electronic reporting configurations
- Sign in to your Finance environment.
- In the Electronic reporting workspace, in the Configuration providers section, select the Microsoft tile.
- Select Repositories > Global > Open.
- Select and import the Customer invoice context model (version 54 or later), Invoice model mapping, and Vendor invoice import (IT) configurations.
Configure Electronic document parameters
Go to Organization administration > Setup > Electronic document parameters.
On the Features tab, find and select the Italian electronic invoice feature, and then select Enable.
On the Electronic document tab, make sure that the fields for Customer invoice journal and Project invoice are set according to the information in Configure the application setup.

Set up vendor invoice import
In Finance, in the Electronic reporting workspace, in the Configuration providers section, mark your company's configuration provider as active.
Select Reporting configurations.
Select Customer invoice context model, and then select Create configuration.
Select Derive from Name: Customer invoice context, Microsoft to create a derived configuration.
In the Draft version, select Designer.
In the Data model tree, select Map model to datasource.
In the Definitions tree, select DataChannel, and then select Designer.
In the Data sources tree, expand the $Context_Channel container.
In the Value field, select Edit.
Enter the name of the data channel. The name should have a maximum of 10 characters. It should match the value of the Data channel parameter of the data channel for the Electronic invoicing feature in RCS.
Save your changes, and then go to Reporting configurations > Complete configuration version.
On the External channels tab, in the Channels section, select Add.
In the Channel field, enter $Context Channel value.
Enter values in the Description and Company fields.
In the Document context field, select the new configuration that you derived from Customer invoice context model. The mapping description should be Data channel context.
On the Import sources tab, select Add, and then set the following values:
- Name: OutputFile
- Data entity name: Vendor invoice header (Data entity: VendorInvoiceHeaderEntity)
- Model mapping: Vendor invoice import (IT)
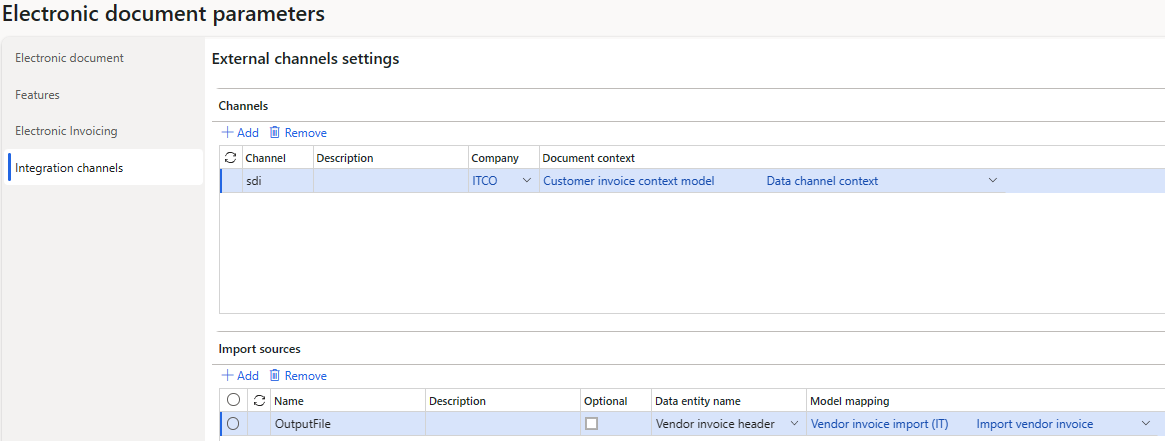
Note
If you have import vendor invoices from different sources, you can create several external channels and several derived configurations that have different $Context Channel values. For example, you might want to import vendor invoices for different legal entities.
Proxy server setup
This section provides information that will help you set up and configure the proxy service for communication between the Exchange system (SDI) and the Electronic invoicing service.
Create an app registration
Use the following Windows PowerShell script to create a self-signed certificate for service-to-service (S2S) authentication.
Note
The certificate is set to expire in 12 months. You can extend this period by modifying the value of the NotAfter parameter. To establish proper rotation of the certificates that are used for this integration, see the Certificate rotation section of this article.
$certOutputLocation = "C:\certs\proxytest" $certName = "sdiProxyClientS2SCert" $certPassword = "123" $certCerFile = Join-Path $certOutputLocation "$certName.cer" $certPfxFile = Join-Path $certOutputLocation "$certName.pfx" $securePassword = ConvertTo-SecureString $certPassword -AsPlainText -Force $cert = New-SelfSignedCertificate -KeyLength 2048 -KeyExportPolicy Exportable -FriendlyName "CN=$certName" -CertStoreLocation Cert:\CurrentUser\My -Subject $certName -Provider "Microsoft Enhanced RSA and AES Cryptographic Provider" -NotAfter (Get-Date).AddMonths(12) Export-Certificate -Cert $cert -FilePath $certCerFile -type CERT | Out-Null Export-PfxCertificate -Cert $cert -FilePath $certPfxFile -Password $securePassword | Out-NullSave the .pfx certificate file to the key vault. This certificate will be mentioned later as App Registration Certificate.
Sign in to the Azure portal as an administrator.
Create an app registration for the SDI Proxy service.
Go to App registrations, create a registration, and then set the following values for it:
- Name: SDI Proxy Client
- Supported account types: Accounts in this organizational directory only (Single tenant)
Select Register, and then select the app registration that you just created.
Go to API permissions, and select Grant admin consent.
Go to Certificates & secrets, select Upload certificate, and upload the App Registration Certificate .cer file for S2S authentication.
Go to Enterprise applications, and select the app that you created.
Save the Application ID (client ID) and Object ID values for the app.
The Invoicing Service team must grant the app access to the service. Open a support ticket that has the theme Electronic invoicing service integration with SDI. Application allow-listing. Provide the following information:
- Microsoft Entra Tenant ID
- LCS Environment ID
- Application ID
- Object ID
Note
The Object ID for an application is different on the App registrations and Enterprise applications pages. Use the Object ID value from Enterprise applications page.
In RCS, add the app to the application list for your service environment.
Go to Globalization features > Environments > Electronic Invoicing > Service environments, and select your environment.
In the Applications section, add a row to the grid, and enter the name and object ID of the app.
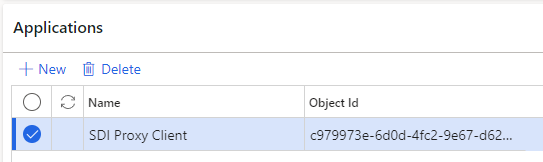
Select Save, and then select Publish.
Create an Azure virtual machine
In the Azure portal, go to Virtual machines, and select Create new.
On the Basics tab, select your subscription and resource group. The values should be the subscription and resource group where your key vault and Blob storage are located.
Select the region. This value should be the region where your Finance environment is deployed.
Add the administrator's user name and password, and save them to the key vault.
In the Select inbound ports field, select HTTPS (443) and RPD (3389).
Note
We recommend that you disable the RDP (3389) port when the system goes to production. You can re-enable it if you must connect to the virtual machine (VM) for troubleshooting purposes.
We recommend that you use the Windows Server 2019 Datacenter operating system (OS). The proxy application sample might have issues if it runs on another type of OS.
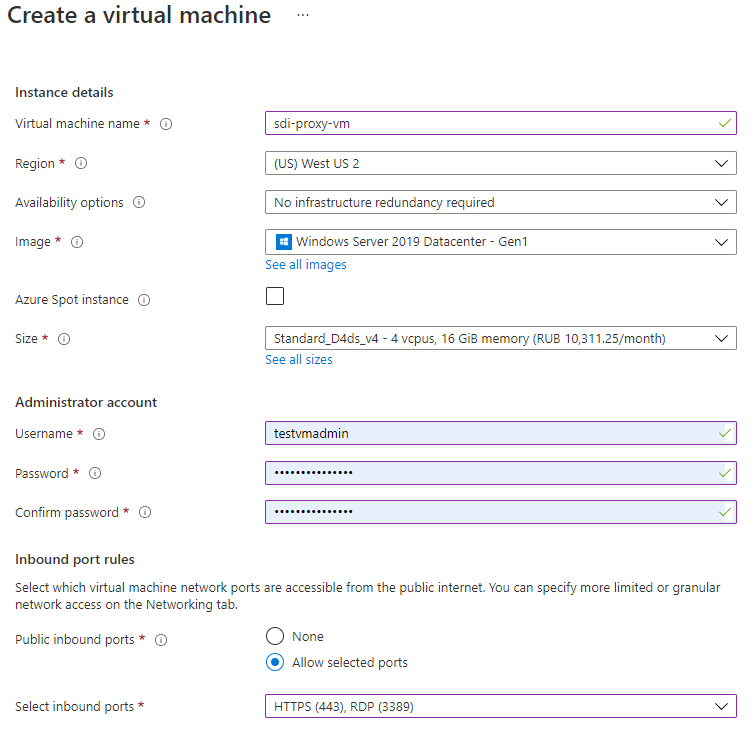
On the Disks tab, on the Advanced FastTab, select the Use managed disks checkbox. Leave the Ephemeral OS disk checkbox cleared.
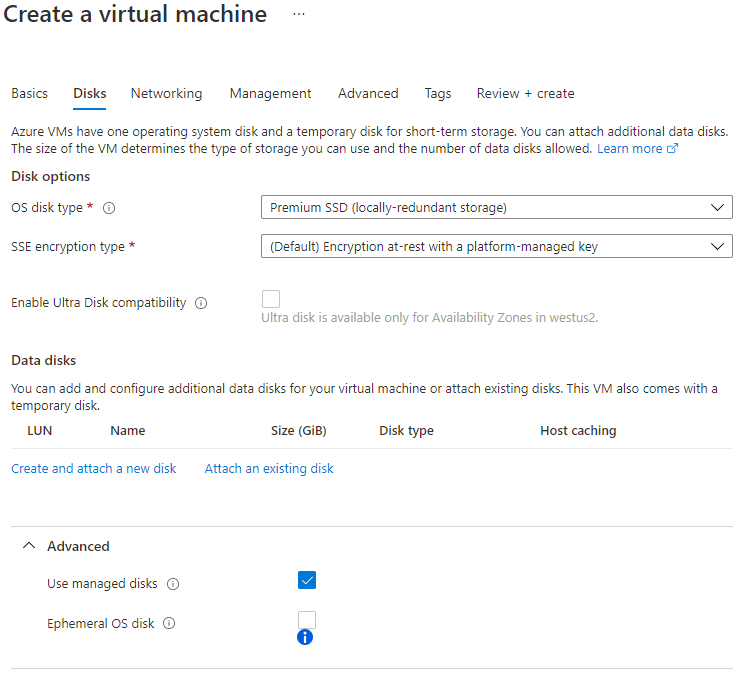
On the Networking tab, under the Public IP field, select Create new.
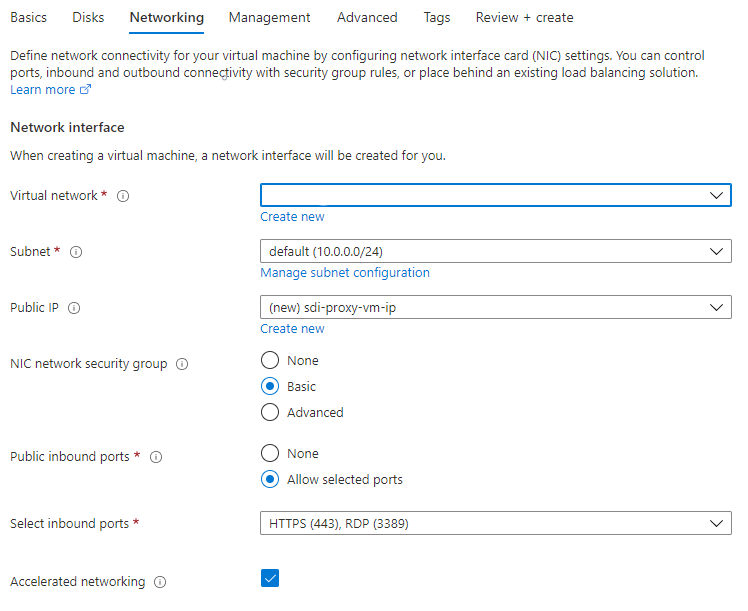
In the Create public IP address dialog box, in the SKU field group, select the Standard option. In the Assignment field group, select the Static option.
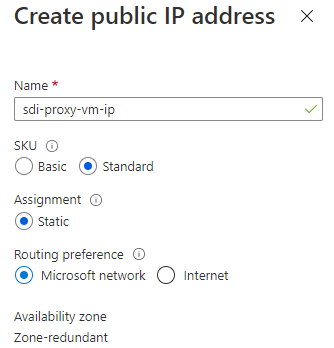
On the Management tab, clear the Auto-shutdown checkbox to disable automatic shutdown.
Set the Guest OS updates field to Manual, and then set any other policies.
Review and create the VM.
In the new VM, go to Identity > System assigned, and set the Status option to On.
Grant the VM access to the key vault.
In the key vault, go to Access control (IAM) > Role assignments.
Select Add role assignment, and then set the following fields:
- In the Role field, specify Key Vault Secrets User.
- In the Assign access to field, specify Virtual machine.
- In the Subscription field, specify your subscription.
- In the Select field, specify your VM.
Go to Access policies.
Select Add Access Policy, and then set the following fields:
- In the Selected principal field, select your VM.
- In the Certificate section, select List and Get permissions.
- In the Secret section, select List and Get permissions.
In the Azure portal, go to Public IP addresses, and select the IP address that was created in the VM.
Go to Configuration, and set the Domain Name System (DNS) name.
Prepare the proxy service environment
Follow these steps on the machine where the proxy service is hosted.
Connect to the VM by using Remote Desktop Connection.
Open the Local Machine Certificate snap-in. For more information, see How to: View certificates with the MMC snap-in.
Import the caentrate.cer certificate into the Trusted Root Certification Authorities store.
Import the CAEntratetest.cer certificate into Trusted Root Certification Authorities store (only for test environment).
Import the SistemaInterscambioFatturaPA.cer certificate for production and the SistemaInterscambioFatturaPATest.cer certificate for testing into the Trusted People store.
In Control Panel, open Turn Windows features on or off, or go to Server Manager > Add Roles and Features for the server OS, and turn on Internet Information Services (IIS) features:
- Web Management Tools
- IIS Management Console
- World Wide Web Services
- Application Development Features
- .NET Extensibility 4.7 (or 4.8)
- ASP
- ASP.NET 4.7 (or 4.8)
- CGI
- ISAPI Extensions
- ISAPI Filters
- Common HTTP Features
- Default Document
- Directory Browsing
- HTTP Errors
- Static Content
- Health and Diagnostics
- HTTP Logging
- Tracing
- Performance Features
- Static Content Compression
- Security
- Request Filtering
- Application Development Features
- .NET Framework 4.7 Features
- WCF Services
- HTTP Activation
- WCF Services
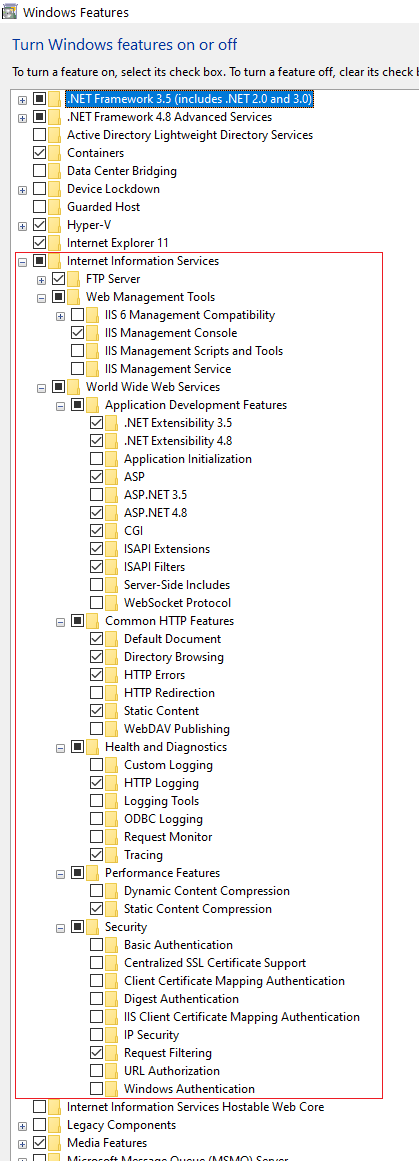
- Web Management Tools
Set up the SDI Proxy service in IIS
In Microsoft Dynamics Lifecycle Services, go to the Shared asset library, and select Data package as the asset type.
Find Electronic Invoicing Service Sdi Proxy v1.1, and download it to the VM.
Configure the service.
Unzip the Electronic Invoicing Service Sdi Proxy archive folder that you downloaded.
In the src\FattureService folder, open the appsettings.json file, and set the following parameters:
- KeyVaultUri – Specify the address of the key vault that stores the client certificate for the invoicing service.
- TenantId – Specify the globally unique identifier (GUID) of the customer's tenant.
- EnvironmentId – Specify the ID of the Lifecycle Services environment.
- ClientId – Specify the app ID of the intermediate services app registration in the customer's tenant.
- ClientCertificateName – Specify the name of the App Registration Certificate in the key vault.
- SecurityServiceClientOptions.Endpoint – Specify the URL of the security service.
- SecurityServiceClientOptions.Resource – Specify the scope to obtain the token for.
- InvoicingServiceClientOptions.Endpoint – Specify the endpoint of the invoicing service. This value should be the same endpoint that is used for RCS and Finance.
- InvoicingServiceClientOptions.ServiceEnvironmentId – Specify the name of the service environment that's configured in RCS.
- NotificationsFolder – Specify the folder to save incoming notification files in. For example, C:\\Files\\.
Tip
You can copy the InvoicingServiceClientOptions.Endpoint and InvoicingServiceClientOptions.ServiceEnvironmentId values from Organization Administration > Setup > Electronic document parameters > Electronic Invoicing in finance and operations apps.
In the web.config file, find the following line, and add the thumbprint of the proxy server certificate.
<serviceCertificate findValue="[certificate thumbprint]" storeLocation="LocalMachine" storeName="My" x509FindType="FindByThumbprint">Tip
When the system goes to production, you can change some values in the web.config file to help reduce the amount of log information that is collected and help save disk space. In the <system.diagnostics><source> node, change the value of the switchValue to Critical,Error. For more information, see MS Service Trace Viewer.
Build the solution.
Open IIS Manager. In the tree on the left, remain in the root node. On the right, select Server Certificates.
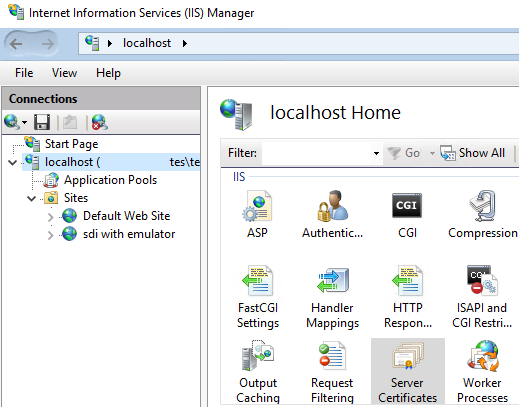
Open the menu, and select Import.
In the Import Certificate dialog box, in the Certificate file (.pfx) field, specify the path of the .pfx file for the proxy server certificate. Usually, this file is generated while you perform registration of the SDICoop service channel, and it's named sdiproxy.com.pfx, where sdiproxy.com is a DNS that's assigned to the proxy VM.
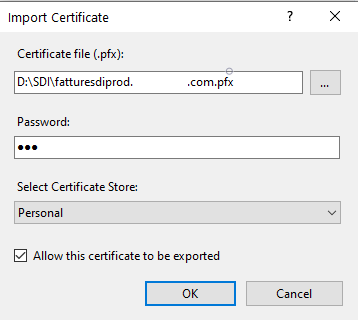
Note
The server certificate has an expiration date. Check this date, and arrange a task to obtain a new certificate when the current one is about to expire. To establish proper rotation of the certificates that are used for this integration, see the Certificate rotation section of this article.
Select and hold (or right-click) Sites, and then select Add website.
In the Add Website dialog box, in the Site name field, enter a name for the site.
In the Physical path field, point to the src\FattureService folder.
In the Binding type field, select https.
In the Host name field, specify the host name.
Leave the IP address and Port fields set to the default values.
Make sure that the Require Server Name Indication checkbox is cleared, because SDI doesn't support that technology.
In the SSL certificate field, select the proxy server certificate that you imported.
In the Application pool field, specify a pool for the site, and make a note of its name (for example, SdiAppPool).
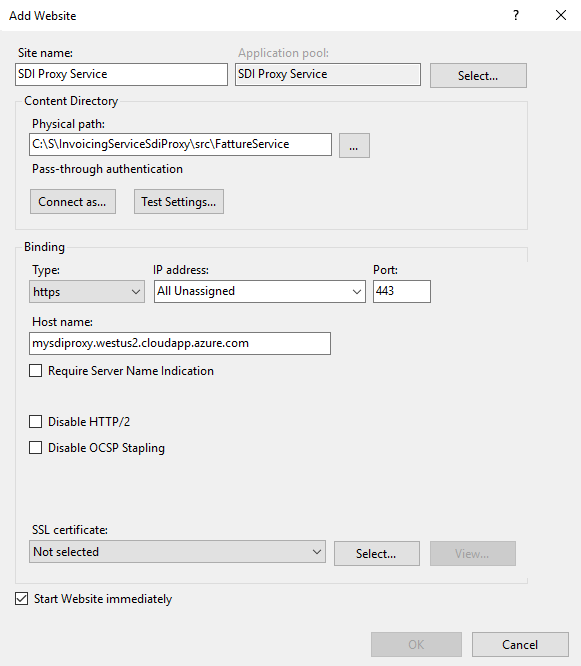
After you've finished creating the website, open the menu for SSL Settings.
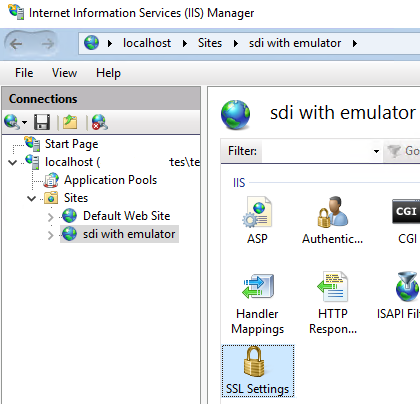
Select the Require SSL checkbox, and then, in the Client certificates field group, select the Require option.
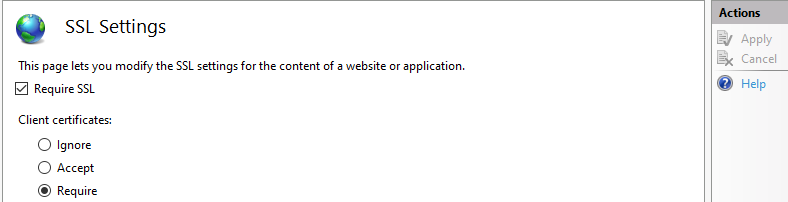
Open Directory Browsing, and select Enable.
Open the Configuration Editor, and select system.webServer > serverRuntime. Modify the uploadReadAheadSize and maxRequestEntityAllowed values to at least 10 megabits.
In any web browser, go to serverDNS/TrasmissioneFatture.svc. A standard page about the service must appear, or you might receive a server error, such as "403 - Forbidden." This step is required to ensure that serverDNS is accessible and isn't hidden by a firewall or something else.
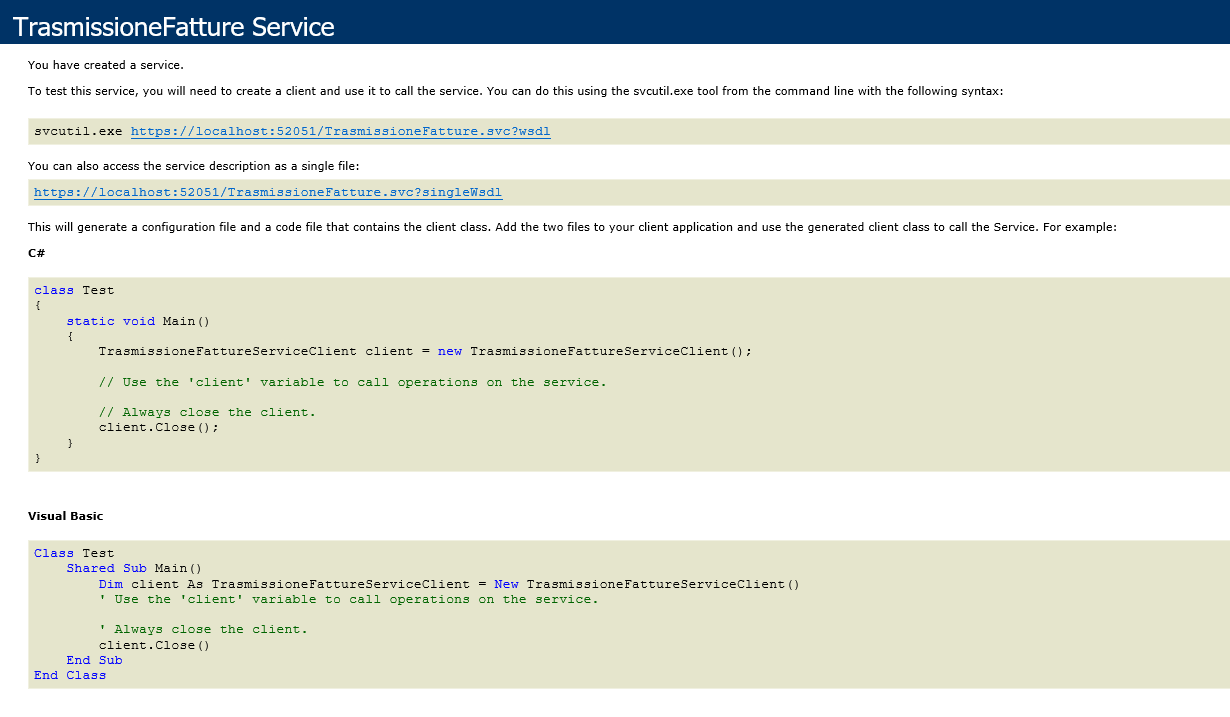
Create the following folders to store logs and files:
- C:\Logs\ – Store log files here. These files can be viewed by MS Service Trace Viewer.
- C:\Files\ – Store all the response files here.
In File Explorer, grant NETWORK SERVICE and IIS AppPool\SdiAppPool (or IIS AppPool\DefaultAppPool if you're using the default pool) access to the Logs and Files folders.
- Select and hold (or right-click) one of the folders, and then select Properties.
- In the Properties dialog box, on the Security tab, select Edit.
- Add the users if they aren't listed.
- Repeat steps 1 through 3 for the other folder.
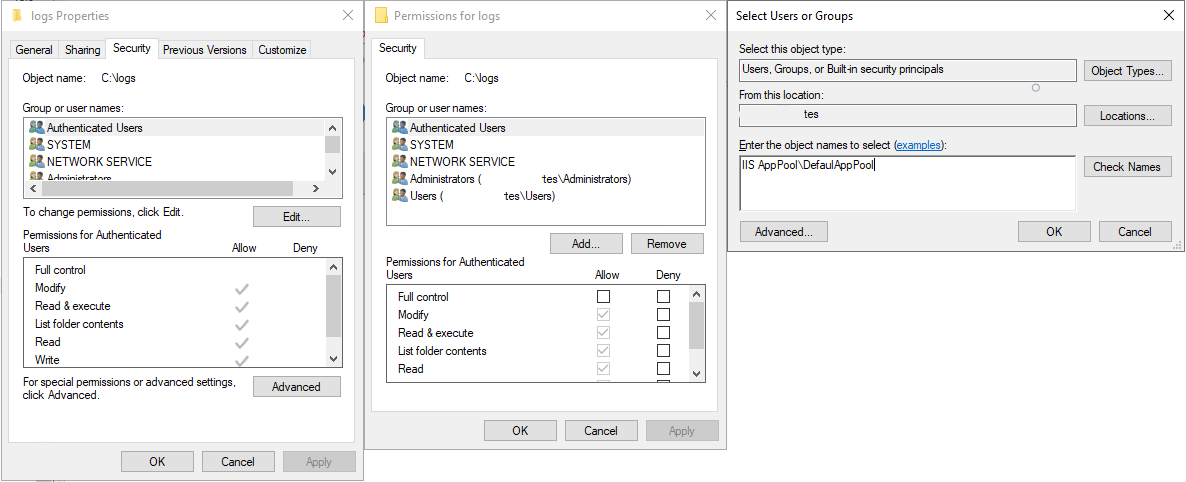
Enable client certificate renegotiation.
Run Windows PowerShell as an administrator.
Run the following command to open netsh.
netshRun the following command to view the current binding parameters.
http show sslcert ipport=0.0.0.0:443Copy the Certificate hash value from the output, and ensure that it equals the server certificate thumbprint.
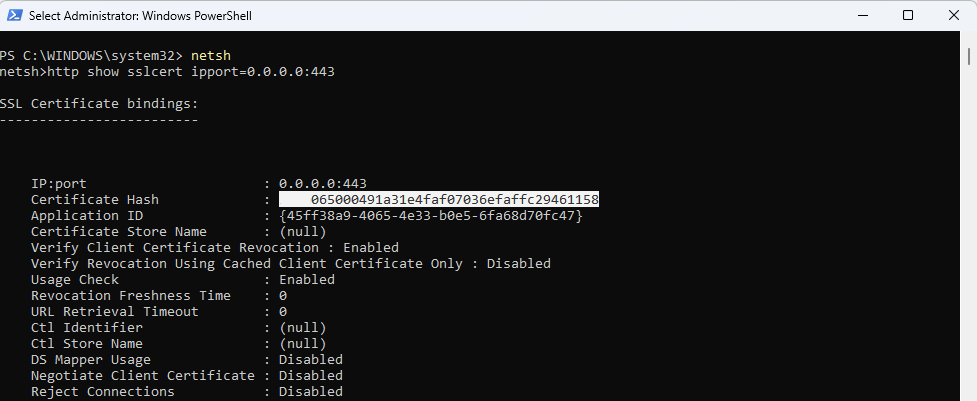
Run the following command to remove the current binding.
http delete sslcert ipport=0.0.0.0:443Run the following command to add a new binding that has the same certificate but different parameters. Substitute the CertificateThumbprint placeholder in the command with the Certificate hash value from previous commands, without spaces or any other symbols.
http add sslcert ipport=0.0.0.0:443 certhash=CertificateThumbprint appid={4dc3e181-e14b-4a21-b022-59fc669b0914} certstorename=My verifyclientcertrevocation=Disable VerifyRevocationWithCachedClientCertOnly=Disable clientcertnegotiation=Enable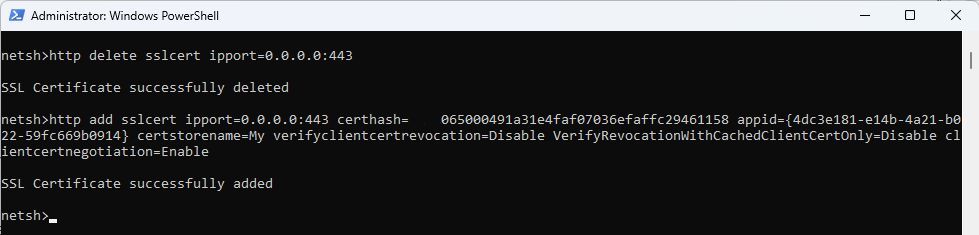
Run the following command to restart IIS.
exit iisreset
Certificate rotation
Rotate the app registration S2S authentication certificate.
Generate a new certificate by running the PowerShell script from the Create an app registration section of this article.
In the Azure portal, go to App registrations, and find the app that was created for S2S.
Go to Certificates & secrets, select Upload certificate, and upload the .cer file for S2S authentication.
Go to Key Vault, and select the certificate that you previously uploaded and that was referred to as App Registration Certificate. Select New Version.
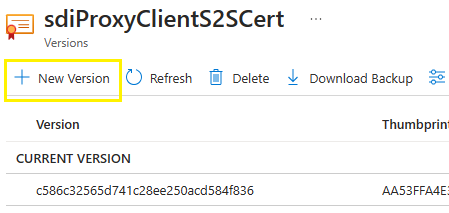
Select Method of certificate creation = Import, specify the path of the .pfx file and the password, and select Create.
Rotate the proxy server certificate.
Request a new server certificate from the tax authority portal.
Install the .pfx certificate file into Local Machine\Personal storage.
Open IIS Manager, select the proxy website in the tree in the left part of the window, and go to Bindings in the right part of the window.
Select the existing binding, and then select Edit. Select the newly added certificate in the SSL certificate field, and then OK.
In the web.config file, find the following line, and add the thumbprint of the proxy server certificate.
<serviceCertificate findValue="[certificate thumbprint]" storeLocation="LocalMachine" storeName="My" x509FindType="FindByThumbprint">Perform the "Enable client certificate renegotiation" steps from the Set up the SDI Proxy service in IIS section of this article.
Rotate the client identity certificate.
- Request a new client certificate from the tax authority portal.
- In the Azure portal, go to Key Vaults, and find the key vault that's linked to the service.
- In the Certificates section, find and select the client identity certificate. Then select New Version.
- Select Method of certificate creation = Import, specify the path of the .pfx file and the password, and select Create.
Privacy notice
Enabling the Italian electronic invoice feature might require that limited data be sent. This data includes the organization's tax registration ID. An administrator can enable and disable the Italian electronic invoice feature. To disable the feature, follow these steps.
- Go to Organization administration > Setup > Electronic document parameters.
- On the Features tab, select the rows that contain the Italian electronic invoice feature, and then select Disable now.
Data that is imported from these external systems into this Dynamics 365 online service are subject to our privacy statement. For more information, see the "Privacy notice" section in country/region-specific feature documentation.