接続の SharePoint 作成
電子請求サービスでは、Microsoft SharePoint フォルダーからファイルを読み取り、ファイルを SharePoint にアップロードできます。 電子請求が特定の SharePoint サイトにアクセスできるようするには、電子請求サービスにサイトの資格情報を提供する必要があります。 また、資格情報が安全に保存されるのを確認するために、資格情報を直接提供しないでください。 代わりに、資格情報を Azure キー コンテナーに保存し、キー コンテナーのシークレットを提供します。
SharePoint フォルダーへのアクセスを許可する
Regulatory Configuration Service (RCS) がインストールされているテナントに、アプリ登録を作成します。
- Azure ポータルにサインインします。
- アプリ登録 に移動します。
- 新規登録を選択します。
- 電子請求の SharePoint アプリ などの名前を入力し、登録を完了します。
- 新しいアプリ登録を選択します。
- 認証 タブで、パブリック クライアント フローを許可する オプションを有効にします。
- 証明書とシークレット タブで、新しいクライアント シークレット を選択してクライアント シークレットを作成します。
- 作成されたシークレットの値をコピーします。
以下のガイドラインに従います。
- 異なるサービスに対して同じアプリ登録を使用することはできません。
- パスワード ポリシーのレコメンデーション に従います。
- パスワードのローテーションを設定します。 ローテーション中に、アプリ登録の新しいクライアント シークレットを作成し、キー コンテナーを更新してから古いシークレットを削除します。
アプリ登録のシークレット および アプリケーション (クライアント) ID 値を、電子請求環境の設定で 2 つの新しいシークレットとしてキー コンテナーに保存します。
作成したシークレットを、RCS の電子請求環境の設定にある Key Vault パラメーターに追加します。
Azure portal で、SharePoint へのアクセスを許可します。 この手順は、テナント管理者が実行する必要があります。
作成したアプリ登録を選択します。
API アクセス許可 タブで、アクセス許可の追加 を選択します。
Microsoft Graph (アプリケーションのアクセス許可)>Sites.Selected を選択します。
<ユーザー名> に対して管理者の同意を付与する を選択します。
状態 フィールドで、アクセス許可が付与済みであるかを確認します。
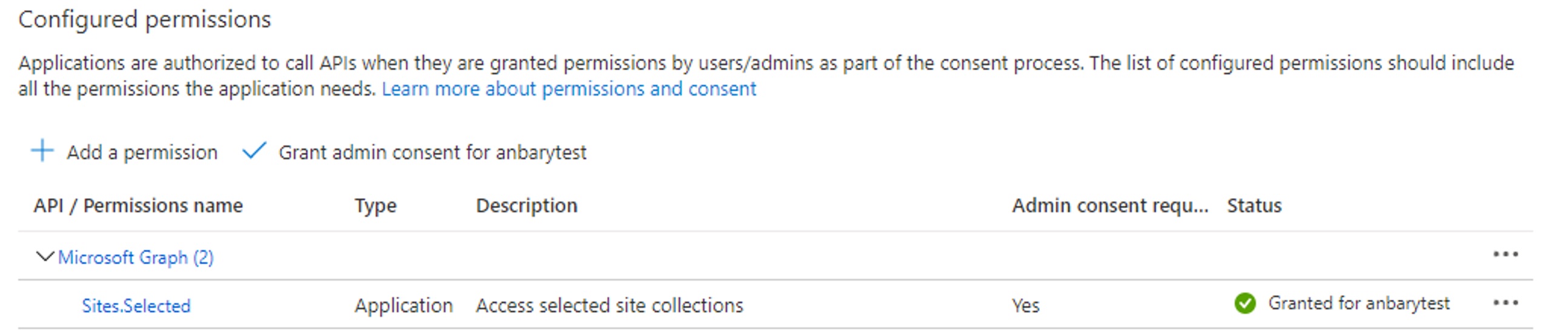
Graph エクスプローラー を開いてサインインします。
左ウィンドウの サンプル クエリ タブで、SharePoint サイト から サイトの相対パスに基づいた SharePoint サイトを取得する を選択します。
{host-name}および{server-relative-path}パラメータに入力します。 たとえば、{host-name}には
<domain>.sharepoint.comおよび{server-relative-path}にはsites/<siteName>を入力します。メモ
既定の Web サイトでは、{server-relative-path}パラメーターを空白のままにします。
クエリの実行 を選択し、結果を保存します。
次のクエリを構成します。
POST https://graph.microsoft.com/v1.0/sites/{site-id}/permissionsこのクエリでは、{site-id}は、前のクエリの応答からの id ノードの値です。
これが要求本文です。
{ "roles": [ "read", "write" ], "grantedToIdentities": [ { "application": { "id": "{app-id}", "displayName": "{app-name}" } } ] }この要求本文では、{app-id}は、アプリケーション (クライアント) ID の値で、{app-name}はアプリケーション名の値です。
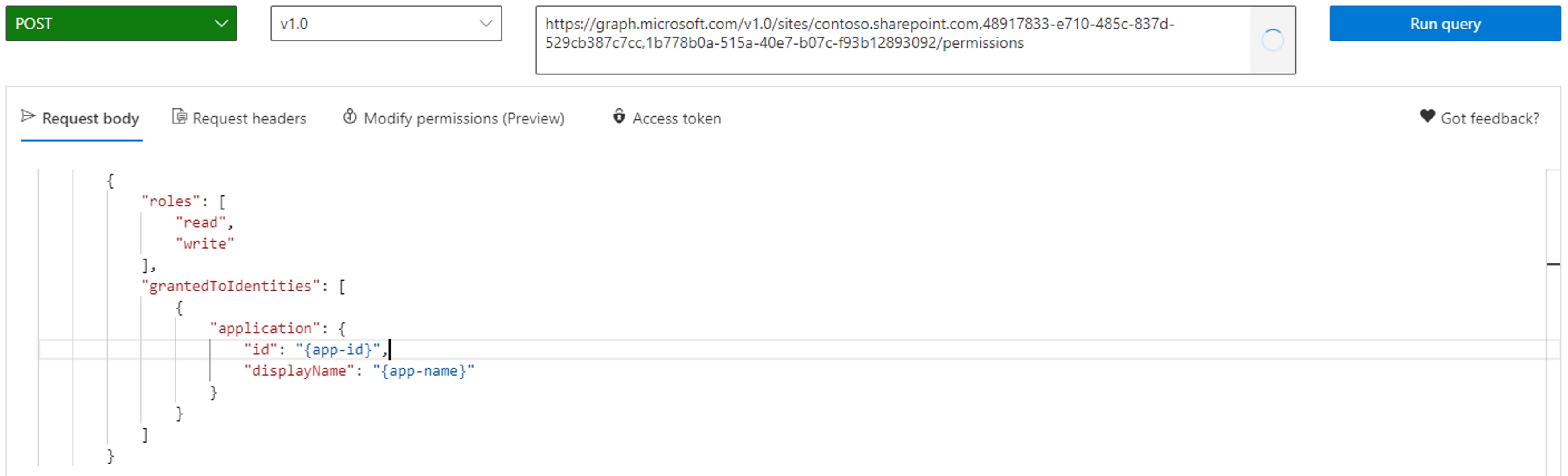
アクセス許可の変更タブで、アクセス許可パネルを開くを選択してから、サイト>Sites.FullControl.Al>同意を選択します。
クエリの実行 を選択します。
電子請求サービスが、SharePoint サイトにアクセスできるようになりました。