AzureポータルでのAzureストレージ アカウントの構成
電子請求書発行サービスが生成する、または処理中にサービスに送信されるすべての電子ファイルは、お客様の Microsoft Azure ストレージ アカウントのコンテナに保存されます。 電子請求がこのコンテナーにアクセスできるようするには、ストレージ アカウントの Shared Access Signature (SAS) トークンを電子請求サービスに提供する必要があります。 また、トークンが安全に保存されるのを確認するために、SAS トークンを直接提供しないでください。 代わりに、トークンを Azure Key Vault に保存し、キー コンテナーのシークレットを提供します。
電子請求サービスで使用するストレージ アカウントを開きます。
設定>構成 の順に移動し、Blob のパブリック アクセスを許可する パラメーターが 有効 に設定されているかを確認してください。
データ ストレージ>コンテナー に移動し、新しいコンテナーを作成します。
コンテナーの名前を入力し、パブリック アクセス レベル フィールドを プライベート (匿名アクセスなし) に設定し ます。
新しいコンテナーを開き、設定>アクセス ポリシー に移動します。
ポリシーの追加 を選択して、保存されているアクセス ポリシーを追加します。
必要に応じて 識別子 フィールドを設定します。
アクセス許可 フィールドで、すべてのアクセス許可を選択します。
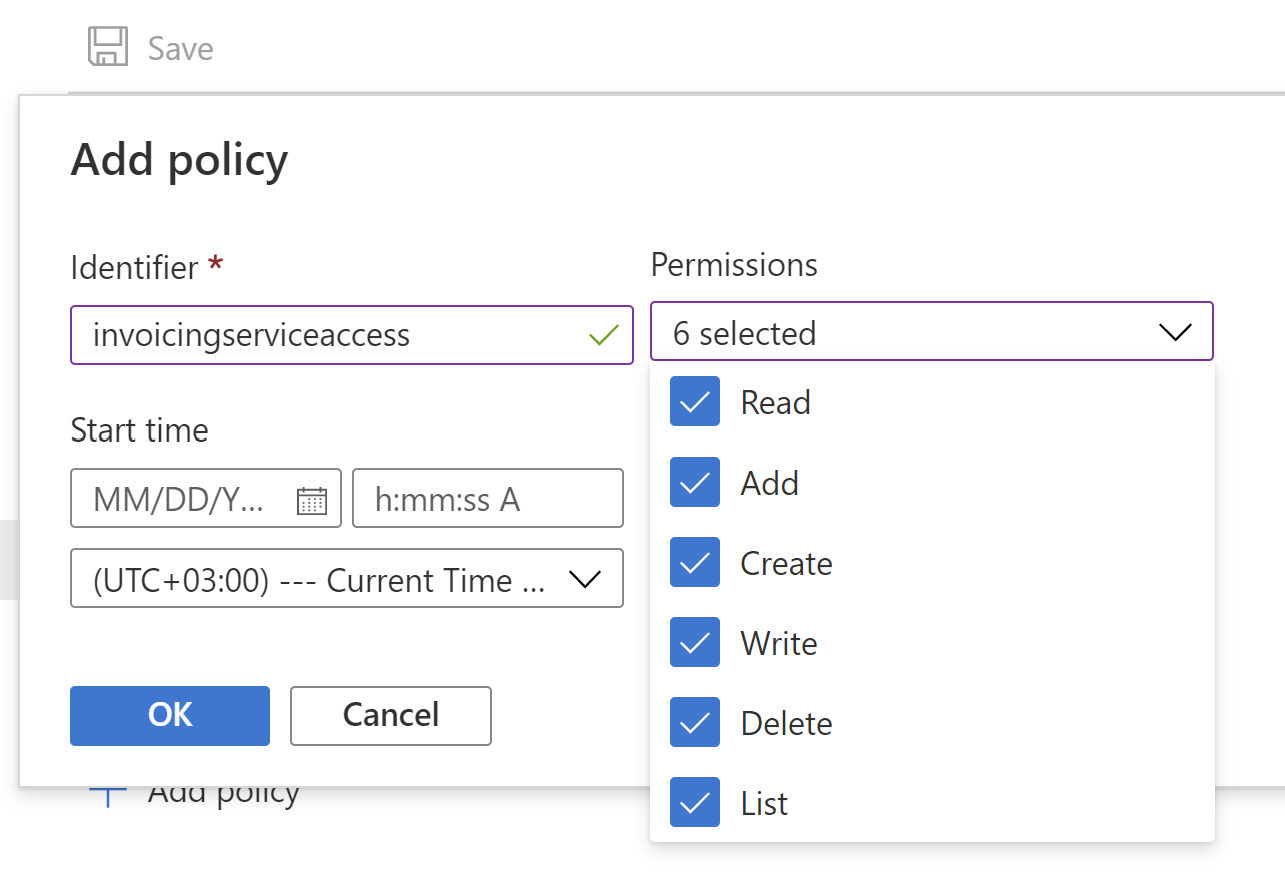
開始日と終了日を入力します。 終了日は未来の日付にする必要があります。
OK をクリックしてポリシーを保存し、変更をコンテナーに保存します。
設定>共有アクセス トークンに移動し、フィールドの値を設定します。
開始日と終了日を入力します。 終了日は未来の日付にする必要があります。
アクセス許可 フィールドで、次のいずれかのアクセス許可を選択します。
- 既読
- 追加
- 作成
- 書き込み
- 消去
- リスト
SAS トークンと URL の生成を選択します。
値をコピーして、Blob SAS URL フィールドに保存します。 この値は、この手順で後ほど使用され、共有アクセス署名 URI として参照されます。
電子請求に使用する Key Vault を開きます。
設定>シークレット に移動し、生成/インポート を選択して新しいシークレットを作成します。
シークレットを作成 ページの アップロード オプション フィールドで、手動 を選択します。
秘密の名称を入力します。 この名前は、Regulatory Configuration Service (RCS) のサービス設定時に使用され、キー コンテナーのシークレット名 と呼ばれます。 RCS の設定方法に関する詳細については、Regulatory Configuration Service (RCS) の設定 を参照してください。
値 フィールドに、前述の手順でコピーした Shared Access Signature URI を入力します。
作成を選択します。