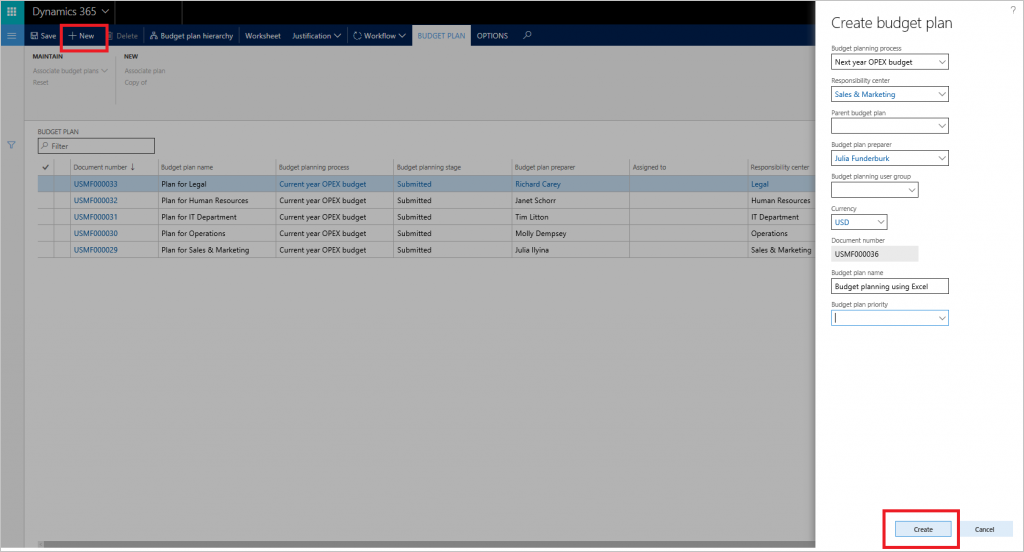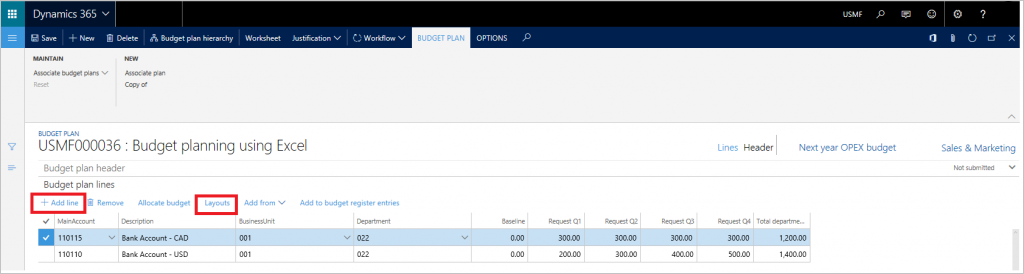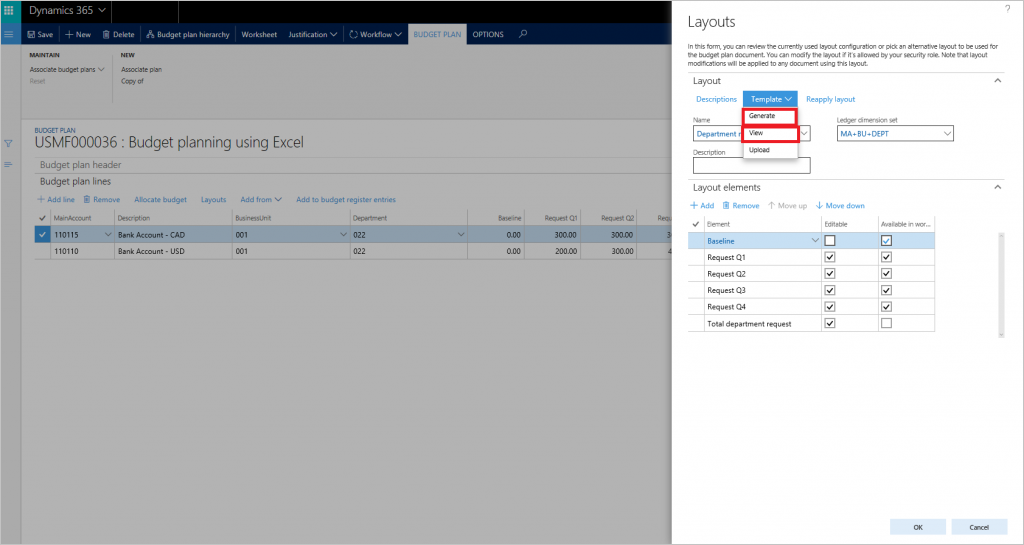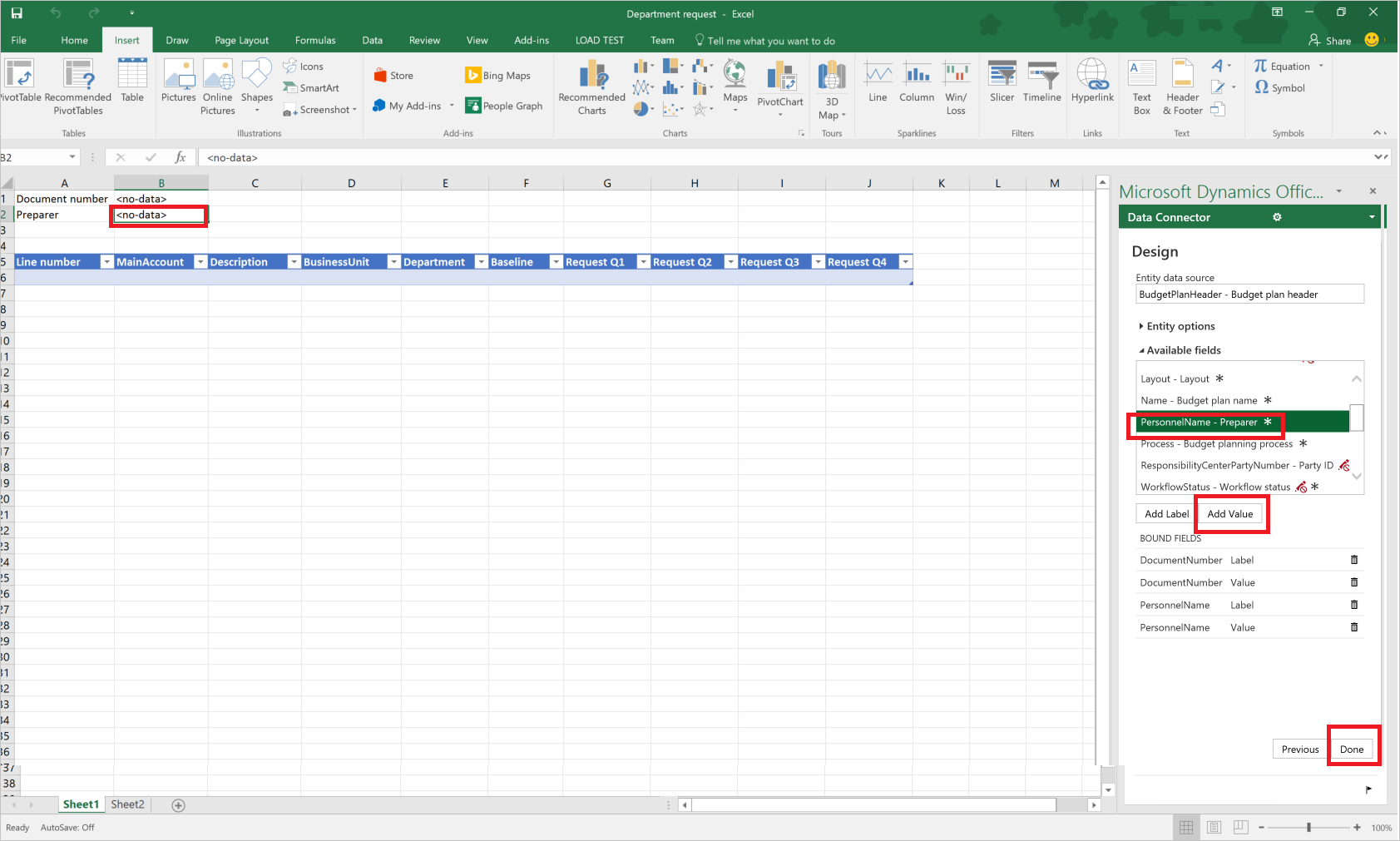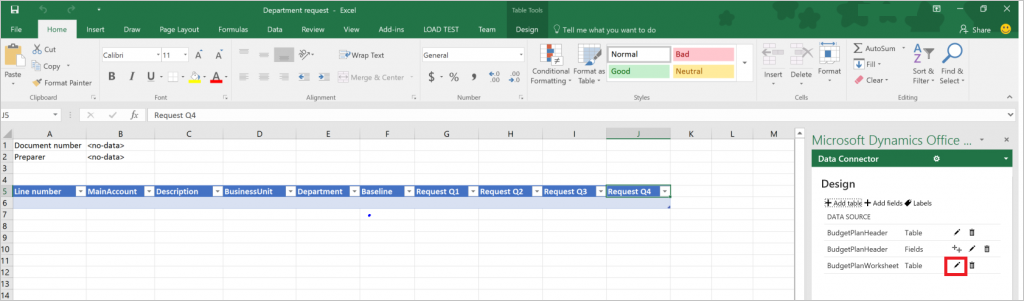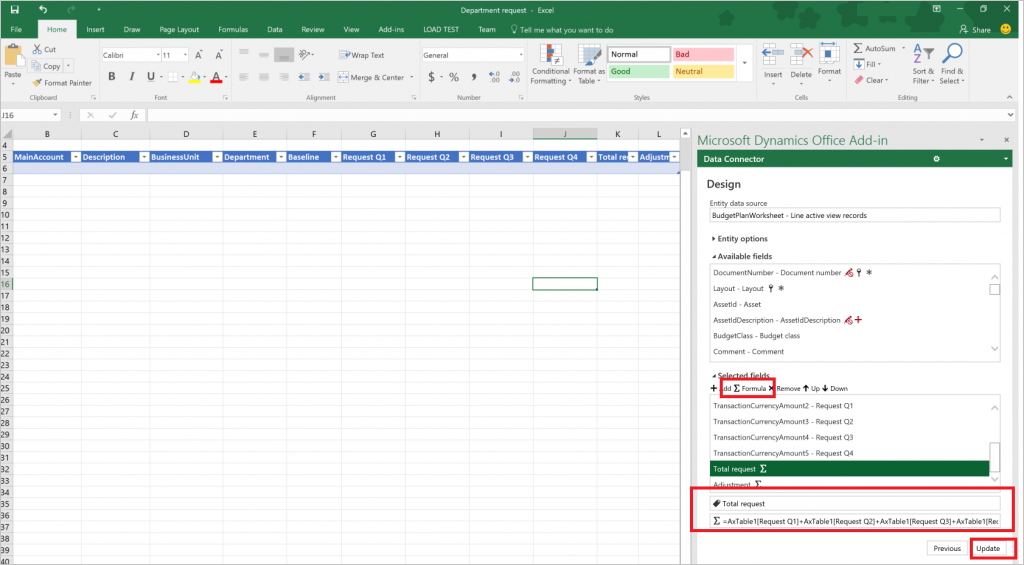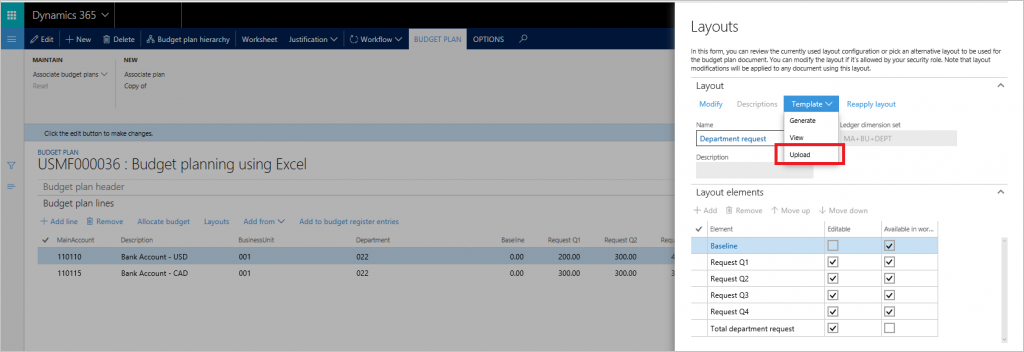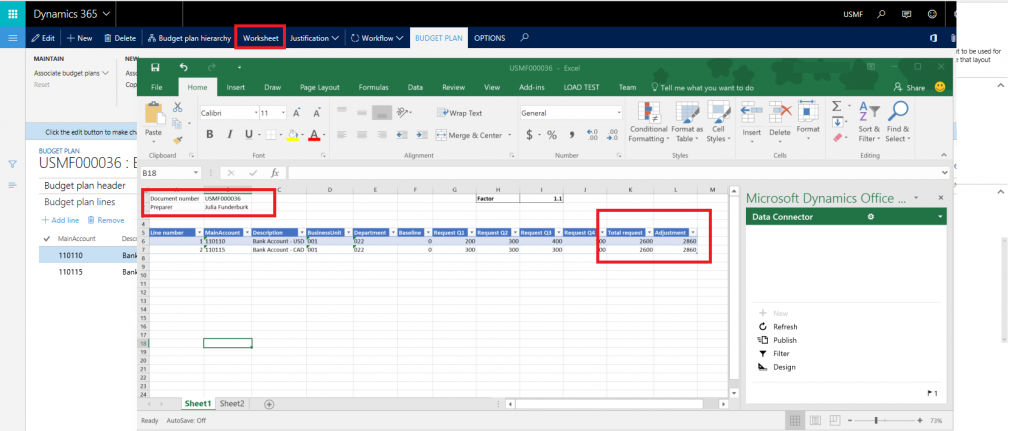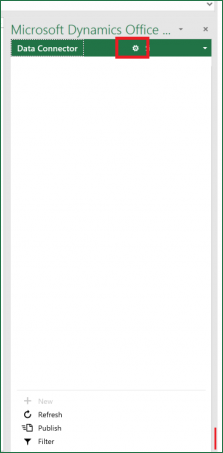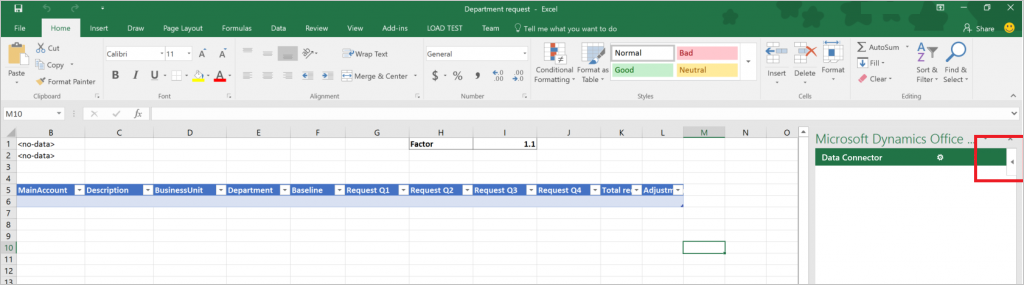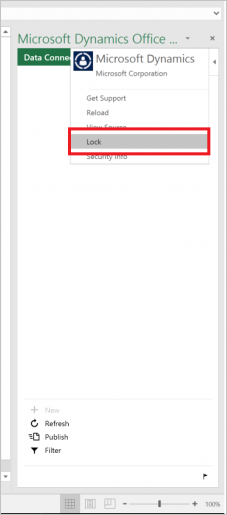Excel の予算計画テンプレート
この記事では、予算計画で使用できる Microsoft Excel テンプレートを作成する方法について説明します。
この記事では、標準デモ データ セットと管理者ユーザー ログインを使用して予算計画に使用する Excel テンプレートを作成する方法を示します。 予算計画に関する詳細については、予算計画の概要を参照してください。 予算計画チュートリアルに従って、基本モジュールのコンフィギュレーションと使用の原則について参照することもできます。
予算計画ドキュメント レイアウトを使用したワークシートの生成
予算計画ドキュメントは、1 つ以上のレイアウトを使用して表示、編集できます。 各レイアウトでは、Excel ワークシートで予算計画データを表示および編集する関連の予算計画ドキュメント テンプレートを使用できます。 この記事では、予算計画ドキュメント テンプレートは既存のレイアウト コンフィギュレーションを使用して生成されます。
予算計画の一覧 (予算作成>予算計画) を開きます。
新規をクリックして、新しい予算計画ドキュメントを作成します。
追加の行オプションを使用して、行を追加します。 レイアウトをクリックして、予算計画ドキュメントのレイアウト コンフィギュレーションを表示します。
レイアウト コンフィギュレーションを確認し、必要に応じて調整できます。
- テンプレート>生成の順に移動して、このレイアウトの Excel ファイルを作成します。
- テンプレートが生成された後、テンプレート>表示の順に移動して予算計画ドキュメント テンプレートを開いて確認します。 ローカル ドライブに Excel ファイルを保存できます。
メモ
予算計画ドキュメント レイアウトは、Excel テンプレートが関連付けられると編集できません。 レイアウトを変更するには、関連する Excel テンプレート ファイルを削除して再生成します。 これはレイアウトやワークシートのフィールドの同期を維持するために必要です。
ワークシートで利用可能列が True になっている場合、Excel テンプレートには予算計画ドキュメント レイアウトのすべての要素が含まれます。 重複する要素は、Excel テンプレートで許可されません。 たとえば、レイアウトに要求 Q1、要求 Q2、要求 Q3、要求 Q4 の列、4 つすべての四半期の列の合計を表す合計要求列が含まれている場合、その四半期列または合計列は Excel テンプレートで使用できます。 Excel ファイルは、テーブルのデータが期限切れおよび不正確になることがあるため、更新時に重複する列を更新することはできません。
メモ
Excelを使用して予算計画データを表示および編集する場合、問題が発生する可能性を回避するために、同じユーザーが Microsoft Dynamics 365 Finance とThe Microsoft Dynamics 内データ コネクタの両方にログインする必要があります。
予算計画ドキュメント テンプレートへのヘッダーの追加
ヘッダー情報を追加するには、Excel ファイルの一番上の行を選択し、空の行を挿入します。 データ コネクタのデザインをクリックして Excel ファイルにヘッダー フィールドを追加します。
デザインタブで、追加フィールドをクリックしてから、BudgetPlanHeader をエンティティ データ ソースとして選択します。
Excel ファイルの挿入位置にカーソルを合わせます。 ラベルの追加をクリックして、フィールド ラベルを選択した場所に追加します。 値の追加を選択して、選択した場所に値フィールドを追加します。 完了をクリックしてデザイナーを閉じます。
予算計画ドキュメント テンプレート テーブルへの計算された列の追加
次に、計算された列が生成された予算計画ドキュメント テンプレートに追加されます。 合計要求列は、要求 Q1: 要求 Q4 の列を集計し、調整列は、事前定義された係数によって合計要求列を再計算します。
データ コネクタのデザインをクリックしてテーブルに列を追加します。 BudgetPlanWorkshee データ ソースの横にある編集をクリックして、列の追加を開始します。
選択したフィールド グループに、テンプレートで使用できる列が表示されます。 式 をクリックして新しい列を追加します。 新しい列に名前を付けてから、式を 式 フィールドに貼り付けます。 更新をクリックして列を挿入します。
メモ
式を定義するには、式をスプレッドシートで作成し、デザインウィンドウにコピーします。 財務と運用のバインドされたテーブルは、通常「AXTable1」と呼ばれます。 たとえば、スプレッドシートの要求 Q1 : 要求 Q4 の列を集計するには、式 = AxTable1[Request Q1]+AxTable1[Request Q2]+AxTable1[Request Q3]+AxTable1[Request Q4] となります。
以上の手順を繰り返して、調整列を挿入します。 この列では式 = AxTable1[Total request]*$I$1 を使用します。 これは、セル I1 の値を取得し、合計要求列の値をかけて、調整金額を計算します。
Excel ファイルを保存して閉じます。 レイアウトで、テンプレート > アップロードをクリックし、予算計画に使用する保存した Excel テンプレートをアップロードします。
レイアウトスライダーを閉じます。 予算計画ドキュメントで、ワークシートをクリックして Excel でドキュメントを表示して編集します。 調整された Excel テンプレートがこの予算計画ワークシートの作成に使用され、計算された列が前の手順で定義された式を使用して更新されることに注意してください。
予算計画テンプレートを作成するためのヒントとトリック
予算計画テンプレートに追加のデータ ソースを追加して使用することはできますか。
はい、デザインメニューを使用して Excel テンプレートの同じシートまたは他のシートに追加のエンティティを追加できます。 たとえば、Excel で予算計画データを使用している場合、BudgetPlanProposedProject のデータ ソースを追加して、同時に提示されるプロジェクトの一覧を作成して管理できます。 大量のデータ ソースが含まれている場合、Excel ブックのパフォーマンスに影響が出る場合があることに注意してください。
データ コネクタのフィルターオプションを使用して、追加のデータ ソースに希望するフィルターを追加できます。
他のユーザーに対してデータ コネクタの [デザイン] オプションを非表示にできますか。
はい、データ コネクタオプションを開いて、他のユーザーからデザインオプションを非表示にできます。
データ コネクタ オプションを展開して、デザインの有効化チェック ボックスをオフにします。 これで、デザインオプションをデータ コネクタから非表示にできます。
ユーザーがデータを使用する際に、誤ってデータ コネクタを閉じないようにできますか。
テンプレートをロックしてユーザーが閉じないようにすることをお勧めします。 ロックをオンにするには、データ コネクタをクリックすると、右上に矢印が表示されます。
追加メニューの矢印をクリックします。 ロックを選択します。
予算計画テンプレートでセルの書式、色、条件付き書式、グラフなど Excel の他の機能を使用できますか。
はい、Excel の標準機能のほとんどが、予算計画テンプレートで機能します。 ユーザーに色コードを使用して読み取り専用と編集可能列を区別することをお勧めします。 条件付き書式は、予算の問題のある領域を強調表示するために使用できます。 列合計は、テーブルの Excel の標準式を使用して簡単に表示できます。
また、予算データの追加のグループ化やビジュアル化のためにピボット テーブルおよびグラフを作成して使用することもできます。 データタブの接続グループで、すべて更新をクリックしてから、接続のプロパティをクリックします。 使用タブをクリックします。更新で、ファイルを開いたときにデータを更新チェック ボックスを選択します。