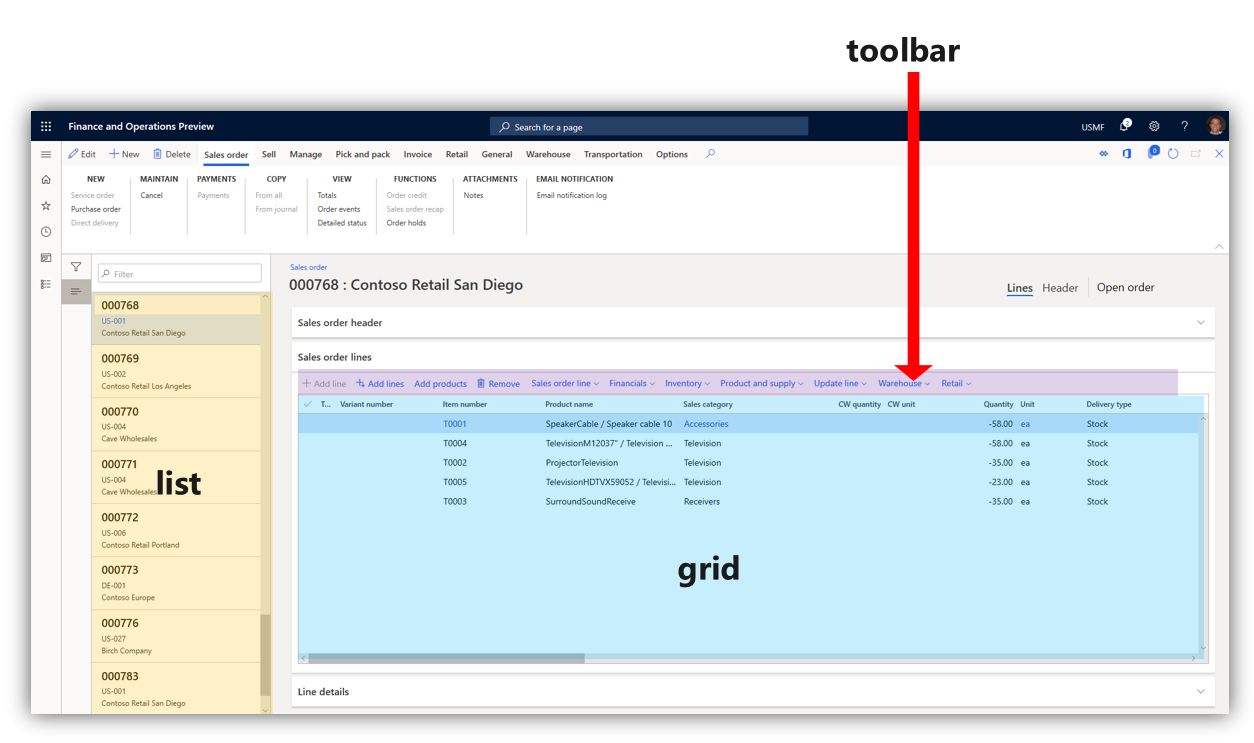ユーザー インターフェイスの要素
この記事では、アプリで使用されるユーザー インターフェイス (UI) の要素について説明します。 ユーザーがインターフェイスを操作できるようにするには、インターフェイスを構成する要素の名前と機能を把握しておくことが重要です。
概要
- アクション ウィンドウ : ナビゲーション バーの下のバー。 ここでタブを選択して、ページに表示されるレコードを変更できます。 ここでレコードを編集、および保存できます。
- FactBox : このウィンドウで特定のレコード追従する活動に関する情報を表示および表示できます。
- FactBoxウィンドウ 、FactBoxに表示するレコードの異なる側面をスクロールできます。
- フィルター ウィンドウ : 一部のページでは、フィルタ選択 開く ウィンドウを開く必要があります。 ページに表示される結果を絞り込むことができます。
- ナビゲーション バー : インターフェイスの上部にあるバー。 Dynamics 365 ポータル、検索、会社のピッカー、アクション センター、設定、ヘルプとサポート、およびユーザー プロファイルが含まれます。
- ナビゲーション リスト : 一部のページでは、このウィンドウをスクロールして特定のレコードを見つけるできます。 選択すると、レコードの詳細がページに表示されます。
- ナビゲーション ウィンドウ - 左側のウィンドウ。 ここから、製品内のページを検索できます。
- [ ] : インターフェイスの中央フォーカス。 他の UI コンポーネントで行われた選択は、ここに表示されるレコードに影響します。
- ウィンドウ : 右側のウィンドウ。 これは、レコードの要素を変更して保存する必要がある場合に表示されます。
- [ ] : アクション ウィンドウを参照している場合は、アクション ウィンドウで特定のオプションを開選択に表示されるオプションのメニューです。
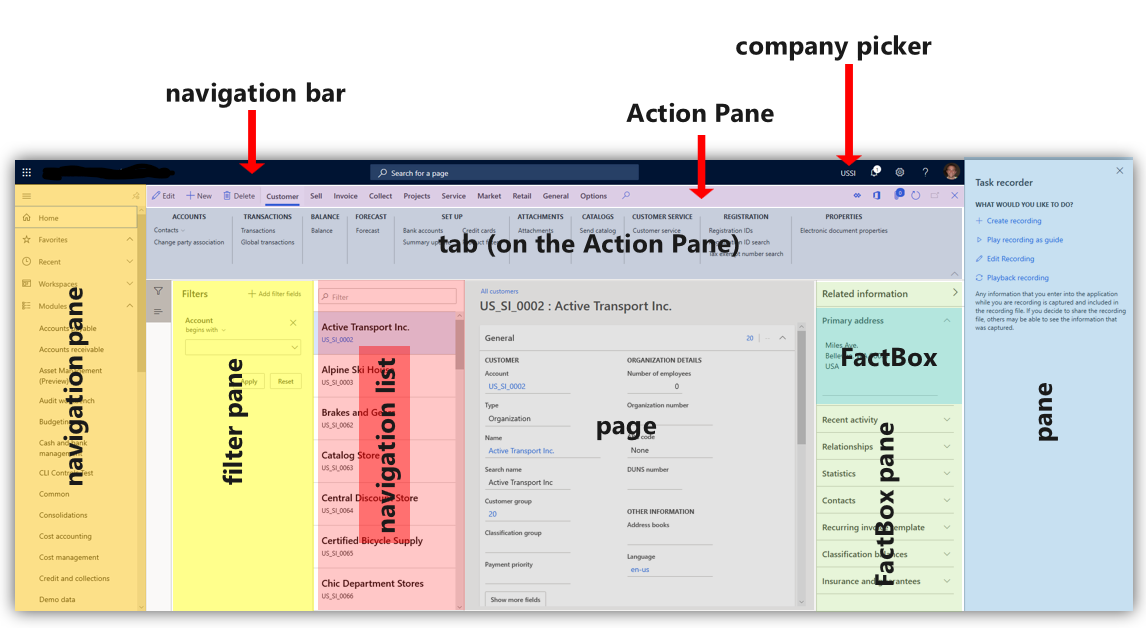
タブ、フィールド、およびセクション
タブは、ページ上で行われる選択であり、同じページでレコードの異なる側面を開きます。 多くの場合、特定のフィールドまたは入力を許可する UI 要素を変更できます。
クイック タブには、複数のタブを同時に表示できるという利点があります。 クイック タブを展開するには、クイックタブの右端にある下向き矢印を選択します。
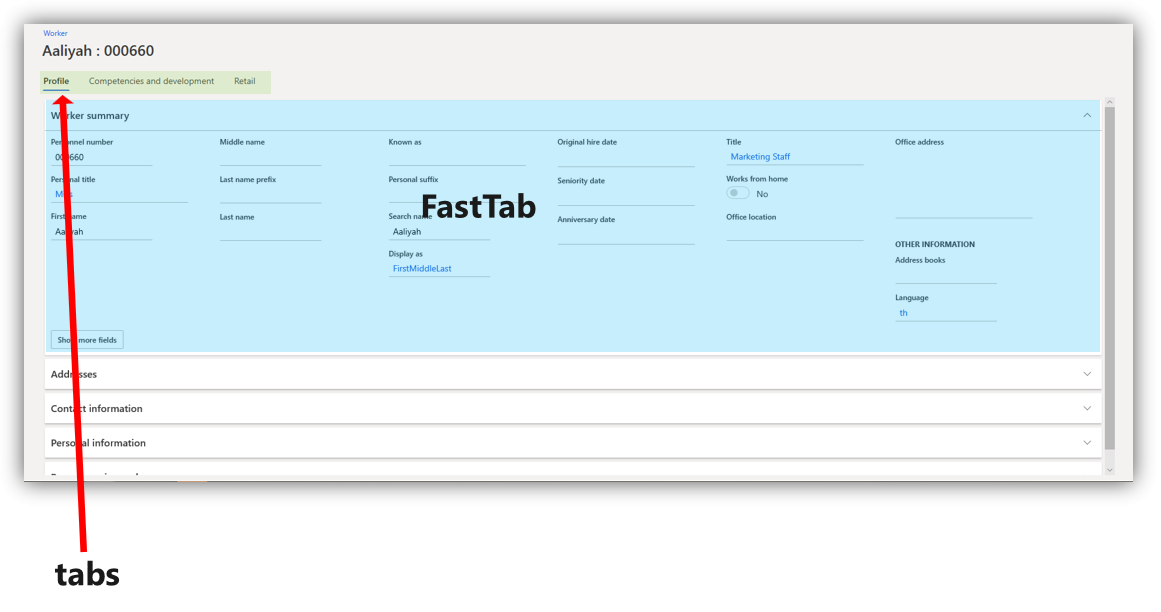
セクションは、タブに似ています。「セクション」という用語は、特定の情報カテゴリを整理するページ領域を示すためによく使用されます。 次の図の、概要、注文とお気に入り、およびリンクは、すべてセクションの例です。
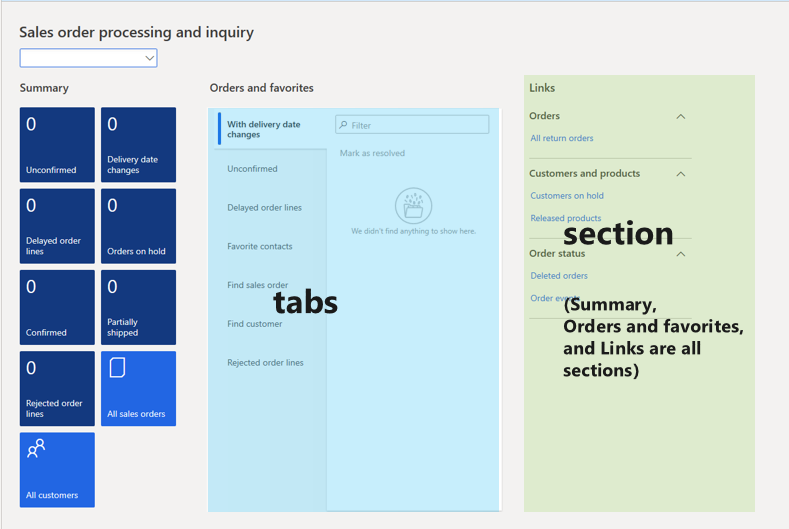
ダイアログ ボックスおよびドロップダウン メニュー
ダイアログ ボックスは、レコードを変更または作成するために特定の選択が行われたときに開くウィンドウです。 ダイアログ ボックスには、タイプ入力を入力できるフィールドが含まれています。 特定のフィールドでは、選択可能なオプションの一覧を開く下向きの矢印を選択できる場合があります。 これは、ドロップダウン メニューと呼ばれます。 次の図では、タイプと顧客グループのフィールドにドロップダウン メニューを開くためのオプションが含まれています。
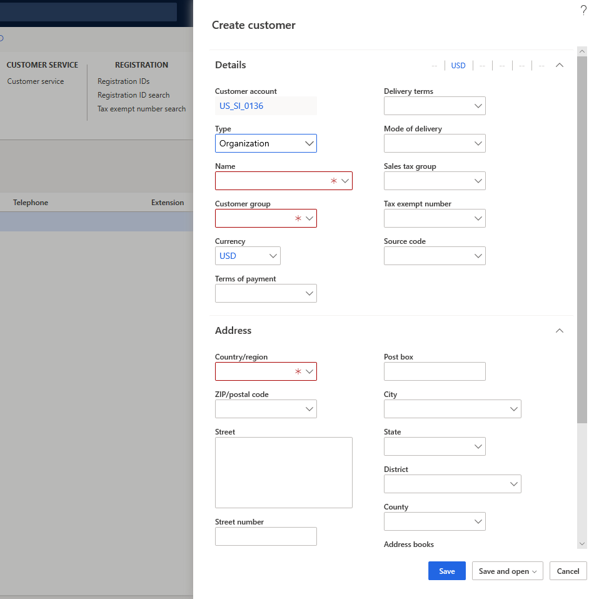
場合によっては、選択したボタンの近くにダイアログ ボックスが表示されることがあります。 これは、ドロップダウン ダイアログ ボックスと呼ばれます。 次の図では、現在の日付ボタンをクリックしてドロップダウン ダイアログ ボックスを開きました。
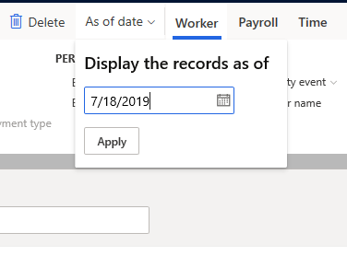
通知
監督するオブジェクトへの特定の変更は、通知として表示されます。 通知は、特定の顧客の情報が変更されたときに通知したり、特定のフィールドに追加した入力をシステムが受け入れられない場合に警告する場合があります。 警告の概要で、通知を受け取る内容をカスタマイズする方法を学ぶことができます。
通知は、さまざまな方法で表示されます。
- 機能の : これはフィールド、タブ、または他のボタンの横に表示され、機能の使用内容の説明が提供されます。
- アクション センター : 通知を含むボックスが、ナビゲーション バーのアクション センター ボタンの横に表示されます。 通知の詳細を表示するには、アクション センターを選択します。
- メッセージ バー : これはアクション ウィンドウの下に表示されます。
次の図は、これら通知タイプの例を示しています。
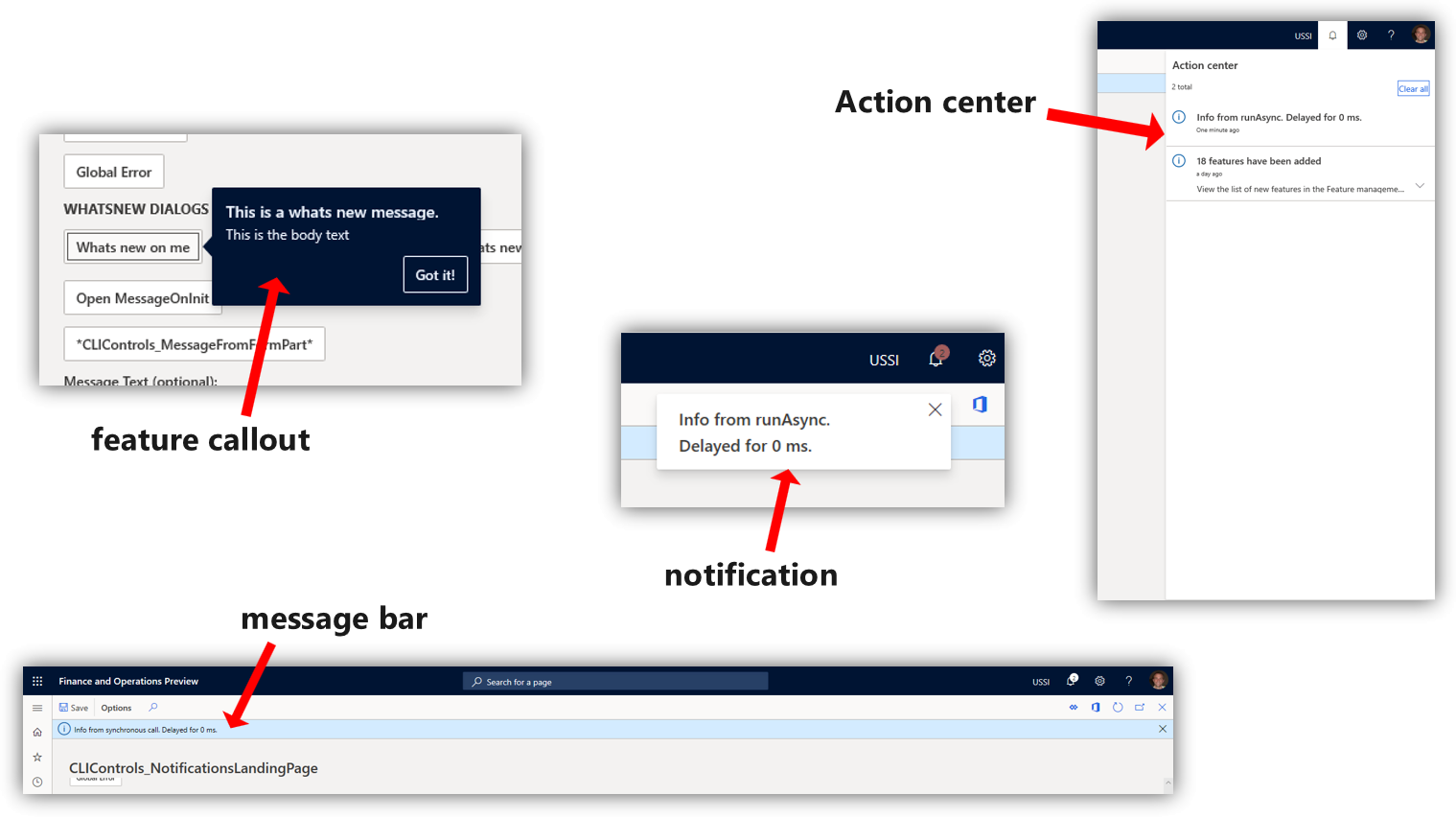
- メッセージ ボックス : これはインターフェイス上に表示され、製品の使用を続行する前に操作する必要があります。
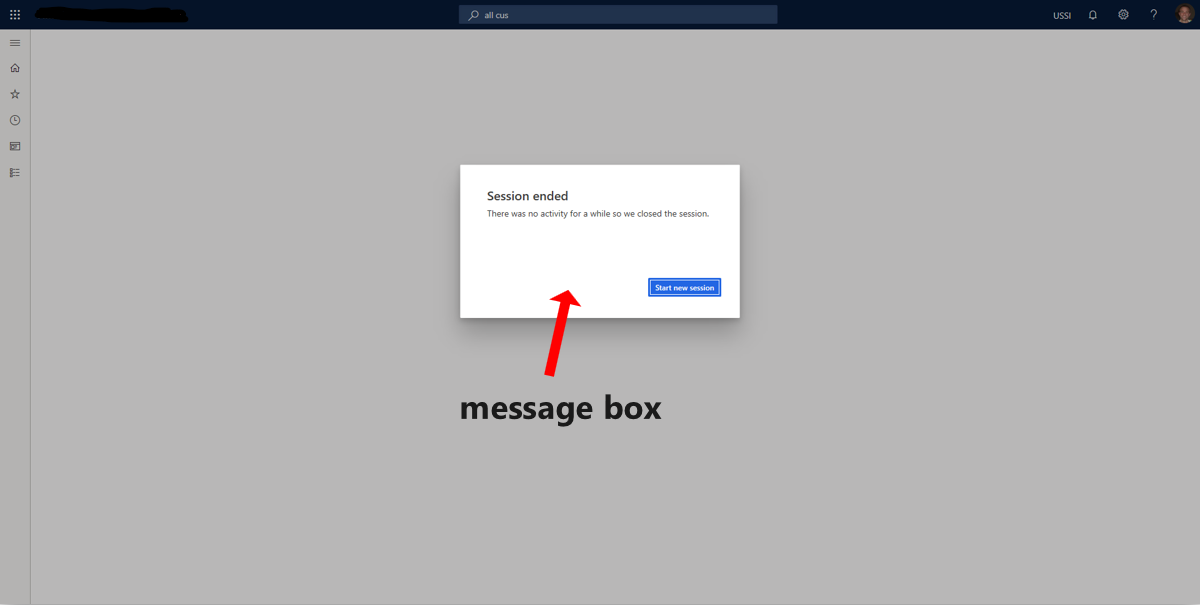
ツールバー、グリッド、およびリスト
ツールバーには、フィールドの追加や、レコードの削除などのツールが含まれます。 場合によっては、ツールバーがグリッドの上のページに表示されます。 この領域 (グリッド) は、データのさまざまな列を含むレコードの行に付けられた名前です。 すべてのグリッドにツールバーがあるわけではありません。
リストは、スクロールして表示できるレコードのコレクションに付けられた名前です。 これらのレコードを選択してページに取り込むことができます。 多くの場合、これによってグリッドが開きます。