アクション コントロール
アクションは、エンタープライズ リソース プランニング (ERP) システムに不可欠なコンポーネントであり、マウスのクリック、キーボード、タッチによってトリガーされます。
はじめに
アクションは、エンタープライズ リソース プランニング (ERP) システムの不可欠なコンポーネントです。 アクションは、さまざまなメカニズムからアクセスすることができます。
- 標準のアクション ウィンドウのボタン
- ツール バー上のボタン
- フォーム キャンバス上のボタン
- 右クリック コンテキスト メニュー
- キーボード ショートカット
- 新しいアクション検索機能
一般に、右クリックのコンテキスト メニューまたはキーボード ショートカットによって実行されるアクションは、ユーザー インターフェイスの他の場所に対応した使用できるボタンがあることに注意してください。 アクション コントロールは、タッチやマウスのクリックを使用してトリガーすることができます。 キーボードでも、多数のシステムで指定されたアクションをトリガーすることができます。
ボタン
ボタンはアクション コントロールの基盤です。 これらは、標準のアクション ウィンドウまたはツール バー内でモデル化できます。これについては、この記事の後半で説明します。 ページに、スタンドアロン ボタンとして追加することもできます (例: ダイアログ ボックスの下部にある OK ボタンや キャンセル ボタン、または個々のフィールドに固有のアクションのボタン)。 次のボタン タイプは引き続き使用できます。
- ボタンは基本的なボタンであり、その機能全体をコードで実装する必要があります。
- コマンド ボタンは、実行するコマンドまたはタスクを指定します。
- メニュー項目ボタンは、移動または実行するメニュー項目を指定します。
- ドロップ ダイアログ ボタンはポップアウト ダイアログ ボックスを開きます。その内容はメニュー項目を介して検索されます。
- メニュー ボタンは、他のボタンのリストを含むポップアップを開くボタン コンテナーです。
一般に、ボタンは以前のバージョンのボタンと同じプロパティを引き続き利用します。 次のセクションでは、ボタンの視覚化に関連するいくつかのプロパティについて説明します。特に、以前のバージョンからの変更に焦点を当てています。
ボタン表示
ボタン表示 プロパティは、ボタンに表示される情報 (ボタンのラベルや画像を含む) を制御します。 このプロパティの許容値は、ボタンの場所 (アクション ウィンドウ内など) によって異なります。 ボタン表示 プロパティでの場所制限を、次にいくつか示します。
- メニュー ボタン内のボタンは、テキストのみ または 自動 に設定する必要があります (この場合は テキストのみ と解釈されます)。
- 標準のアクション ウィンドウのアクション ウィンドウ タブ内のボタンは、テキストのみ または 自動 に設定する必要があります (この場合は テキストのみ と解釈されます)。
- イメージのみ ボタンは、行内のフィールドに表示されているキャンバス上のボタンにのみ使用してください。
さまざまなフォームの場所で ボタン表示 プロパティを使用する方法の詳細については、フォームの全般的なガイドライン 記事の「ボタン画像ガイドライン」セクションを参照してください。 次のテーブルに、ボタン表示 プロパティの値を示します。
| ボタン表示値 | Description |
|---|---|
| 自動 | ボタンには、定義されているコンテンツ (テキストまたは画像) があります (ただし、ボタンの位置に許可されているコンテンツのみ)。 |
| テキストのみ | テキストのみボタンに表示されます。 |
| 画像のみ | 画像のみボタンに表示されます。 |
| 上部の画像付きテキスト | ボタンには画像とテキストの両方が表示されます。 テキストがイメージの上に表示されます。 |
注意: 背景イメージ およびテキストと画像のその他の相対的な配置など、Microsoft Dynamics AX 2012 による ボタン表示 の他の値はサポート対象から外れました。
ボタン画像
以前のバージョンでは、多くの場合にユーザーがボタンを認識できるようにイメージまたはアイコンが表示されていました。 現在のバージョンでは、この目的に使用されるイメージの数が大幅に低減されています。 簡易イメージは、わかりやすくより最新のユーザー インターフェイスを生成します。 また、複数の微妙に異なる画像ではなく、より一般的な記号を使用してプロセスとタスクを指定する必要がありました。 ボタンで画像を使用する方法の詳細については、フォームの全般的なガイドライン の「ボタン画像ガイドライン」セクションを参照してください。
イメージの場所と標準イメージの 2 つのメタデータ プロパティを使用してボタンのイメージを定義します。 通常の画像プロパティの許容値は、イメージの場所プロパティの値によって異なります。 以前のバージョンでは、埋め込みリソース (カーネル リソース) がボタン イメージまたはアイコンを指定するために高い頻度で使用されていました。 ただし、web にシフトすると、この画像フォーマット オプションを利用できなくなります。 代わりに、新しいイメージ形式 (Symbol フォント) を追加すると、イメージを必要とするすべてのボタンがこの形式を使用することが期待されます (イメージの場所 = Symbol)。 この変更の主な理由は、Symbol フォントがもっとも高性能で、最もスケーラブルな画像形式であるからです。 サポートされている記号の完全なセットの一覧については、Dynamics 記号フォント を参照してください。 次のテーブルは、画像をボタンに割り当てるための推奨される方法を示しています。
| プロパティ | Value |
|---|---|
| 画像の場所 | 記号 |
| 通常の画像 | Symbol フォントのグリフの名前 |
ボタン スタイル
一般に、ボタン スタイル プロパティは、ユーザー インターフェイス内のボタンの表示方法を定義します。 これらのケースでは、ボタン スタイル プロパティは無視されるため、例外はアクション ウィンドウまたはツールバー内でモデル化されたボタンです。 代わりに、それらのボタンはその種類のコンテナーでのボタン用に特別に指定されているスタイルを使用して表示されます。 フォーム キャンバス (アクション ウィンドウ以外) で直接モデル化されたボタンについては、次のボタン スタイルが使用可能です。
| スタイル | 例 | 説明 |
|---|---|---|
| 標準 (自動) |

|
従来のボタンの外観 |
| コマンド リンク |

|
小さな四角いブロックまたは左の画像と、右のラベルの組み合わせ |
| リンク |

|
ハイパーリンクの外観を備えたボタン |
標準アクション ウィンドウ
標準アクション ペインは、ページ レベル アクションの主要な場所です。 システムで定義されたアクション (明示的にモデル化されていないが、フレームワークによって自動的に追加されたアクション) と開発者によって定義されたアクション (アクション ウィンドウのタブまたはボタン グループのいずれかで明示的にモデル化されたアクション) の両方で構成されます。 開発者は、アクション ウィンドウの直下にあるボタン グループをモデリングすることによって、最も頻繁に使用されるアクションを標準のアクション ウィンドウに直接レベル上げできます。 ただし、アクション ウィンドウ タブはアクションをグループ化するのに使用され、ポップアップによるアクセスも提供します。 次の図は、システム定義ボタン、開発者定義アクションの 2 つ、アクション ウィンドウのタブのセットを含む標準アクション ウィンドウを示しています。
 次の図は、アクション ウィンドウ タブがクリックされたとき、追加のコマンドが見えるように表示するポップアップを示しています。
次の図は、アクション ウィンドウ タブがクリックされたとき、追加のコマンドが見えるように表示するポップアップを示しています。

システム定義ボタン
システム定義のいくつかのボタンが、ページに自動的に追加されます。 次のテーブルは、アクション ウィンドウに追加されるシステム定義のボタンの一覧を示しています。 これらのボタンの動作および管理方法の詳細については、システム定義ボタン を参照してください。
アクション ウィンドウの固定
標準のアクション ペインでは、ユーザーがアクション ペインを必要に応じて「固定」または「固定解除」する機能がサポートされています。
アクション ウィンドウが開いた状態に固定されているときは、アクション ウィンドウ タブが展開され、フォームのコンテンツをその下に押しやります (例: フォーム上の内容と重なりません)。 このモードでは、アクション ウィンドウの「固定を解除」するためのシェブロン ボタンが展開されたアクション ウィンドウ タブの右下隅にあります。
アクション ウィンドウが開いた状態に固定されていないとき、アクション ウィンドウ タブをクリックすると、フォームのコンテンツの上にそのウィンドウがポップアップ表示されます。 アクション ウィンドウ タブ ポップアップの右下隅には、アクション ウィンドウを開くためにクリックできる押しピン ボタンがあります。
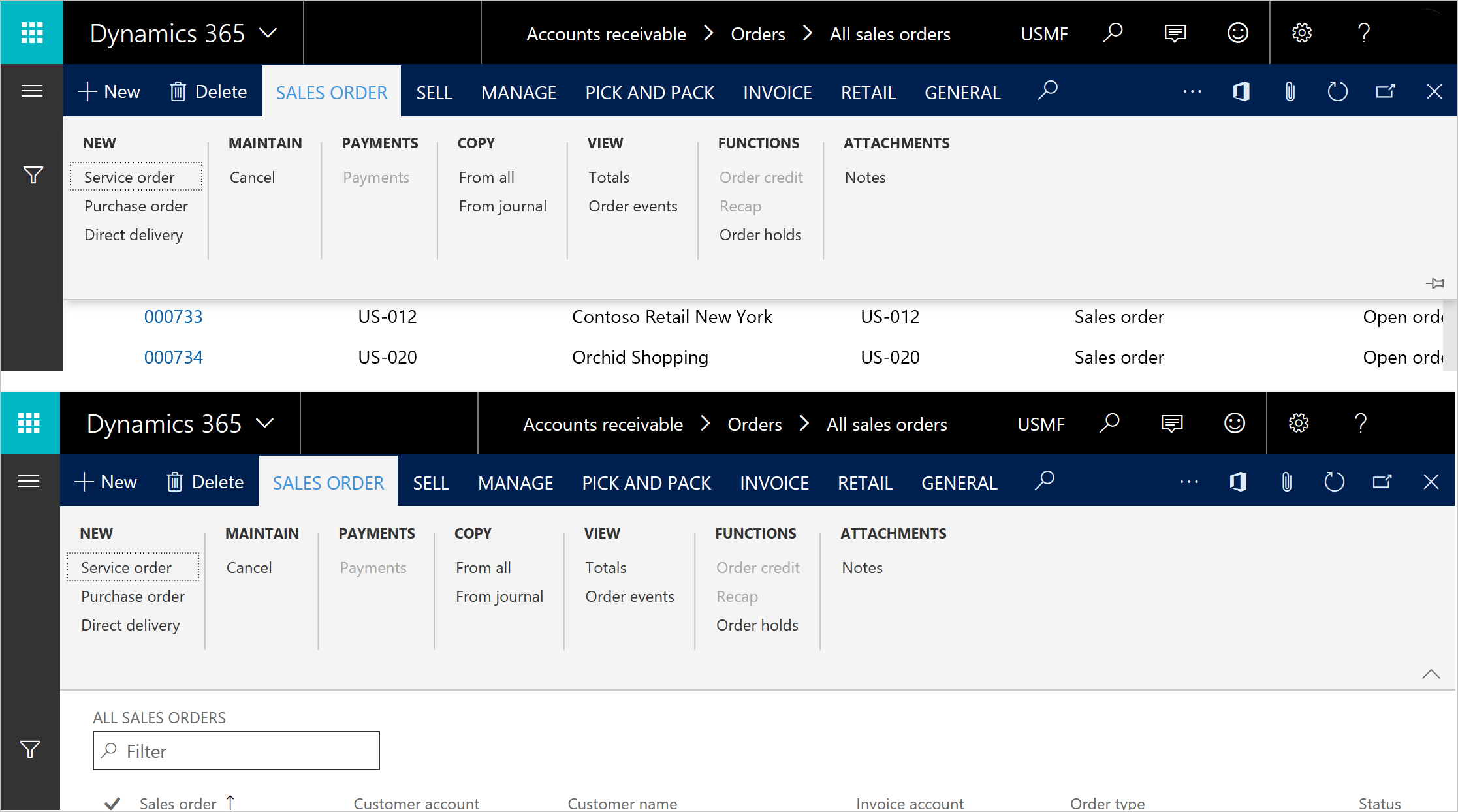
アクション ウィンドウでのオーバーフロー動作
標準アクション ウィンドウには、フォームへの応答要素を追加し、アクション ウィンドウで水平スクロール バーの必要性を排除するオーバーフロー機能がなどがあります。 ブラウザーの幅がアクション ウィンドウの内容の全体を表示するために十分でないときは、オーバーフロー メニューがアクション ウィンドウに自動的に表示されて、ブラウザーの幅を考慮した場合に適合しなかったボタンおよびアクション ウィンドウのタブを取り込みます。 項目は、アクション ウィンドウの一番右側のアクションから 1 つずつ追加されます。 アクション ウィンドウの右側にあるシステム アクションがオーバーフロー動作に参加していないことに注意してください。
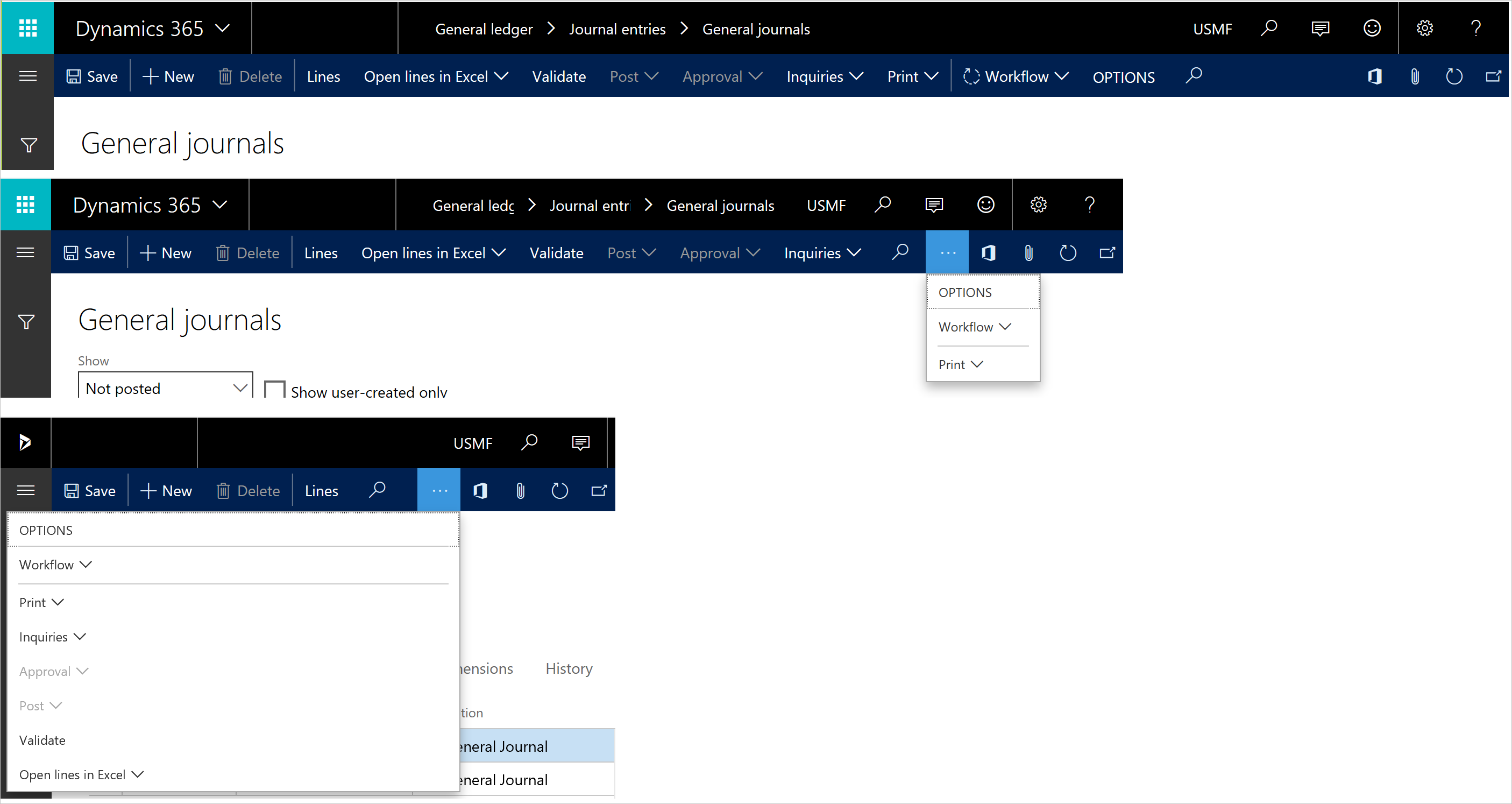
ツール バー
ツールバー (以前はアクション ペイン ストリップと呼ばれていました) は、スタイルプロパティがストライプに設定されているアクション ペインです。 特定のコンテキストを持ち、ページ レベルのアクションではないアクションに使用されます。 主に、クイック タブ、タブ、グリッドに固有のアクションに使用されます。 ストライプ スタイルのアクション ウィンドウのアクションは、ツールバーに水平に表示されます。 次の図は、TransactionDetails フォームから行を追加および削除するための 2 つのボタンがあるツール バーを示しています。

ツールバーのオーバーフロー動作
ツールバーには、標準のアクション ペインと同じオーバーフロー機能があります。 詳細については、上のセクションを参照してください。
ツールバーにより、特定のボタンを常にオーバーフローで表示するように設計することで、開発者はフォーム上に簡潔なアクション ストーリーを提供することができます。 これにより、ユーザーが頻繁に使用する操作と、まれにしか使用されない操作とを区別することが容易になります。 この動作は、ツールバーのボタン グループに存在する AlwaysInOverflow という新しいメタデータ プロパティによって制御されます。
右クリック コンテキスト メニュー
いくつかのアクションには、ショートカット メニュー (右クリック コンテキスト メニュー) からもアクセスできます。 右クリックのコンテキストに応じて、ブラウザの既定のコンテキスト メニューか、システム定義のアクションと開発者定義のアクションの両方を表示するアプリケーションのコンテキスト メニューが表示されます。
編集可能なフィールドでイメージを右クリックすると (またはテキストを選択すると)、ブラウザーのコンテキスト メニューが表示されます。 これは、切り取り、コピー、貼り付け などのブラウザー機能にアクセスできるようにするためです。 コンテキスト メニューにアクションを埋め込むことはできません。セキュリティ上の理由から、ブラウザーは、システムのクリップボードにプログラムからアクセスすることを許可しないためです。
その他の右クリック ターゲット (たとえば、フィールド ラベル上または読み取り専用のコントロールの値でなど) は、コンテキスト メニューをトリガーする必要があります。
メモ
コンテキスト メニューは、コマンドの代替工順を提供するためのものであり、コマンドを実行するだけの方法ではありません。 したがって、コントロールのコンテキスト メニューに追加されるアクションには、コンテキスト メニューの外で使用可能な対応するアクションも必要です。
コンテキスト メニューを変更するためのプログラミング モデルは、以前のリリースで使用されていたモデルとは異なります。 Dynamics AX 2012 では、PopupMenu クラスが使用されていました。 このクラスは、Microsoft Windows アプリケーション プログラミング インターフェイス (API) に依存します。 ただし、これらの API が Web で使用できないため、交換 API が同様の機能を提供するよう作成されました。 詳細については、コードの移行 - コンテキスト メニュー コード を参照してください。
キーボード ショートカット
キーボード ショートカットは、いくつかのアクションをトリガーするための別のメカニズムです。 Dynamics AX 2012 のショートカットがある多数のアクションは、Operations でショートカットを保持し続けます。 ただし、ブラウザーの制限のため、特定のアクションをトリガするために使用されるキーの組み合わせが異なる可能性があります。
次のテーブルに、使用可能な重要なキーボード ショートカットを示します。 現在のキーボード ショートカットの完全な一覧については、キーボード ショートカット を参照してください。 今後、開発者およびエンド ユーザーも他のアクションのショートカットを定義できるようにメカニズムを提供する予定です。
| キーの組み合わせ | アクション | コメント |
|---|---|---|
| Alt + N | 新しいレコードを作成します | 新しいレコードを作成するためのキーボード ショートカット (アクション ウィンドウのシステム定義の 新規 ボタンとは異なります) はコンテキストです。 現在フォーカスがあるコントロールのデータ ソースに基づく新しいレコードが作成されます。 |
| Alt+Del (または Alt+F9) | レコードの削除 | レコードを削除するためのキーボード ショートカット (アクション ウィンドウのシステム定義の 削除 ボタンとは異なります) はコンテキストです。 現在フォーカスがあるコントロールのデータ ソースに基づいて削除します。 |
| Alt+S (または Ctrl+S) | レコードの保存 | |
| F2 | 編集モードの切り替え | 表示 モードと **編集** モードの間でフォームを切り替えます。 |
アクション検索
Dynamics AX 2012 には、ユーザーが Alt キーを押してから一連の文字を押すことで、アクション ウィンドウ内の任意のコマンドを実行できるようにするキー ヒントの機能が含まれていました。 アクション検索機能は、以前のキー ヒント機能に代わるものとして実装されています。 アクション検索は、フォーム上部の標準アクション ウィンドウにある検索フィールドからアクセスできます。 現在、アクション ウィンドウには虫眼鏡アイコンが表示されています (ナビゲーション バーのナビゲーション検索機能とは異なります)。 アクション検索フィールドで、フィールドで実行するアクションの名前の冒頭 (通常は、2 ~ 4 文字のみ必要) を入力できます。 この検索メカニズムは、表示されたアクション ペイン内のすべてのボタンを、検索文字列と一致するフォームに検出します。 結果リスト内でボタンをクリックを使用して、コマンドを実行することができます。 生産性については、フォーカスは、ボタンがトリガーされた後にフォーム内の最後の位置を返します。 Ctrl+' または Alt+Q を押してアクションの検索を開始することもできます。 フォームの最後の位置にフォーカスを返すには、キーボード ショートカットを再度押します。









