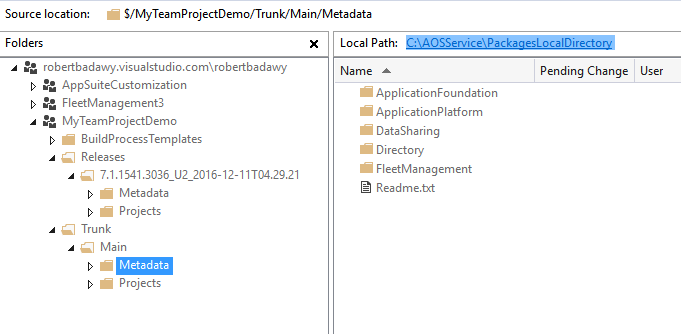コード移行中の Azure DevOps マッピングのコンフィギュレーション
このチュートリアルでは、Lifecycle Services (LCS) コードのアップグレード サービスが完了した後、開発ボックスを Azure DevOps プロジェクトにマップする方法を示します。
LCS コードのアップグレード サービスでは、Azure DevOps にアップグレードされたコードが自動的に確認されます。 次に、 開発ボックスを、Azure DevOps プロジェクト内のアップグレード フォルダー/ブランチにマップする必要があります (アップグレード フォルダー/ブランチの名前は移行するバージョンによって異なります)。 アップグレードされたフォルダー内には、3 つのフォルダーが表示されます。
- 輸出
- メタデータ
- プロジェクト
重要な概念
- Export は、Microsoft Dynamics AX 2012 からのエクスポート後、XML ファイルを含んでいるプロジェクトです。 このプロジェクトは、アップグレード前の XML 形式のメタデータです。 このプロジェクトは、Dynamics AX 2012 からアップグレードする場合にのみ関係があります。
- メタデータは、アップグレード済のコードです (メタデータ XML ファイル)。
- プロジェクトは、アップグレード中に使用できるソリューションです。 1 つのソリューションである CodeMergeSolution は、競合し、また解決する必要がある要素を伴うプロジェクトを含むソリューションです。 もう 1 つのソリューション、UpgradedSolution には、アップグレードされたモデルごとに 1 つのプロジェクトのコレクションが含まれています。
Azure DevOps の開発ボックスへのマップ
- Visual Studio でトップメニューから表示 > チーム エクスプローラーを選択してチーム エクスプローラー ウィンドウを開きます。
- チーム エクスプローラー ウィンドウで接続を選択し、接続の管理 > プロジェクトに接続を選択します。
- プロンプトに従って接続します。 アカウントで使用できるプロジェクトの一覧から、作業するプロジェクトを選択します。 接続 を選択します。
- ここで、ワークスペースを Azure DevOps フォルダーにマップする必要があります。 ソース コード エクスプ ローラに移動し、このマッピングを行います。
- > プロジェクト
- プロジェクトを保存する予定のフォルダーを選択、または既定の Visual Studio フォルダー: C:\Users\<username>\source\repos を使用します
- メタデータ > C:\AOSService\PackagesLocalDirectory
- クラウド VMs で、このフォルダーは I:\、J:\または K:\ ドライブにあります
- 重要:
- Dynamics AX 2012 R3 またはそれ以前のバージョンから移行する場合は、メイン分岐の下のメタデータ フォルダにマッピングします。
- 2 つの製品バージョン間で移行する場合は、リリースの分岐の下のメタデータ フォルダーにマッピングします。
- > プロジェクト
これらのフォルダーをマップした後、ローカル ボックスにコードを同期させることができます。 メタデータを右クリックし、最新バージョンを取得を選択します。 同様に、プロジェクト フォルダーを同期します。 メタデータ フォルダーを同期した後、Visual Studio のモデルを財務と運用>モデル管理>モデルの更新から更新します。 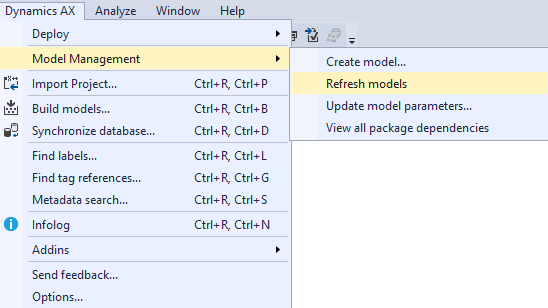 これで、プロジェクトの立ち上げ、競合の解決、コードの移行の構築、テスト、および実行を行う準備が整いました。
これで、プロジェクトの立ち上げ、競合の解決、コードの移行の構築、テスト、および実行を行う準備が整いました。