ユーザー インターフェイス ファイルの翻訳
この記事では、Microsoft Dynamics 製品またはソリューションのユーザー インターフェイス (UI) ファイルを変換する方法について説明します。
Microsoft Dynamics 365 Translation Service (DTS) に関する詳細については、Dynamics 365 - Translation Service の概要 を参照してください。 ドキュメント ファイルを翻訳する方法については、ドキュメント ファイルの翻訳 を参照してください。
翻訳要求を作成する
Microsoft Dynamics Lifecycle Services (LCS) で、DTS ダッシュボードの追加を選択して新しい翻訳要求を作成します。
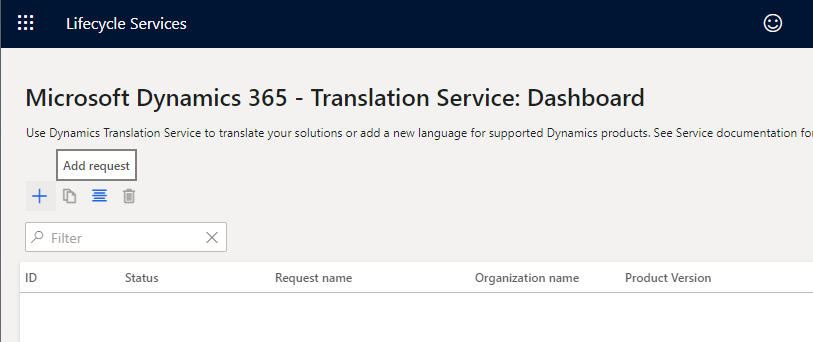
LCS ホーム ページから、またはプロジェクト内から、DTS ダッシュ ボードを開くことができます。 詳細については、DTS にアクセス を参照してください。
要求ための必要な情報を入力します。
フィールド 説明 要求名 要求名を入力します。 ファイル タイプ ユーザー インターフェイス を選択します。 製品名 製品名を選択します。 LCS プロジェクト内から DTS にアクセスする場合、このフィールドは自動的に入力され、読み取り専用です。 製品バージョン 製品バージョンを選択します。 LCS プロジェクト内から DTS にアクセスする場合、このフィールドではプロジェクトからの既定の製品バージョン情報を表示されます。 ただし、別のバージョンを選択できます。 翻訳元言語、翻訳先言語 翻訳対象のソース言語とターゲット言語のセットを選択します。 業務で同じソース言語から複数のターゲット言語に翻訳する必要がある場合、1 つの要求ですべてのターゲット言語を選択できます。 言語名の横にあるチェックボックスを使用して各ターゲット言語を選択します。 この方法により、時間が節約され、1 つの要求ですべてのターゲット言語翻訳のステータスを追跡することもできます。 このフィールドには、選択した製品名とバージョンでサポートされているすべての言語がサポートされています。 太字で表示される言語名は、Microsoft Dynamics 製品の一般提供 (GA) 言語です。 したがって、機械翻訳 (MT) モデルをこれらの言語で使用でき、MT モデルは Microsoft Dynamics の用語でトレーニングされます。 GA 言語以外の場合、MT モデルは一般的なドメイン トレーニングを使用します。 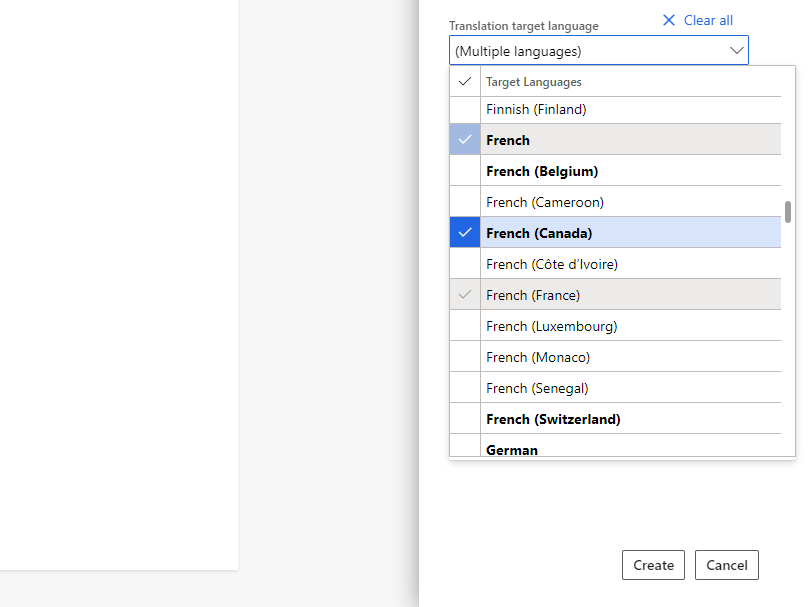
作成を選択します。 要求の詳細が正しく選択されていることを確認し、はい をクリックして続行します。
メモ
Microsoft Dynamics 言語資産でトレーニングを受けた製品固有モデルを利用するには、ソース言語またはターゲット言語として英語 – 米国を選択する必要があります。 次に例を示します。
翻訳のソース言語 翻訳のターゲット言語 使用される MT モデル 英語 – 米国 日本語 製品固有にトレーニングされた MT モデル 日本語 英語 – 米国 製品固有にトレーニングされた MT モデル ドイツ語 日本語 汎用 MT モデル
ファイルのアップロード
各セクションでプラス記号 (+) を選択し、ファイルのアップロード ページを開きます。
翻訳するファイルをアップロードする (必須)
翻訳元のソース言語ですべての UI ファイルを含むひとつの ZIP ファイルを作成します。 ファイル タイプが製品でサポートされている場合、zip ファイルに異なるファイル タイプを含めることができます。 サポートされるファイル タイプの詳細については、サポートされている製品 を参照してください。 DTS はアップロードするソース ファイルを変更しないことに注意してください。 ソースファイルは、要求した対応するターゲット言語でファイルを作成するためにのみ使用されます。
XLIFF 翻訳メモリファイル (オプション) のアップロード
以前の UI 翻訳要求の XLIFF TM ファイルがある場合、または整列ツールを使用し、XLIFF TM を作成した場合、それらをアップロードする前にすべての TM ファイルを含む zip ファイルを作成します。 その後、製品バージョン間の整合性を保証するために一致する文字列が再利用されます。 XLIFF TM の詳細については、翻訳メモリ ファイル を参照してください。
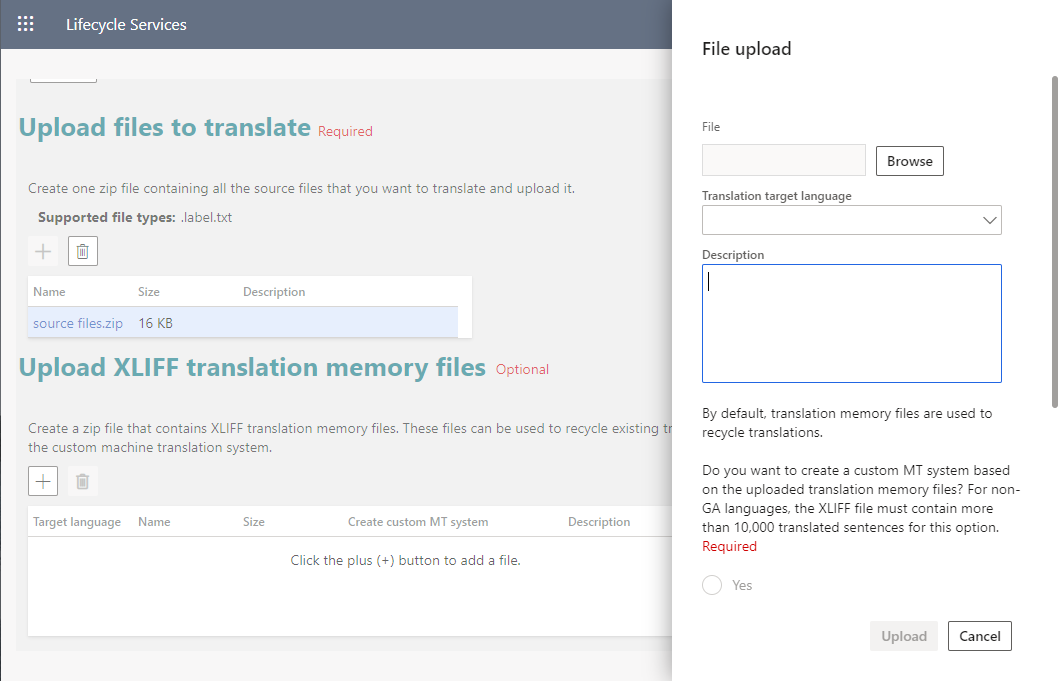
複数のターゲット言語の翻訳依頼を作成した場合は、TM ファイルがどのターゲット言語用であるかを選択する必要があります。
指定した翻訳メモリ ファイルによりトレーニングされたカスタム MT モデルを作成するオプションがあります。 このオプションを使用すると、要求を完了するまで時間がかかることがあります。 TM ファイルのアップロードを続行する前に、はいまたはいいえのいずれかを選択する必要があります。
ファイルのアップロードが終了したら、送信を選択して翻訳プロセスを開始します。
要求を送信すると、新しい要求 ID が DTS ダッシュ ボードに作成されます。 複数のターゲット言語に要求を送信した場合は、同じ要求 ID を持つ個別の明細行に各ターゲット言語ステータスが表示されます。 ダッシュボードの明細行を選択した場合、要求の情報の概要を表示するためにダッシュボード ページを右に展開します。
要求のステータスを確認するには、ダッシュボードで要求 ID のリンクをクリックします。 要求ステータス タブは、要求の情報の概要と共にアップロードしたソース ファイル一覧を表示します。
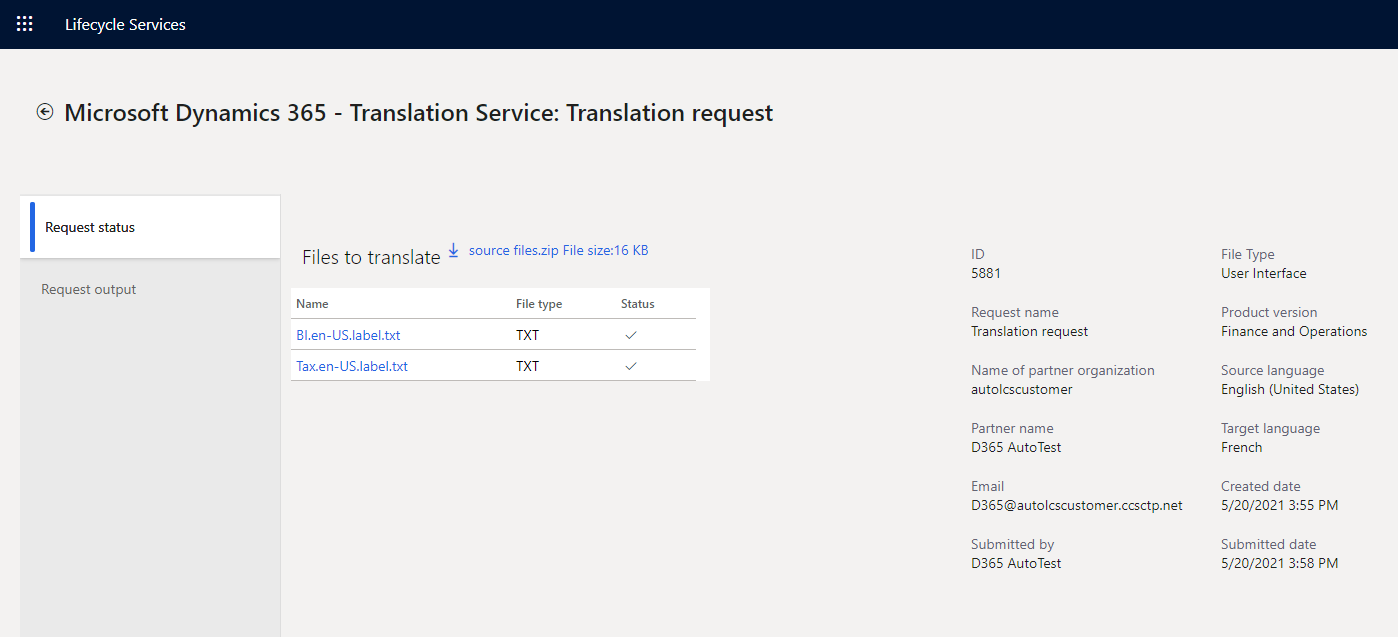
処理時間は、DTS キューに入っている要求の数と、送信するソース ファイルの文字数に依存することに注意してください。
XLIFF TM のない UI 翻訳要求は、ファイル サイズに応じて数分で完了できます。
UI 翻訳リクエストに XLIFF TM がある場合、必要な時間は、MT モデルの種類によって異なります:
- カスタム MT モデルの作成には、2 ~ 3 営業日かかります。
- 汎用 MT モデルを使用している場合、ファイル サイズに応じて要求を数分で実行することができます。
翻訳の完了後
翻訳要求が処理されると、DTS から電子メール通知を受信します。 結果を要求の詳細ページの 要求出力タブ上に表示することができます。
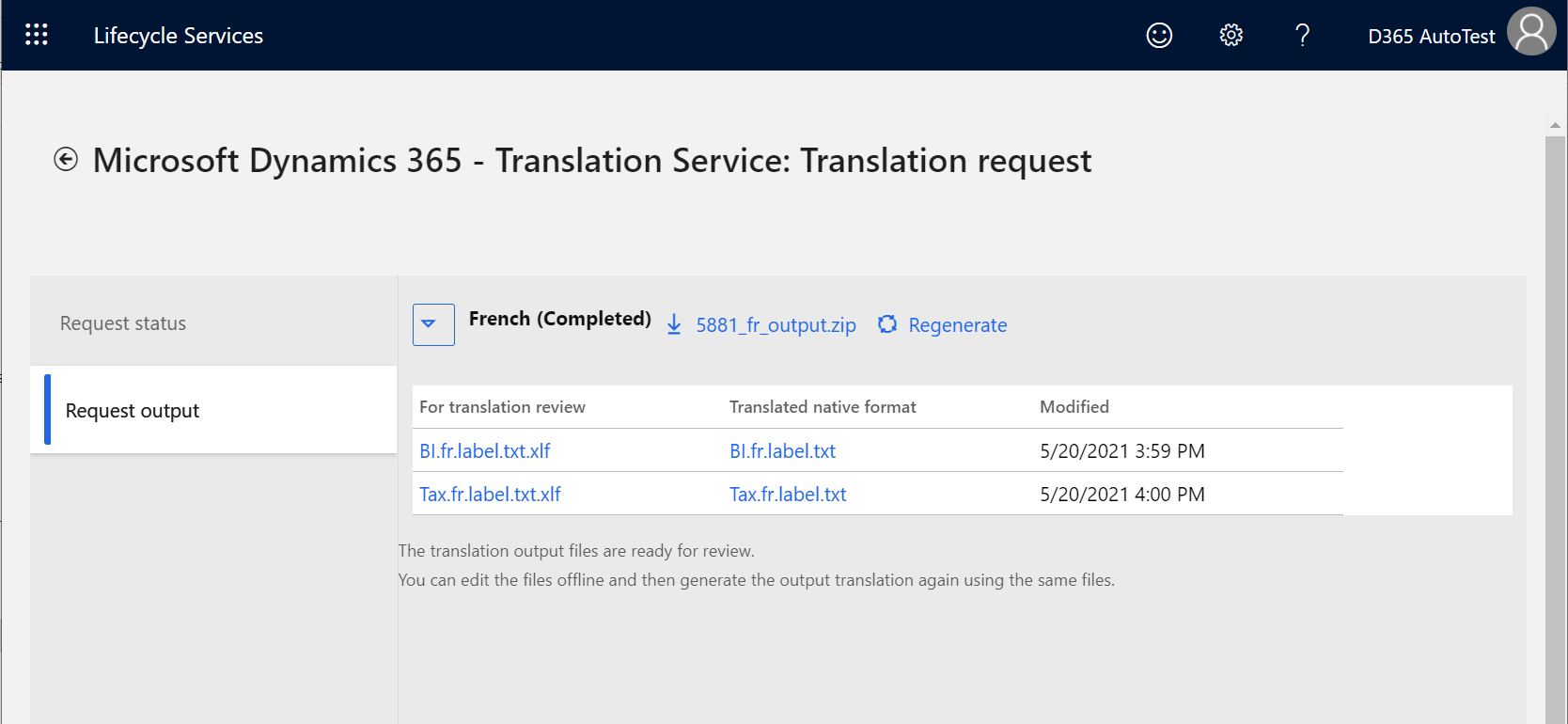
UI 翻訳の要求では、翻訳プロセスが完了した後、出力ファイルの 2 つのタイプが使用できます。
- 翻訳レビュー対象 – XLIFF ファイルをダウンロードしてレビューし、必要に応じて翻訳を編集します。 ファイルには、ソースとターゲットの言語が並べて表示されます。
- ネイティブ形式で翻訳 – 翻訳を編集または確認する予定がない場合は、このファイルをダウンロードしてください。 ネイティブ形式とは、そのファイルが送信したソースファイルと同じ形式であることを意味します。
個々のファイル リンクまたはダウンロード リンクをクリックして、1 つのファイル、1 つのターゲット言語のすべてのファイル、またはすべてのターゲット言語のすべてのファイルを、便利なように 1 つの zip でダウンロードします。
XLIFF ファイル内の翻訳を確認し、編集
DTS が提供する XLIFF ファイル内の翻訳をレビューおよび編集して、翻訳出力が製品の品質基準を満たしていることを確認することをお勧めします。 XLIFF ファイルを編集する方法の詳細については、翻訳メモリ ファイル を参照してください。
出力ファイルの再生成
XLIFF での翻訳ファイルのレビューと編集が完了したら、次に翻訳されたネイティブ形式ファイルを再生成する必要があります。 最新の翻訳 (つまり、ユーザーが編集したバージョンの翻訳) をターゲット言語で UI ファイルに適用することができます。 ターゲット言語ごとに出力ファイル セットから任意の数のファイルを再生成することができます。
- ターゲット言語セクションの横にある 再生成 アイコンをクリックします。 ファイルのアップロード スライダーが開きます。
- 編集後の XLIFF ファイルを zip 圧縮してから、アップロード をクリックします。 DTS が最初に提供された XLIFF ファイルの名前を変更しないでください。
- プロンプトで、アップロードを確認します。
- 共有出力 タブは、コンテンツが即座に更新されます。 再生成したばかりの対象の言語ノードを展開して、更新日時 タイムスタンプを確認した後、更新済の出力ファイルをダウンロードします。
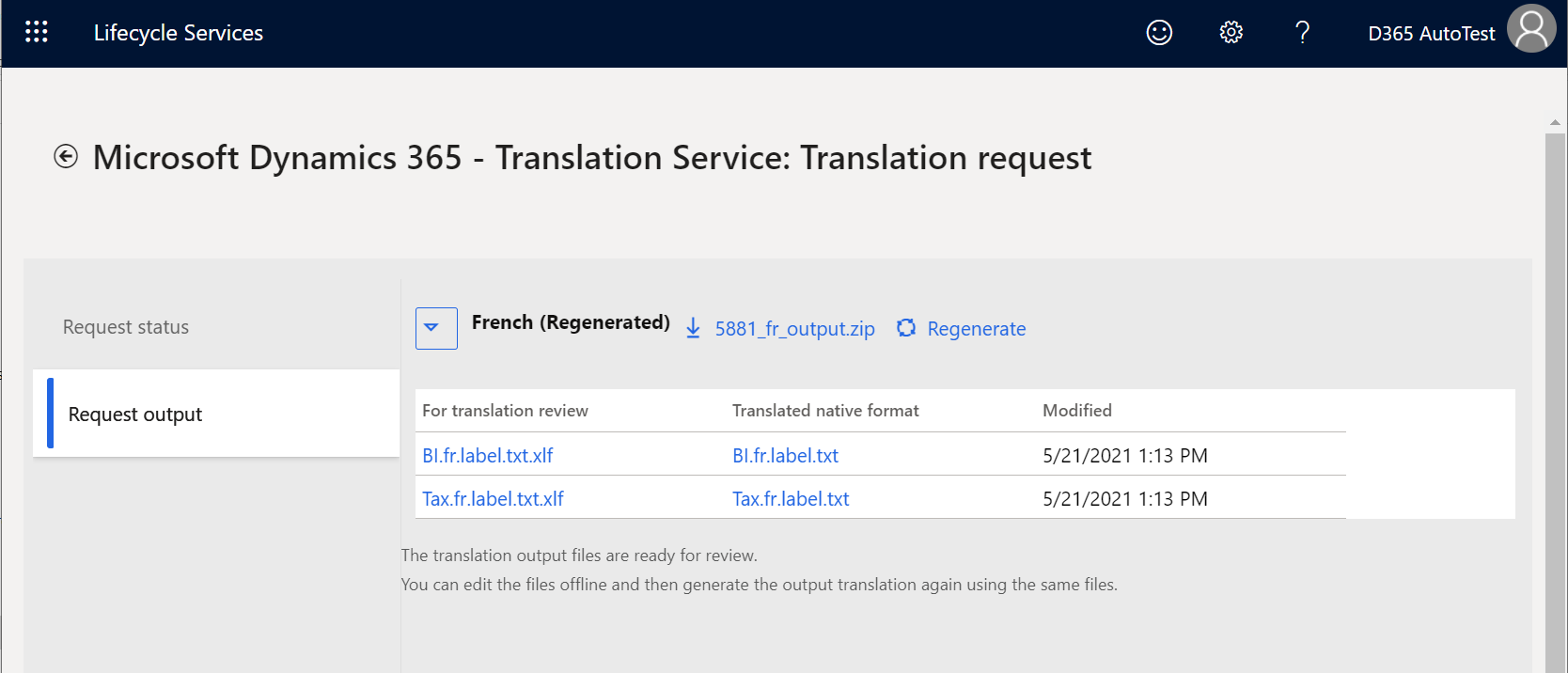
必要に応じて何度でも再生成プロセスを繰り返すことができます。