ユーザー エクスペリエンスのパーソナライズ
この記事では、アプリを個人用設定して次の情報について説明します。
- システム全体のオプション - これらの個人用設定オプションは、設定ページで行われ、すべてのユーザーが使用できます。 例には、配色テーマとタイム ゾーンが含まれます。
- 制限された個人用設定アクセス - このアクセス レベルでは、通常のページ使用に関連付けられているユーザー アクションがアプリによって自動的に保存され、ページを次に閲覧したときに復元されます。 例えば、アプリは調整したグリッド列の幅、そしてクイック タブの展開または折りたたみの状態を保管します。
- 完全個人用設定アクセス - このアクセス レベルでは、ユーザーはアプリのすべての個人用設定機能にアクセスできます。 特に、ユーザーは、個人用設定 ツールバーにアクセスできます。
- 共有する個人用設定 - 完全個人用設定アクセス権を持つユーザーは、ページの個人用設定をエクスポートして、他のユーザーと共有することができます。
- 個人用設定の管理 - 権限のあるユーザーは、個人用設定 管理ページにアクセスして、組織レベルですべての個人用設定を管理できます。
現在のユーザーのシステム全体のオプション
ユーザー オプションページには、現在のユーザーに対する、複数のシステム全体の設定が含まれています。 これらのオプションは、個人用設定に対するアクセス許可が与えられていないユーザーであっても、すべてのユーザーが使用できます。 ユーザー オプション ページを開くには、ナビゲーション バーの 設定 ボタンを選択し、ユーザー オプション を選択します。 ユーザー オプションページには、次のようなさまざまなユーザー設定を含む 4 つのタブがあります。
- 視覚 - ページの要素の配色テーマおよび既定のサイズを選択します。
- 基本設定 - システムを開くたびに使用される既定値を選択します。 これらの値は、既定の会社、初期ページ、既定の表示/編集モードを含みます。 (表示/編集モードは、表示のためにロックするかどうか、あるいはページを開くたびに編集用に開くかどうかを決定します。) このタブには、言語、タイム ゾーン、および日付、時刻、数字の形式のオプションも含まれます。 最後に、このタブにはリリースごとに異なる複数のさまざまな設定が含まれます。
- アカウント - ユーザー名およびその他のアカウントに関連付けられたオプションを表示または調整します。
- ワークフロー - ワークフローに関連付けられたオプションを選択します。
ユーザー設定の変更に加えて、ユーザー オプション ページから、使用状況データと個人用設定を表示および削除することもできます。 使用状況データを表示するには、アクションウィンドウの 使用状況データ を選択します。 個人用設定タブでは、システム内のページに加えた個人的な変更を表示および管理できます。 このタブでは、機能のコールアウトをリセットすることもできます (新しいシステムの機能を導入するポップアップ ウィンドウ)。 次に、以前に発生した機能について警告を受信することができます。
制限された個人用設定アクセス (以前の暗黙的な個人用設定)
制限された個人用設定アクセス レベルでは、通常のページ使用に関連付けられているユーザー アクションがアプリによって自動的に保存され、そのページを次に閲覧したときに復元されます。 明示的な保存アクションは必要ありません。
以下は通常のページ使用状況でのアクションの一覧であり、制限された個人用設定アクセスの対象です。
- グリッドの列幅 – 列のヘッダーの左または右のサイズ変更バーを選択し、それを必要な幅まで左または右にスライドしてグリッドの列の幅を調整できます。 アプリは、列に設定する幅を保存します。 そして、次にそのグリッドを含むページを開いたときに、列の幅がサイズ調整されます。
- グリッド列合計 – (新しいグリッド コントロールが有効な場合にのみ使用可能) グリッド内の任意の数値列の下に合計を表示するかどうか、グリッド フッターを表示するかどうかを決定できます。 このアプリはこれらの設定を保存して、次回ページを開いたときにこれらの設定を適用します。 詳細については、グリッド機能 を参照してください。
- クイック タブ - 一部のページにはクイック タブと呼ばれる拡張可能なセクションがあります。 アプリには、展開または折り畳んだクイック タブに関する情報も格納されています。 次にそのページを開くときに、ページとの最後の相互作用に基づいて、同じクイック タブが展開されるか折り畳まれます。 場合によっては、クイック タブを折りたたむことで、システム パフォーマンスを向上させます。アプリは、クイックタブが展開されるまでクイック タブの情報を取得する必要がないためです。 この記事の後半で説明するように、ページ上のクイック タブの順序を変更することもできます。
- 情報ボックス – あるページには、ページの現在の件名に関連付けられた読み取り専用情報を表示する 関連情報 ウィンドウがあります。 関連情報 ウィンドウの各セクションは、情報ボックス ととして知られています。 関連情報 ウィンドウを展開または折り畳んだりできるほか、各情報ボックスを展開または折り畳むこともできます。 アプリは、これらの基本設定を保存します。 次にそのページを開くときに、ページとの最後のやり取りに基づいて、関連情報 ウィンドウと各情報ボックスが展開されるか折り畳まれます。 場合によっては、関連情報ウィンドウまたは情報ボックスを折り畳むことで、システム パフォーマンスを向上させます。アプリは、情報ボックスが展開されるまで情報ボックスの情報を取得する必要がないためです。
- アクション ウィンドウ - ほとんどのページの先頭にアクション ウィンドウが表示されます。 アクション ウィンドウには、現在のページで実行できるアクションの多くのボタンが含まれています。 これらのボタンは、通常、タブ上で整理されています。 アクション ウィンドウ全体を開いたまま固定する、あるいは既定で折り畳むこともできます。 そして、次にそのページを開くときに、そのページとの最後のやり取りに基づいて、アクション ウィンドウが開かれるか折り畳まれます。 アクション ウィンドウを開いたまま固定した場合は、最後に使用したタブが表示されます。
- QuickFilter - 多くのグリッド上に QuickFilter が表示されます。 QuickFilter を使用して、選択した一列に基づいてグリッドをフィルター処理できます。 アプリは、フィルター処理した列を保存します。 そして、次にそのページを開いたときに、グリッドは同じ列で規定によるフィルター処理されます。 ただし、別の列を選択してグリッドをフィルター処理することもできます。
- 列ヘッダーのフィルター - 列ヘッダーのフィルター を使用してグリッドをフィルター処理する場合、目的のデータを見つけるのに必要とするフィルター演算子を変更できます。 例えば、演算子をで始まるから、次の値と完全に一致するに変更できます。 列ヘッダーのフィルターを使用してフィルター演算子を変更するたびに、アプリはその変更を保存します。 そして、次にその列でフィルター処理をするときに、フィルター演算子が復元されます。
- ナビゲーション ウィンドウ – 任意のページの左上のナビゲーション ウィンドウの拡張ボタンを選択して、ナビゲーション ウィンドウを開けます。 (このボタンは、メニュー ボタンハンバーガー、ハンバーガー メニュー、あるいはハンバーガー ボタンと呼ばれることがあります。) ナビゲーション ウィンドウを開いたまま固定する、あるいは既定で折りたたんだ状態で保持することもできます。 ナビゲーション ウィンドウを開いたまま固定すると、アプリは折りたたむまで開かれた状態を保持します。
完全な個人用設定アクセス (以前の明示的な個人用設定)
完全個人用設定アクセス レベルでは、ユーザーはアプリ プロバイダーのすべての個人用設定機能にアクセスできます。 異なる人や企業は、アプリとやり取りをする際に異なるニーズがあることから、特に使用されているフィールドに関しては、個人用設定は、ユーザーや組織がアプリ内で情報を並べ替えたり、対話したりする際の方法を調整するためのツールを提供します。 これらの機能は、ユーザーや組織に合わせたアプリで、簡素化された、最適なエクスペリエンスを提供するために重要です。
保存されているビューを含むページは、現在のビューのユーザー エクスペリエンスに対して、ユーザーを変更を保持するには、明示的な保存を行う必要があります。 保存されているビューを含まないページについては、これらの変更が自動的に保存されます。
次のセクションでは、ユーザーが 完全な個人用設定アクセス レベルで使用できる個人用設定機能の範囲について説明します。 これらの能力をいくつか次に示します。
- ショートカット メニュー オプション
- 個人用設定 ツールバー
- ワークスペースへのタイル、リスト、リンクの追加
- ワークスペースからダッシュボードへの集計の追加
- ダッシュボードの個人用設定
ショートカット メニュー オプション
ショートカット メニューは、自分の要件や組織の要件により良く適合するように、ページのインターフェイスを変更する一方法を提供します。 (ショートカット メニューは 右クリック メニュー または コンテキスト メニュー とも呼ばれます。)
ページに加えられる最も一般的で重要な変更の一部は、ショートカット メニューのオプションとして直接使用することができます。 例えば、グリッドの列を追加または非表示にする場合は、列のヘッダーを右クリックして、列を挿入 または この列を非表示 を選択するだけです。
さらに、明示的な個人用設定の最も基本的なタイプは、要素を右クリックし、パーソナライズ を選択することで利用可能です。 ページのすべての要素をカスタマイズすることはできません。 個人用設定の方法を選択すると、要素のプロパティ ウィンドウが表示されます。
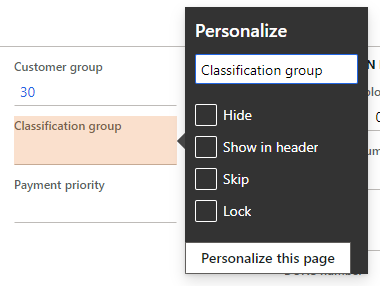
プロパティ ウィンドウを使用して、次の方法で、要素を個人用に設定できます。
- 要素のラベルを変更します。
- 要素を非表示にすることによって、ページに表示されません。 フィールドのデータは削除または変更されません。 これ以上ページに情報が表示されなくなっただけです。
- クイックタブの集計セクションの情報を含みます (要素がクイックタブにある場合)。
- フィールドをスキップして、ページをタブで移動するときにフォーカスを受け取らないようにします。
- フィールド内のデータが編集されるのを防ぎます (すべてのレコードの)。
- データ入力に必要なフィールドを指定します。 このフィールドに値が入力されていない場合、この状態を示す赤い枠線とアスタリスクが表示されます。
プロパティ ウィンドウは、要素に応じてその他の個人用設定機能を含むことがあります。 例えば、タイルのプロパティ ウィンドウで、タイルからダッシュボードへのレベル上げができる場合があります。またダッシュボードのプロパティ ウィンドウでは、そのダッシュボードで新規ワークスペースを作れる場合があります。
個人用設定ツールバー
ページに複数の変更を加える、またはその他のメカニズム (要素の並べ替えなど) によって利用できない変更を加える場合は、個人用設定 ツールバーを使用できます。 個人用設定ツールバーを開くには、次のいずれかの手順に従います。
- ページの任意の要素から Ctrl + Shift + P を選択します。
- 要素のプロパティ ウィンドウで、このページのパーソナライズを選択します。
- ページのアクション ウィンドウのオプション タブ上の個人用設定グループで、このフォームのパーソナライズを選択します。
- ナビゲーションバーの設定ボタン (歯車記号) を選択し、パーソナライズを選択します。
[ ]
]
ページに移動
個人用設定ツールバーが開いている場合、ページはまだ読み取り専用 (つまり、データを編集することはできません) ですが、より対話型になりました。 具体的には、通常、ページでこれらのアクションを実行するように、関連情報 ウィンドウを展開または折り畳んだり、タブを切り替えたり、セクションを展開したり折り畳んだりできます。 折りたたみ可能なセクションまたはタブ (クイック タブを非表示にするなど) に個人用設定を適用するには、そのセクションまたはタブがキーボード フォーカスを得るときまたはその上にマウス ポインターを移動するときに表示されるボタンを選択するだけです。
個人用設定ツール
個人用設定ツールバーで次のツールが使用できます。
選択ツールを使用し、要素のプロパティを選択して変更します。 このツールを使用するには、ツールバーの選択ボタンを選択し、目的の要素を選択します。 要素のプロパティ ウィンドウが表示され、その要素のプロパティを変更できます。 そのページでカスタマイズできる他の要素にプロセスを繰り返すことができます。 一部のシナリオでは、一部の個人用設定プロパティを使用できない場合があることに注意してください。 たとえば、必要なフィールドをロックすることはできません。
ページの要素を非表示にする場合は、非表示ツールを使用します。 このツールを使用するには、ツールバーの非表示ボタンを選択し、非表示の要素を選択します。 非表示ツールを使用すると、すべての現在非表示の要素が見えるようになりますが、影付きのコンテナーに表示されます。 これにより、要素を選択して表示することができます。 要素が非表示になったときにページがどのように表示されるかを表示するには、別の個人用設定ツールに切り替えるか、個人用設定ツールバーを閉じます。
フィールドの追加 ツールを使用して、フィールドをページに追加します。 このツールを使用すると、ページ定義の一部であるフィールドのみを追加できます。 現在のページ定義に含まれない新しいフィールドを作成する方法の情報は、カスタム フィールドの作成と操作 を参照してください。 ツールバーで フィールドの追加 ボタンを選択したら、フィールドを追加したいグリッドまたはセクションを最初に選択する必要があります。 ダイアログ ボックスは、選択したグリッドまたはセクションに関連付けられたフィールドの一覧を表示します。 ダイアログで、推奨フィールド または すべてのフィールド の一覧から追加する 1 つ以上のフィールドを選択します。 目的のフィールドを選択した後、更新 を選択します。 以前に追加したフィールドを削除するには、プロセスを繰り返しますが、ダイアログ ボックスのフィールドの選択を解除します。
推奨フィールド の一覧には、以前に組織内の他のユーザーによって追加されたフィールドが表示されます。 このフィールドの一覧は、推奨事項バッチ ジョブ の繰り返し頻度に基づいて更新されます。 ページの フィルター ペインを使用して新しいフィルター フィールドを追加する場合も、同様のエクスペリエンスが発生します。
要素の現在のグループ内の別の場所に要素を移動する場合、移動ツールを使用します。 親グループの外部の要素は移動できません。 このツールを使用するには、ツールバーの移動ボタンを選択し、移動する要素を選択します。 要素を選択する場合、アプリは要素が移動できる場所を決定します。 これらの場所は、ドロップ ゾーンと呼ばれます。 現在のグループで要素をドラッグすると、各ドロップ ゾーンは要素がドロップされるエリアの横に、色分けされた太字のラインとして表示されます。
スキップ ツールを使用して、ページのキーボード タブの順序から要素を削除します。 ツールバーのスキップ ボタンを選択すると、現在スキップされているすべての要素が影付きのコンテナに表示されます。 タブ順にフィールドを対話的に削除したり、追加したりすることができます。
フィールドをクイック タブの集計セクションに表示したい場合は、ヘッダーに表示ツールを使用します。 ツールバーでヘッダーに表示ボタンを選択すると、集計フィールドとして選択されているすべてのフィールドが影付きのコンテナーに表示されます。 クイック タブ概要に対話型でフィールドを追加したり、フィールドを選択することで概要からフィールドを削除したりできます。
必須 ツールを使用して、データ入力に必要な要素を指定します。 ツールバーの 必須ボタンを選択すると、必要に応じてパーソナライズ化されたすべての要素は影付きのコンテナーに表示されます。 その後、それらを再び必要としないようにすることができます。
ロック ツールを使用して、編集可能または編集不可と要素にマークします。 ツールバーのロック ボタンを選択すると、現在編集不可のすべての要素が影付きのコンテナに表示されます。 その後、それらを再び編集可能にすることができます。 一部のフィールドは必須で、編集不可にすることはできません。 これらのフィールドの横に、南京錠の記号が表示されます。
Power Apps からのアプリの追加 ツールを使用して、Microsoft Power Apps を使用して埋め込まれたアプリをページに埋め込みます。 このオプションは、保存されたビュー 機能が無効になっている場合にのみ使用可能です。
アプリの追加ボタンを使用して、アプリをページに埋め込みます。 このアプリは、Microsoft Power Apps から作成するアプリ、または [サード パーティ](embed-website.md] アプリのいずれかです。
クリア ツールを使用して、ページを既定の状態にリセットします。 このアクションは、保存されたビューをサポートするページの現在のビューと、保存したビューをサポートしないページの現在のページのすべての個人用設定に適用されます。 このアクションは取り消すことができないため、ビューやページをリセットする必要がある場合にのみこのツールを使用します。
インポート ツールを使用して、自分で、または誰かが以前に作成したファイルからの個人用設定を読み込みます。 その後、インポートされた個人用設定がページに表示されます。 ビューが既に存在する場合は、インポートをスキップするか、同じ名前を持つ現在のビューを置き換えるか、インポートされたビューの名前を変更するかを選択できます。
エクスポート ツールを使用して、ページの現在のビューを他のユーザーとの個人用設定を保存共有ファイルに保存します。 その後、ユーザーは、ページの個人用設定を含むファイルをインポートすることができます。
閉じるボタンを選択して、個人用設定ツールバーを閉じ、以前にインタラクティブな状態だったページに戻ります。
個人用設定ツールバーを使用する場合、ビューに個人用設定を明示的に保存して、ビューを保持する必要があります。
場合によっては、ツールを選択すると、要素の横に南京錠の記号が表示されます。 この記号は、選択したツールに関連付けられた要素のプロパティが変更できないことを示しています。それらのプロパティへの変更によって、ページが正常に機能するのを妨ぎます。
ワークスペースへのタイル、リスト、リンクの追加
リストを含む一部のページでは、ワークスペースへの追加個人用設定機能は、アクション ウィンドウのオプション タブにある個人用設定グループで使用できます。 この機能を使用すると、現在のリストから特定のワークスペースに関連情報をプッシュできます。 ワークスペースに表示される情報は、リスト全体、またはリストのフィルター処理および並べ替えバージョンのいずれかに基づいています。 ワークスペースで情報を、一覧、アイテム数を示す集計タイル、あるいはリンクとして表示されるかどうかも指定できます。
メモ
保存されているビュー 機能がオンになっている場合は、ワークスペースにプッシュしたコンテンツがビューに直接リンクされます。 ビューのクエリはデータをワークスペースに取得するために使用され、ワークスペース内の対応するタイルまたはリンクによってそのビューにページが表示されるので、ビューのクエリと個人用設定に適用されます。 ビューが更新されると、対応するワークスペースの要素が新しいビュー定義に対して調整されます。
[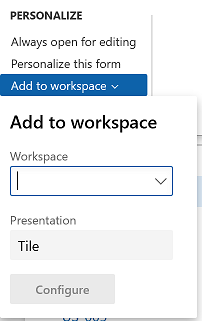 ]
]
- ワークスペースに一覧を追加するには、まずページで一覧を並べ替えるかフィルター処理します。そうすることで、ワークスペースに表示したい情報が表示されます。 現在のページにあるビュー セレクターが大きい場合は、ビューに保存します。 ワークスペースに追加を選択した後、ワークスペースを選択してからプレゼンテーション フィールドのリストを選択します。 構成を選択してから一覧に表示される列を選択して、ワークスペースの一覧で使用するラベルを指定します。
- ワークスペースにタイルを追加するには、最初にページのリストをフィルター処理して、集計する必要がある、あるいはすばやくアクセスしたいデータを表示できます (現在のページに大きなビュー セレクターが含まれる場合はビューに保存します)。 ワークスペースに追加を選択した後、ワークスペースを選択してからプレゼンテーション フィールドのタイルを選択します。 構成を選択した後、ワークスペースのタイルに使用するラベルを指定し、タイルがカウントを表示するかどうかを選択し、利用可能な 4 つのタイルのサイズの中から選択できます。 (後で、ワークスペースから直接タイルのサイズを変更できます)。
- ワークスペースにリンクを追加するには、最初にページのリストをフィルター処理して、興味のあるデータを表示できます (現在のページに大きなビュー セレクターが含まれる場合はビューに保存します)。 ワークスペースに追加を選択した後、ワークスペースを選択してからプレゼンテーション フィールドのリンクを選択します。 構成を選択した後、リンクに使用するラベルを指定でき、このリンクを配置するワークスペースのセクションのラベルもオプションで指定できます。 そのセクションが存在しない場合は、新しいセクションが作成されます。
メモ
ワークスペース用の保存されたビュー機能の場合、一覧、タイル、またはリンクを構成する際に、要素を追加したいワークスペース ビューを選択する必要もあります。 使用可能なワークスペース ビューは、各構成ダイアログワークスペース オプション セクションに表示されます。
リスト、タイル、あるいはリンクがワークスペースに追加されたら、そのワークスペースを開いて、要素の順序を好きなように並べ替えることができます。
ワークスペースからダッシュボードへのタイルのレベル上げ
一部のワークスペースはカウント タイル (すなわち、そこに数値を含むタイル) を含み、ダッシュボードにもそれらのタイルを表示させることもできます。 ワークスペースで、カウント タイルを右クリックし、個人用設定を選択して、タイルのプロパティ ウィンドウでダッシュボードにピン留めを選択します。 次回ダッシュボードを開き最新の情報に更新するときに、ワークステーションのナビゲーションタイルの下にカウントが表示されます。 それが表すデータに直接移動するカウントを選択できます。
タイルのサイズを変更する
ユーザーは、個人用設定を使用して、KPI タイル以外の任意のサイズを変更できます。 ワークスペースで、タイルを右クリックし、個人用設定を選択します。 プロパティ ウィンドウで、目的のサイズをタイル サイズ オプションから選択します。 サイズを選択した後、すぐにタイルのサイズが調整されます。 ワークスペースに対応した保存済みビュー機能が有効になっている場合は、この個人用設定をワークスペース ビューに保存できます。
ダッシュボードの個人用設定
ダッシュボードとは、多くの場合アプリを開くと最初に表示されるページのことです。 システム内の他のページと同じように、この記事で前述したものと同じメカニズムを使用してパーソナル設定できます。
ダッシュボードで使用できる固有の個人用設定機能は、タイルを追加する機能です。
- フルページ アプリ 機能がオフになっている場合は、ダッシュボードの要素を右クリックし、ワークスペースの追加 を選択することにより、新しいタイルを追加します。 新しいワークスペース タイルがダッシュ ボードの下部に作成されます。 この新しいワークスペース タイルの名前は好きなものに変更できます。
- フルページ アプリ 機能がオンになっている場合は、ダッシュボードの要素を右クリックし、アプリの追加 を選択することにより、新しいタイルを追加します。 このダイアログで、新しいワークスペースのタイルを追加するのか、Power Apps か Web サイトからのコンテンツを含むタイルを追加するのかを選択します。 次に、選択したオプションをコンフィギュレーションする手順に従います。 新しいタイルがダッシュ ボードの下部に作成されます。
個人用設定の共有
ページのカスタマイズ後は、その他のユーザーに個人用の設定を共有するのに使用するいくつかの方法があります。 次の一覧では、その方法が最も推奨されるものから順に並べ替えられています。
- ユーザーにビューを公開します。
- ユーザーにビューまたは個人用設定をコピーします。
- ビューまたは個人用設定をエクスポートおよびインポートします。
ユーザーにビューを公開する
ページで保存されたビューがサポートされている場合、個人用設定を他のユーザーと共有する最善の方法は、1 つ以上のセキュリティ ロールを持つユーザーにビューを公開することです。 詳細については、ビューの公開を参照してください。
ユーザーにビューまたは個人用設定をコピーする
ページでビューがサポートされていない場合、個人用設定を共有するための推奨される方法は、ユーザー間でそれらをコピーすることです。 この方法は、システムで特定のユーザーの個人用設定 (ユーザーの個人ビューも含む) を検索でき、構成を他のユーザーにコピーする権限のあるユーザー (システム管理者など) のみだけが使用できます。
ユーザー間の個人用設定をコピーするには、次の手順に従います。
システム管理 > 設定 > 個人用設定の順に移動します。
個人用ビューをコピーするには、次の手順に従います。
- 個人用ビューを選択します。
- 一覧で、目的のビューを選択します。
- ユーザーにコピーするを選択します。
- ビューを配布するユーザーを選択します。
ビューをサポートしていないページに個人用設定をコピーするには、次の手順に従います。
- ユーザー設定を選択します。
- 配布する個人用設定を持つユーザーを選択します。
- すべての個人用設定を管理するを選択します。
- 一覧で、目的の個人用設定を選択します。
- ユーザーにコピーするを選択します。
- 個人用設定を配布するユーザーを選択します。
ビューまたは個人用設定をエクスポートおよびインポートする
個人用設定を共有する別の方法は、エクスポートとインポートによるものです。 個々のユーザー、またはユーザーの代わりを務める管理者は、この方法を使用して個人用設定またはビューをエクスポートし、エクスポートしたファイルを他のユーザーに渡してインポートできます。 または、ユーザーはエクスポートした個人用設定を管理者権限を持つユーザーに渡し、そのユーザーは個人用設定管理ページを使用して、個人用設定ファイルを複数のユーザーに同時に適用できます。
重要
個人用設定はアップデート全体で行われるため、サービス更新プログラム後 (または他の時点) に、すべての個人用設定を再インポートすることは不要であり、今後推奨されていません。
ビューまたは個人用設定をエクスポートする
一般に、適切なページを開き、個人用設定ツール バーを開いてから、エクスポートを選択することで、ユーザー独自のビューまたは個人用設定のいずれかをエクスポートできます。 ツールバーの詳細については、個人用設定ツールバーを参照してください。 または、設定>ユーザー オプション>個人用設定の順に移動して、システム内のすべての個人用設定の一覧を表示できます。 そこから、エクスポートするビューまたは個人用設定を選択してから、エクスポートを選択します。
さらに、管理者は次の手順に従って他のユーザーの個人用設定をエクスポートできます。
- システム管理 > 設定 > 個人用設定の順に移動します。
- ユーザー タブで、目的のユーザーを選択します。
- 目的のビューまたは個人用設定を検索して選択します。
- エクスポート の選択
ビューまたは個人用設定をインポートする
ビューまたは個人用設定をインポートするには、個人用設定ツール バーを開いてインポートを選択するだけです。 また、管理者はファイルをインポートし、すぐに 1 人または複数のユーザーにファイルを渡すことができます。
保存されているビューが有効な場合は、次の手順に従います。
システム管理 > 設定 > 個人用設定の順に移動します。
アクション ウィンドウで、ビューのインポート > ユーザー ビューを選択します。
インポート モードを選択します:
- 特定のユーザーを選択する – 選択したユーザーにビューまたは個人用設定を渡します。
- 現状のままインポート – ビューまたは個人用設定を、それをエクスポートしたのと同じユーザーにインポートします。
参照を選択し、インポートする個人用設定を検索して選択します。
次へ を選択します。
手順 3 で特定のユーザーを選択するを選択した場合は、個人用設定をインポートするユーザーを選択します。
インポート を選択します。
必要に応じて競合を解決します。
個人用設定の管理
個人用設定 ページは、組織レベルで個人用設定を管理するための中心的なハブです。 詳細については、ビューをグローバルに管理するを参照してください。
サービスの更新と個人用設定
製品の新しいバージョンに移行するときに、個人用設定データをクリアしたりリセットする必要はありません。 個人用設定および保存されたビューのデータは、更新全体にわたって機能します。 例外として、個人用設定を無効にしたフォーム自体の変更 (コントロールの削除など) や、ビュー クエリに関連付けられたデータ ソースのサブツリーに合わせなくなったデータ ソースサブツリーを変更するフォームの基本クエリの変更が含まれます。
在庫分析コードの個人用設定
ページ上の在庫分析コードの設定をカスタマイズするときは、分析コードの表示 オプションを使用して作成した設定を考慮に入れます。 たとえば、個人用設定を使用して、バッチ番号在庫分析コードの列を非表示にしますが、次にそのページが開かれるとき、列は表示されます。 この動作が発生するのは、分析コード表示の設定が、表示されている在庫分析コードの列をコントロールするからです。 分析コード表示設定はすべてのページに適用され、個々のページの在庫分析コード フィールドの個人用設定をすべて上書きします。
したがって、前の例では、ページにバッチ番号在庫分析コードの列を表示したくない場合、そのページの分析コードの表示オプションの一部としてその分析コードをクリアする必要があります。