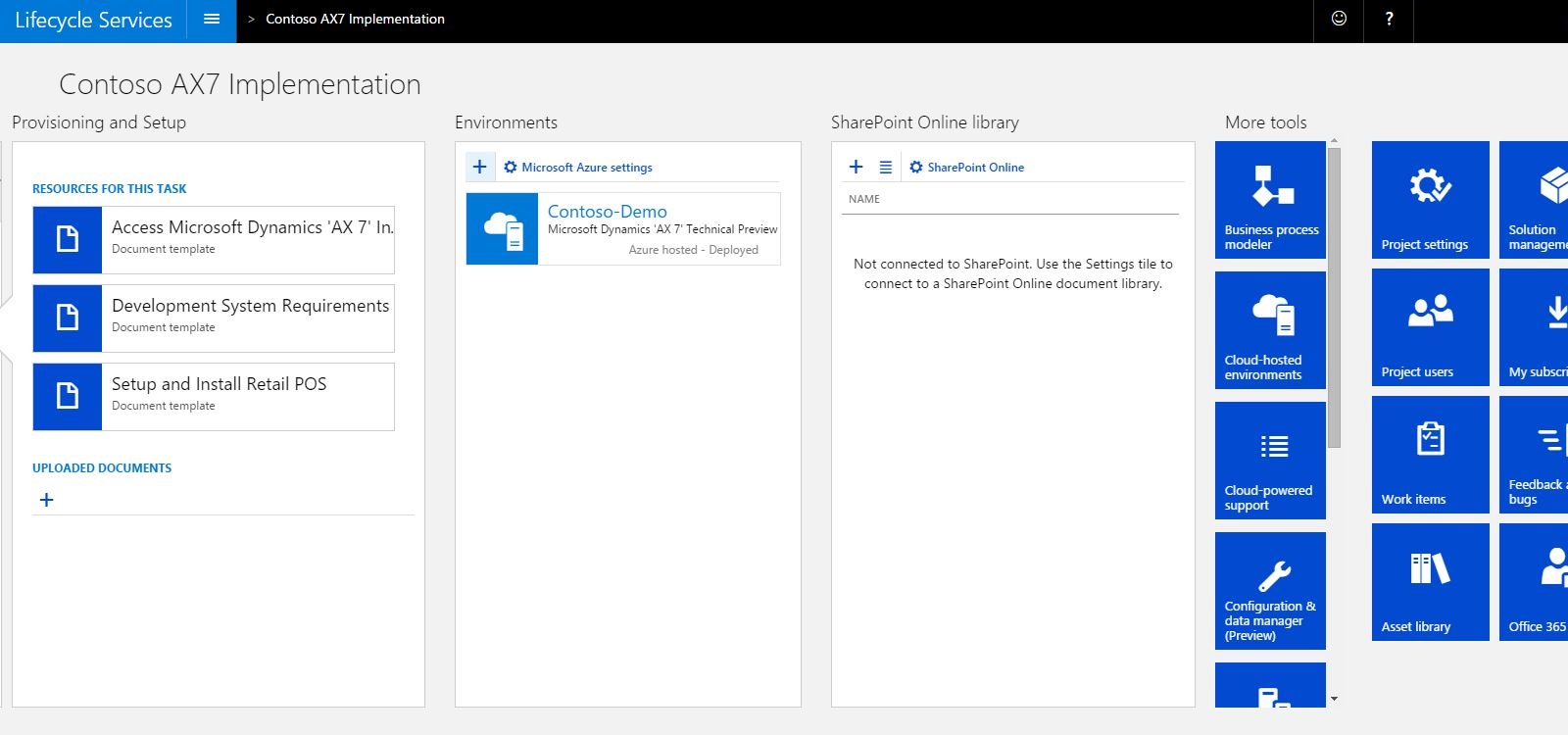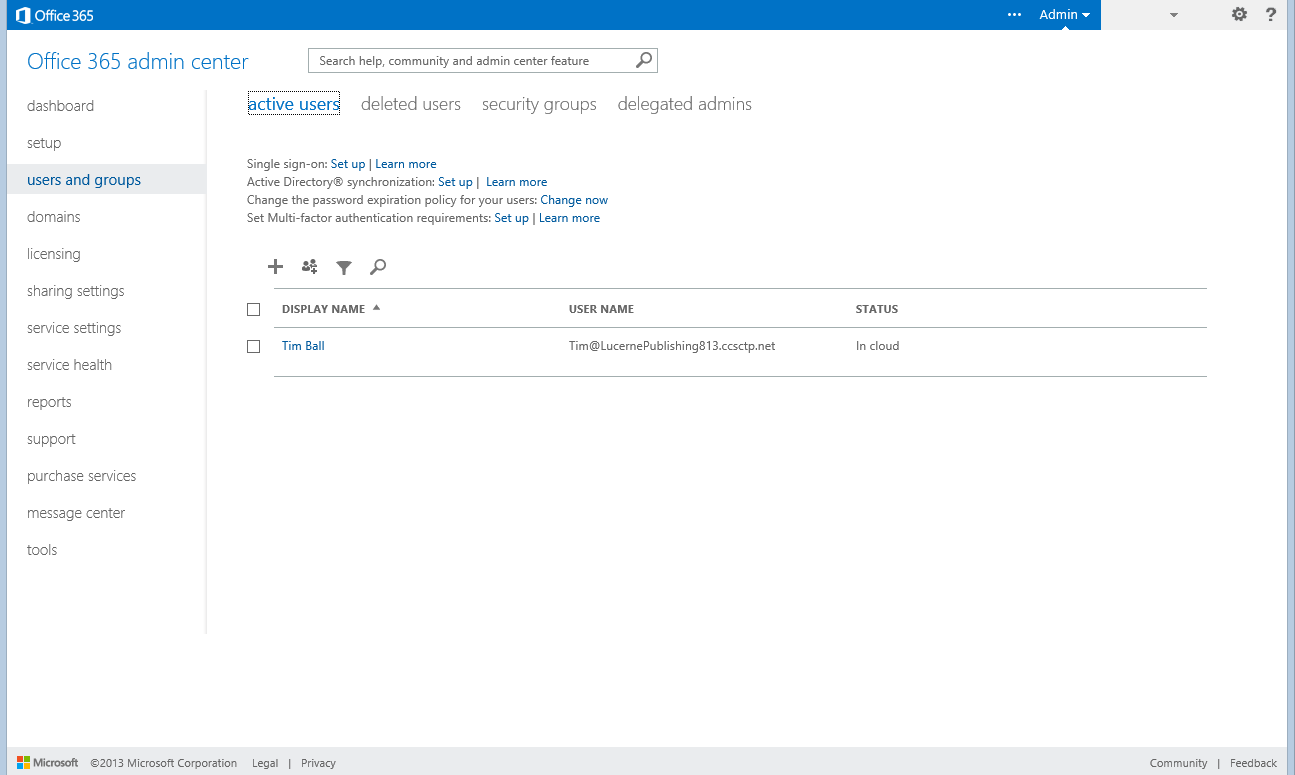プレビュー サブスクリプションのサインアップ
この記事では、プレビュー/パートナー オファーをサブスクライブして環境を配置する方法について説明します。 サブスクリプションを作成すると、Microsoft Online Services のテストテナントと、環境を展開できる Microsoft Dynamics 365 Lifecycle Services プロジェクトが提供されます。 この記事は、Microsoft Online Services テナントに追加ユーザーを設定し、サービス管理機能の経験を積むのにも役立ちます。 学ぶスキルを次に示します。
- 新しい Microsoft オンライン テスト テナントを購読して作成します。
- Lifecycle Services プロジェクトへ移動します。
- Lifecycle Services のさまざまな機能を使用します。
- Microsoft Entra とクライアントにユーザーを追加します。
- サブスクリプション電子メールのリソースを表示します。
重要な用語
Microsoftサービス テナント : テナントは、組織のすべての定期購読とユーザーのグループです。 テナントは、Microsoft Online Services の最初のサブスクリプションと同時に作成されます。
定期 : 定期購読を利用すると、オンライン データ環境体験できます。 また、これにより、作成したカスタマイズをクラウドに配置する方法も確認できます。
Microsoft Entra [ID ] : クラウド 環境ID Microsoft Entra します。 オンプレミス環境の管理と同様、Microsoft Entra はオンライン アプリケーションのユーザー、グループ、セキュリティ ロール、およびライセンスを管理するのに役立ちます。
[ ] : 組織が購読したサービスのユーザーは、ID Microsoft Entra します。 テナント内のすべてのユーザーを追加して、セキュリティ ロールに割り当てることができます。
開発者と管理者 : 開発者と管理者は、Lifecycle Servicesにアクセスしてプロジェクトと環境を管理できるユーザーです。 これらのユーザーは、エンド ユーザーでもあります。
組織コード : ユーザーが Microsoft Entra を受け取ります。 これらの資格情報は、他のデスクトップまたは企業の資格情報とは異なります。 Microsoft Entra 資格情報は、Microsoft 365 およびその他の Microsoft クラウド サービスへのサインインに使用されます。 ユーザーは組織のアカウントを使用してサインインします。
重要
このリリースでは、Microsoft 365 や Microsoft Dynamics CRM Online など、他のオンライン サービスに関連付けられている既存の資格情報を使用しないでください。
Microsoftアカウント : Microsoftパスポート アカウントまたはWindows Live IDアカウントと呼ばれる以前のバージョンの勘定です。 現在、財務と運用アプリケーション、Microsoft Dynamics 365 Commerce、またはその他の Microsoft オンライン サービスで Microsoft アカウントを使用することはできません。 ただし、Microsoft アカウントは、Information Source および Microsoft Dynamics コミュニティなどの Microsoft Connect および他の Microsoft Business Solutions サイトに対して引き続き必要です。 これらのサービスにアクセスするには、Microsoft アカウントを引き続き使用します。
Microsoft 365 管理センター – Microsoft 365 管理センター管理者向け定期購読 Microsoft 365 ポータルです。 Microsoft 365 管理センターは、ユーザーおよびサブスクリプションの管理機能を提供するために使用されます。
[環境 ] : 仮想コンピュータ (VM) の1つのインスタンスは必要な数でも配置できます。 これらのインスタンスを 環境 と呼び出ます。
前提条件
- プレビューへの参加を招待する電子メールを受信しました。
- 会社に Microsoft Online Services 付きの組織アカウントがあり、サインインしている場合、続行する前にサインアウトする必要があります。 または、InPrivate ブラウズモードを使用することができます。
- ログオンしているかどうか分からない場合は、ブラウザーのクッキーを削除し、続行する前にブラウザーを閉じます。
購読する
重要
組織内で 1 人 (テナント管理者) だけ、このタスクを実行する必要があります。 このリリースをサブスクライブしていない場合は、組織がサインアップし、ユーザーの資格情報を受信するまで待機します。 その後、手順を続行します。
財務と運用アプリケーションおよび Retail は、既存の Microsoft Dynamics 365 のチャネル パートナーおよび Business Ready 拡張プラン (BREP) サービス プランに現在登録されている顧客にのみ使用できます。 サブスクライブするには、PartnerSource ビジネス センターにアクセスしてください。
アカウント設定ページの、国または地域フィールドで、国または地域の選択をします。
最後のステップに到達するまで、サインアップを完了するウィザードおよびプロンプトに従います。
Lifecycle Services の新規プロジェクトを開始する
メモ
見込顧客プロジェクトは、Global Lifecycle Services (https://lcs.dynamics.com) でのみ使用できます。 プレビュー ライセンスは Local Lifecycle Services では使用できません。 さまざまな地域での Lifecycle Services の詳細については、様々なローカル地域における Dynamics 365 Finance、Supply Chain Management、Commerce を参照してください。
Lifecycle Services を使用して環境を管理するには、新しいプロジェクトを作成する必要があります。
サインイン を選択します。
サブスクライブするために使用したアカウントを使用してサインインします。
プラス記号 (+) を選択して新しいプロジェクトを作成します。
プロジェクト タイプを選択します。
プロジェクト情報を入力し、作成を選択します。
Commerce を評価する予定がある場合は、製品名フィールドで Microsoft Dynamics 365 Commerce を必ず選択します。
インスタンスを管理するための新しいプロジェクトが作成されます。
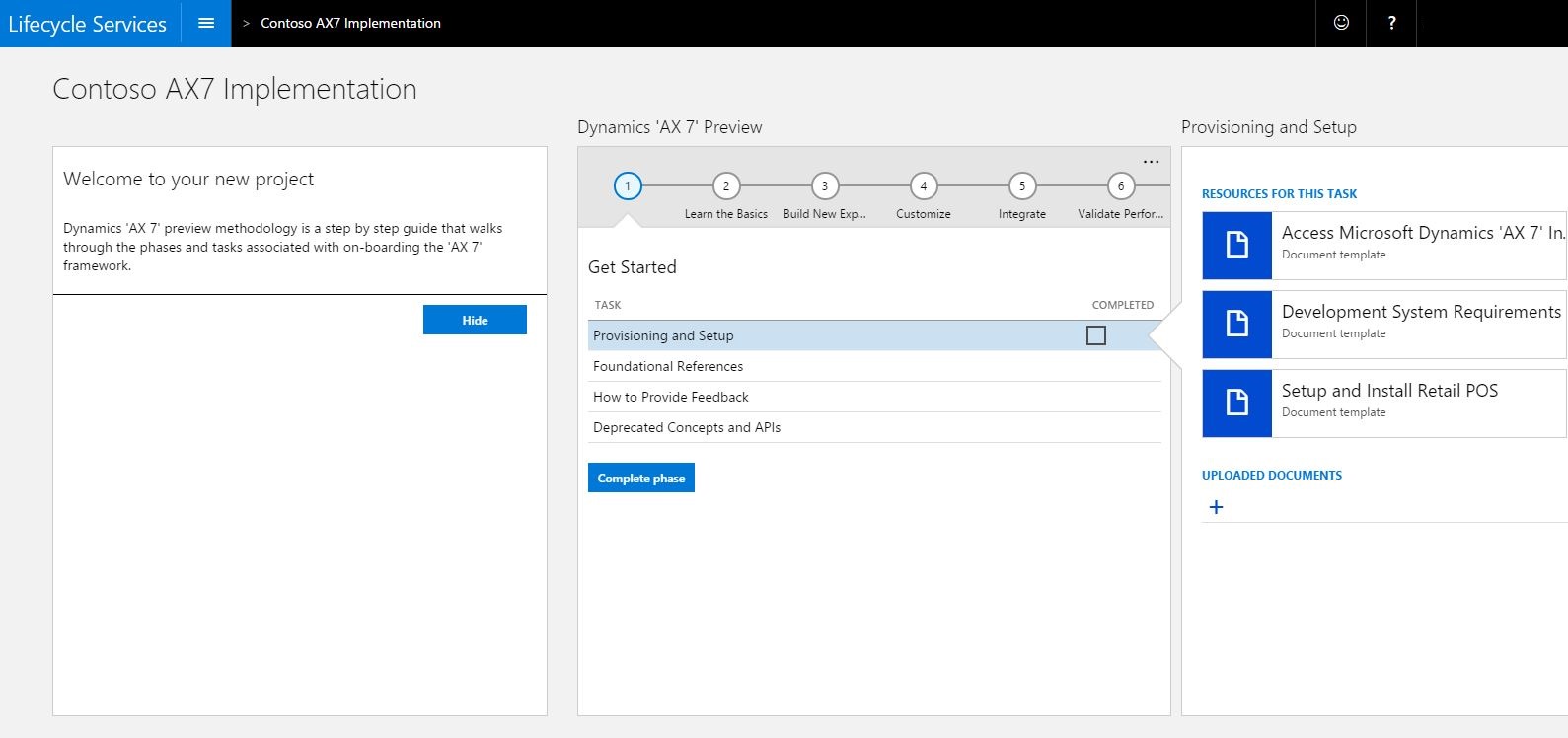
Lifecycle Services にユーザーを追加する
Lifecycle Services プロジェクトのユーザーとして既に設定しています。 他の Microsoft 365 ユーザーも追加した場合、このプロジェクトに追加する必要があります。 他の管理者や開発者は、独自の環境の配置できるようになります。 これらの Lifecycle Services ユーザーは、実装に積極的に取り組むチーム メンバーです。 エンド ユーザーと混同しないでください。 Lifecycle Services のプロジェクト ページで開始します。
- 右にスクロールし、追加ツール セクションで、プロジェクト ユーザー タイルを選択します。
- 左上で、プラス記号 (+) を選択して新しいユーザーを追加します。
- 電子メール フィールドに、追加するユーザーの電子メール アドレスを入力します。 この電子メール アドレスは、以前作成した Microsoft 365 組織の電子メール アドレスである必要があります。
- プロジェクトのロール フィールドで、プロジェクト所有者を選択します。
- 招待 を選択します。
- 組織内のすべてのユーザーに対して手順 2 ~ 5 を繰り返します。
環境の配置
環境では、既存の Azure サブスクリプションを配置する必要があります。
メモ
それぞれの環境開発者は、Azure に自身のシステムを導入する必要があります。 ただし、最初のプロジェクト ユーザーのみが配置の Azure サブスクリプションを設定する必要があります。
2 種類の方法で環境を作成することができます。
- Microsoft クラウド サービス (Azure) に配置します。
- ローケル仮想ハード ディスク (VHD) をダウンロードします。
Lifecycle Services のプロジェクト ページで開始します。
環境セクションで、プラス記号 (+) を選択します。 Microsoft Azure 設定ダイアログ ボックスが表示されます。
Azure サブスクリプション ID を入力します。 Azure サブスクリプション ID は Azure Portal (https://ms.portal.azure.com/) の、左下の 設定 で見つけることができます。
次へ を選択します。
Azure Management Certificate をコンピューターのローカル フォルダーにダウンロードし、設定>管理証明書にアクセスして Azure Management Portal を更新します。 この証明書により、Lifecycle Services はお客様の代わりに Azure と通信できるようになります。
Lifecycle Services に戻り、次へ を選択します。
配置する Azure リージョンを選択します。 米国西部 地域は展開が最も速くなっていますが、このシステムを使用する場所に近いデータ センターを選択することが重要です。
接続 を選択します。
使用可能なトポロジの一覧で、配置するトポロジを選択します。 VHD をダウンロードする ダウンロード リンク、または Azure 上に展開する 次へ のいずれかを選択することができます。 Azure は優先されるパスです。
環境名を入力します。
価格決定およびライセンス条件を読み、チェック ボックスをオンにして理解したことを示します。
次へ を選択します。
詳細を確認し、配置を選択します。
メモ
独自の環境を使用する開発者および管理者は、サインインしてこれらの手順を繰り返す必要があります。
環境を配置した後、環境セクションは使用可能です。
配置のステータスに関する詳細を表示するための環境を選択します。 最初の配置には数時間かかりますが、その後の配置はずっと高速になります。
配置状態が 配置済み に変わったときに、ログイン を選択してクライアントに接続するか、または VM の名前を選択して、リモート デスクトップを使用して開発マシンに接続します。 配置が完了した後、リモート デスクトップ経由で環境に接続するために必要な基本 URL と情報を見つけることができます。
Lifecycle Services の機能を使用する
Lifecycle Services は、オンライン管理アクティビティを実行するための出発点です。 これらの活動例を次に示します。
- Azure に VM を配置します。
- アクセスの材料。
- ツールとリソースのダウンロードにアクセス。
Lifecycle Services プロジェクトの詳細
方法を確認し、ライフ サイクルを通過するときにタスクとフェーズを完了します。 フェーズとタスクの情報により、エンタープライズ リソース プランニング (ERP) エクスペリエンスの全体を通して使用できるツールとリソースを表示できます。
右にスクロールし、タイルを確認します。
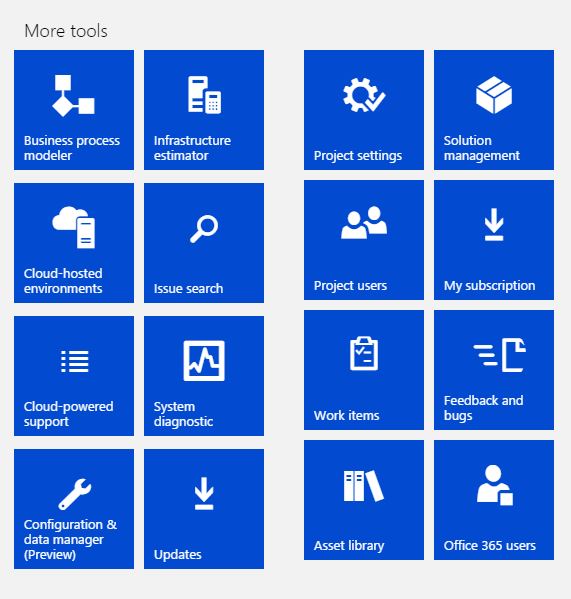 ]
]使用可能なタイルには、Lifecycle Services のさまざまなツールとサービスがあります。 次の追加のタイトルも含まれます。
[定期 ] : Microsoft 365 定期購読管理ポータルでは、オンラインの定期購読を表示して使用できます。 ページの左側のナビゲーション セクションでユーザーとグループを選択することにより、オンライン ユーザーを管理することもできます。
フィードバックと生き : この は、# でページを開Microsoft Connect。 バグの記録や、設計変更要求、機能要求、提案を行うには、このページを使用します。
Microsoft 365 ユーザー : このウィンドウは、ユーザーとグループ ページ 開きます Microsoft 365 管理センター。 他のサービスのためにユーザーを追加、更新、および削除し、パスワードをリセットし、ライセンスを割り当てることができます。