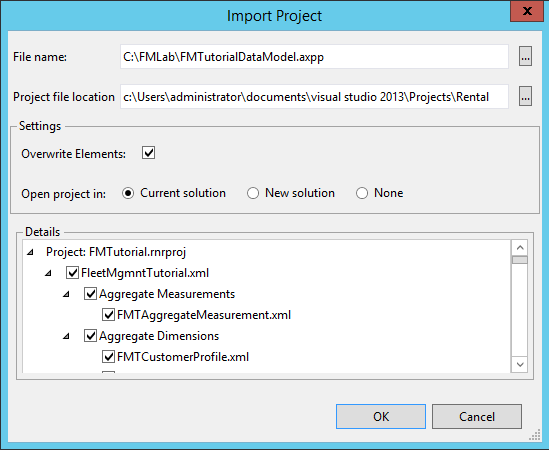Visual Studio の財務と運用のプロジェクト タイプ
財務と運用プロジェクト タイプは、開発ツールの一部です。 このプロジェクト タイプは、Visual Studio の他のプロジェクトに似ています。 これにより、モデルに使用する要素を整理して管理することができます。 たとえば、プロジェクトには、要素をグループ化するのを助けるフォルダーがあります。 Visual Studio ソリューションは、複数のプロジェクトを含めることができます。 プロジェクトには重要な制約が 1 つあります。これは、1 つのモデルからの要素のみを含むことができます。 異なるモデルの要素を処理する必要がある場合、Visual Studio ソリューションで複数のプロジェクトを使用する必要があります。
新しいプロジェクトの作成
新しい空のプロジェクトを作成するには、次の手順を実行します。
- ファイルメニューで、新規をポイントし、プロジェクトをクリックします。
- テンプレート タイプの一覧で、インストール済みのノードを展開します。
- テンプレートノードを展開します。
- 財務と運用カテゴリを選択します。
- 業務プロジェクト テンプレートを選択します。
- 新規プロジェクトの名前および場所を入力します。
- 新しいソリューションを作成するのか、現在のソリューションにプロジェクトを追加するのかを指定します。
- OK をクリックします。
すべてのプロジェクトには、いくつかの重要なプロパティがあります。 プロジェクトのプロパティを設定するには、ソリューション エクスプ ローラーでプロジェクトを右クリックし、プロパティ をクリックします。 次のテーブルにこれらのプロパティを示します。
| プロパティ | 説明 |
|---|---|
| スタートアップ オブジェクトの種類 | プロジェクトの実行時にスタートアップ オブジェクトとして使用されるオブジェクトの種類。 次のタイプがあります。 フォーム クラス 出力メニュー項目 |
| スタートアップ オブジェクト | プロジェクトの実行時に呼び出されるオブジェクト。 |
| 法人 | プロジェクトの実行時に使用される既定の会社。 |
| パーティション | プロジェクトの実行時に使用されるパーティション。 |
| プロジェクト ファイル | プロジェクトに関する情報を含むファイルの名前。 |
| プロジェクト フォルダー | プロジェクトの場所。 |
| モデル | プロジェクトが関連付けられているモデル。 プロジェクト内のすべての要素は選択されたモデルにする必要があります。 |
| モデル発行元 | モデルの発行元を示す読み取り専用の値。 |
| レイヤー | モデルが配置されているアプリケーション レイヤーを示す読み取り専用の値。 |
| ビルド上にデータベースを同期 | プロジェクトのビルド アクションが実行されたときにテーブルの同期操作が実行されるかどうかを示す値。 |
これらのプロパティの中で、モデルプロパティが特に重要です。 プロジェクトに関連付けられているモデルを指定する必要があります。 作成またはプロジェクトに追加されるすべての要素はこのモデルの一部である必要があります。 スタートアップ オブジェクト タイプ および スタートアップ オブジェクト プロパティは、アプリケーションをテストしてデバッグする場合に便利です。 プロジェクトを起動すると (デバッグの場合は F5 キー、デバッグなしの場合は Ctrl+F5 キーを押します)、指定のフォームが読み込まれるか、または指定されたクラスの main() メソッドが実行されます。 このメソッドには、次の署名が必要です。public static void main (Args _args)
プロジェクトへの要素の追加
既存の要素をプロジェクトに追加する方法はいくつかあります。 最も一般的なものを次に示します。
- ソリューション エクスプ ローラーでプロジェクトを選択した後、アプリケーション エクスプローラーで要素を見つけ、右クリックし、次にプロジェクトに追加をクリックします。 これは最も簡単なメソッドです。
- ドラッグ アンド ドロップ操作を使用して、アプリケーション エクスプ ローラーからプロジェクトに要素を追加することができます。
- 検索結果を単一のモデルに限定する場合は、アプリケーションのエクスプローラーでフィルターの結果をプロジェクトに追加できます。
要素を追加した後、ソリューション エクスプローラーを使用してフォルダーをグループ化することによりそれらを簡単に見つけることができるようになります。 プロジェクト ファイルとプロジェクトで作成するフォルダーの場所は、モデル要素を表す XML ファイルの場所には影響しません。 モデル要素は、常にモデル ストア内の適切なフォルダーに格納されます。 要素をフォルダにまとめるには、要素タイプ別にプロジェクトを整理する オプションを選択します。 Dynamics 365 メニューで、オプション をクリックします。 プロジェクト カテゴリを選択して、このオプションを参照してください。 このオプションが選択されているときは、新規または既存のプロジェクトに追加される要素 (アプリケーション エクスプ ローラーの検索結果がプロジェクトに追加されるときなど) は、要素タイプ名に基づいて、フォルダーにグループ分けされます。 プロジェクトの新しい要素を作成するには、次の手順を実行します。
- ソリューション エクスプローラーで、プロジェクトを右クリックして追加をポイントしてから新しい項目をクリックします。
- Operations コンポーネント リストで、作成する要素のカテゴリを選択します。
- 特定の要素タイプを選択します。
- 要素名を入力します。
- 追加 をクリックします。 要素がプロジェクトに追加されます。 プロジェクトが関連付けられているモデル ストアのモデルにも追加されます。
新しい要素を追加した後、ソリューション エクスプローラーを使用してプロジェクト内のフォルダに移動することにより簡単に見つけることができるようになります。
プロジェクトを .axpp ファイルとしてエクスポート
要素を別のインストールに転送するには、プロジェクト パッケージ ファイルを使用します。 プロジェクト パッケージ ファイルは、.axpp ファイル名拡張子を持ちます。 プロジェクト パッケージには、プロジェクトからのすべての要素が含まれています。 プロジェクトをエクスポートするには、次の手順を実行します。
- ソリューション エクスプローラーで、エクスポートするプロジェクトを選択します。
- プロジェクトメニューで、プロジェクトのエクスポートをクリックします。 (メニューのコマンドは、選択したプロジェクトの名前が含みます。)
- プロジェクト パッケージ ファイル名を入力し、場所を選択します。
- 保存 をクリックします。
.axpp ファイルのインポート
プロジェクト パッケージ ファイルの内容を使用するには、.axpp ファイルをインストールにインポートする必要があります。 プロジェクト パッケージ ファイルの要素は、エクスポートされたものと同じモデルにインポートされます。 インストールにそのモデルが存在しない場合は、インポート処理中に作成されます。 プロジェクト パッケージ ファイルをインポートするには、次の手順を実行します。
Dynamics 365 メニューで、プロジェクトのインポートをクリックします。
プロジェクトのインポート ダイアログ ボックスで、インポートするプロジェクト パッケージ (.axpp) ファイルの場所を指定します。
プロジェクト パッケージ ファイルの要素により、既存の要素が上書きされる場合は、要素の上書きを選択します。
プロジェクトを現在の選択で開くのか、新しいソリューションで開くのか、まったく開かないのかを指定します。
詳細フィールドで、インポートされる要素を確認します。 インポートしない任意の要素の横にあるチェック ボックスをクリアすることができます。
OK をクリックしてインポート プロセスを完了します。