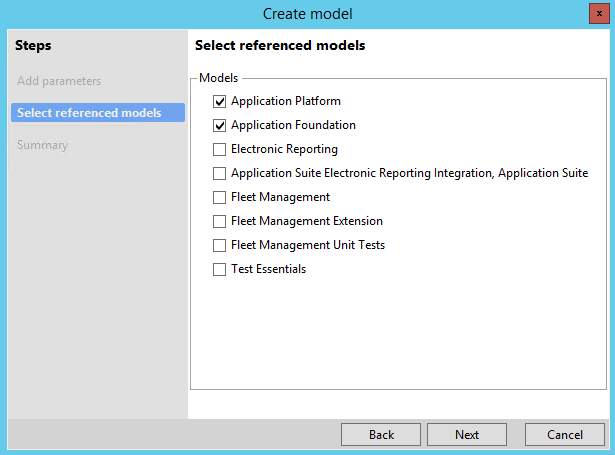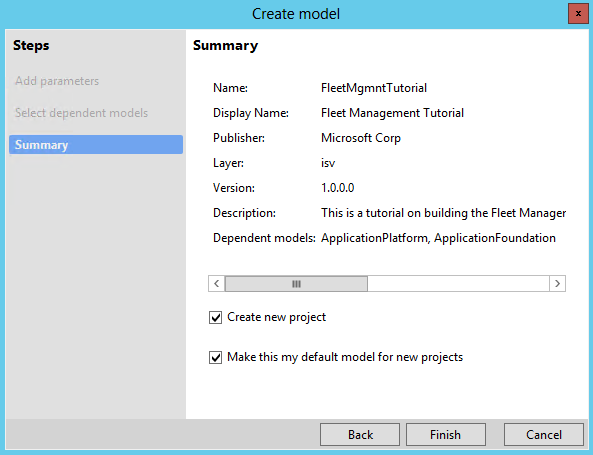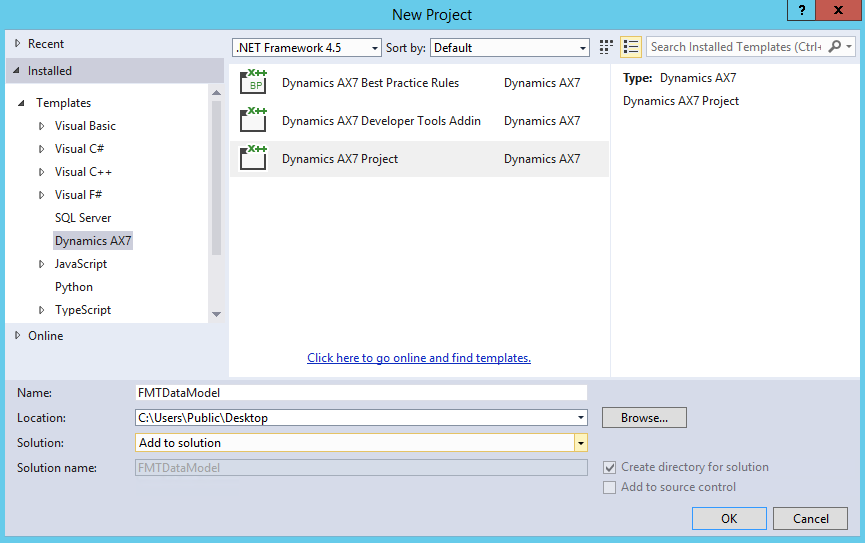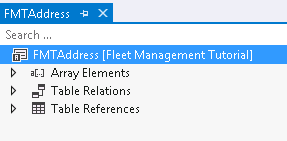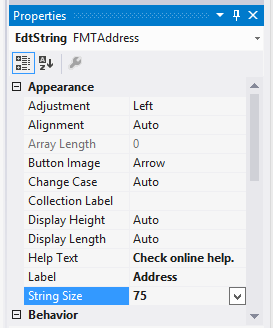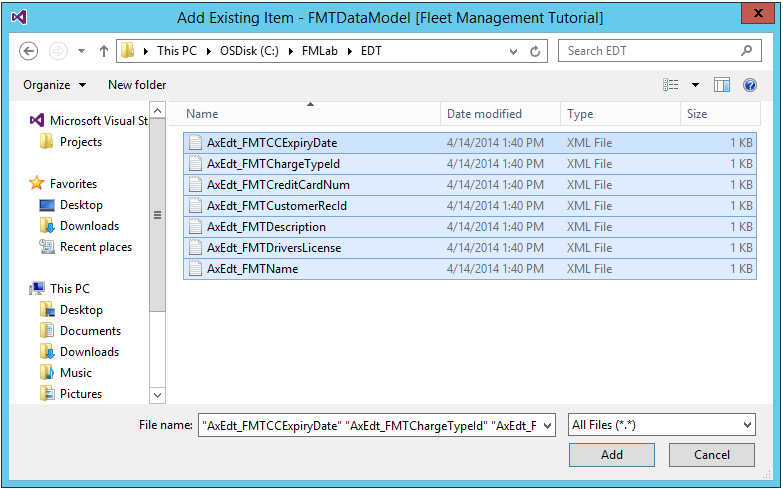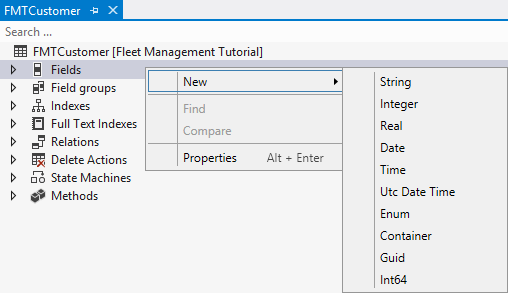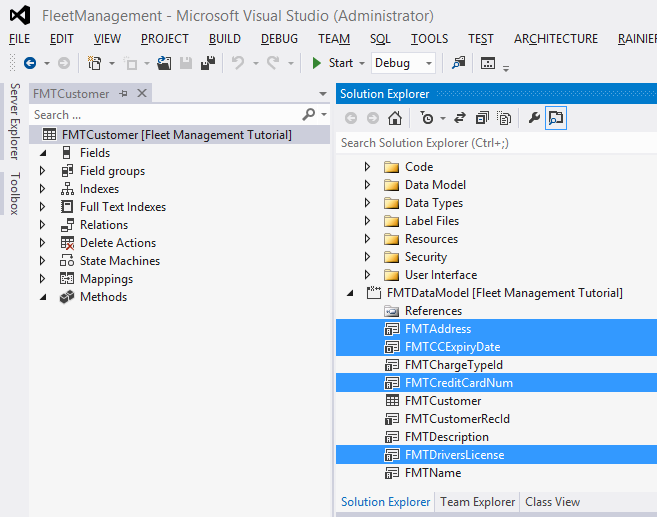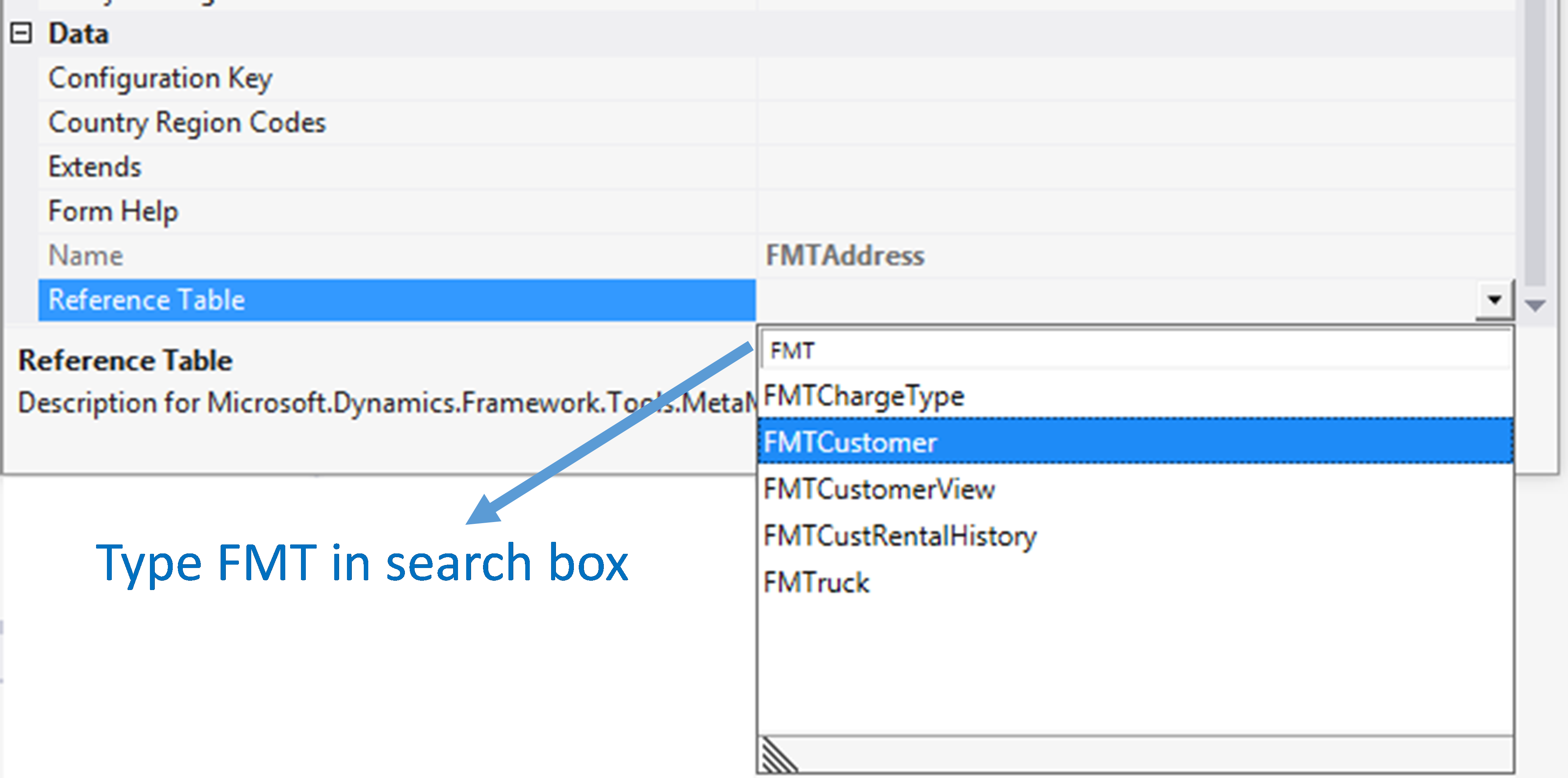モデルとデータ モデル要素の作成の概要
このチュートリアルでは、Visual Studio の Dynamics 365 メニューを使用して、フリート管理チュートリアルという名前の新しいモデルを作成します。 また、新しいモデルの要素を作成および編集します。
必要条件
このチュートリアルでは、プロビジョニングする環境に管理者としてアクセスする必要があります。
キーワード
- モデル - 他の 2 つのモデルを参照するモデルをコンフィギュレーションします。 これにより、モデルは他のパッケージにあるメタデータとコード要素を参照できます。
- プロジェクト - プロジェクトを作成し、次に新しいモデルにプロジェクトを関連付けます。 要素をプロジェクトに追加します。これはモデルにも追加されます。 具体的には、拡張データ型 (EDT) を追加します。 また、フィールドおよびメソッドで入力するテーブルを追加します。
- デザイナー - プロジェクトに品目を追加するたびに、選択した品目タイプに合わせたデザイナーが表示されます。 プロパティ ウィンドウは、デザイナーの異なるノードが強調表示されるたびに調整されます。 デザイナーおよび プロパティ ウィンドウで更新を行います。
- EDT - 拡張データ型。
フリート管理チュートリアル モデルを作成する
管理者として実行 を使用して Visual Studio を起動します。
Dynamics 365 メニューから、モデル管理 > モデルの作成を選択して、モデルの作成ウィザードを開きます。
モデル パラメーターの以下の値を入力します。
プロパティ Value モデル名 FleetMgmntTutorial モデル発行元 Microsoft Corp レイヤー isv モデルの説明 このチュートリアルでは、Microsoft Dynamics AX の開発ツールを使用して、フリート管理アプリケーションを構築する方法を示します。 モデルの表示名 フリート管理のチュートリアル メモ
モデルの名前は FleetMgmntTutorial である必要があります。 他の名前は使用しないでください。 その他のチュートリアルでは、プロジェクトをインポートすることでこのモデル内のモデル要素を上書きします。 このチュートリアルで作成したモデルに FleetMgmntTutorial という名前が付けられていない場合、その他のチュートリアルでプロジェクトが正しくインポートできない可能性があります。
次へをクリックして次のページに移動し、次に新しいパッケージの作成を選択します。 作成しているモデルは独自のパッケージを持ち、独自の .NET アセンブリを構築します。
次へをクリックし、参照モデルを選択ステップに進みます。
参照されるモデルとして アプリケーション プラットフォーム および アプリケーション基盤 を選択します。
重要
正しい参照モデルを選択していることを確認します。
次へをクリックし、概要ステップに進みます。
概要ページの情報を確認してから、新規プロジェクトの作成 および これを新規プロジェクトの自分の既定のモデルにする チェック ボックスを選択します。
完了 をクリックします。 新しいプロジェクト ダイアログ ボックスが開きます。
テンプレートで、Dynamics 365 を選択します。
Unified Operations テンプレートを選択します。
ダイアログ ボックスのフィールドに次の値を入力します。
プロパティ Value 氏名 FMTDataModel 保管場所 C:\FMLab ソリューション ソリューションへの追加 プロジェクトを作成するには、OK をクリックします。
FMTAddress の拡張データ型を作成します。
ソリューション エクスプローラーで、FMTDataModel を右クリックして追加をポイントしてから新しい項目をクリックします。
Dynamics 365 品目で、データ型を選択します。
EDT 文字列をクリックし、を新しい項目の種類を選択します。
名前フィールドに、FMTAddress と入力してから追加をクリックします。
これにより、新しい EDT モデル要素をプロジェクトに追加され、次の図に示すように、新しい要素の EDT デザイナーを開きます。
デザイナーで FMTAddress ルート ノードを選択します。
プロパティ ウィンドウの外観セクションで、次のプロパティを設定します。
プロパティ 先頭値 ヘルプ テキスト オンライン ヘルプをチェックしてください。 ラベル 住所 文字列サイズ 75 Ctrl+S キーを押して EDT を保存します。
既存のモデルの追加
現在のモデルとプロジェクトに他の必要なモデル要素ファイルを追加します。 既存の品目を追加 フィーチャーを使用することにより、これを素早く実行することができます。
ソリューション エクスプローラーで、FMTDataModel を右クリックして追加をポイントしてから既存の項目をクリックします。
C:\FMLab\EDT\ を参照します。
Ctrl+A を押してすべてのファイルを選択し、追加 をクリックします。
FMTCustomer テーブルを作成します。
ソリューション エクスプローラーで、FMTDataModel を右クリックしてから追加 > 新しい項目をクリックします。
左ウィンドウで、インストール済みを展開し、Dynamics 365 品目を展開してから、データ モデルをクリックします。
アーティファクトの一覧でテーブルを選択します。
名前フィールドに、FMTCustomer と入力してから追加をクリックします。 テーブル デザイナーが開きます。
FMTCustomer テーブルへのフィールドの追加
FMTCustomer のテーブル デザイナーで、テーブルに複数のフィールドを追加します。
各フィールドを追加するには、フィールド を右クリックし、新規 をクリックして、タイプを選択します。 各フィールドを追加すると、次の表に示すように、プロパティ ウィンドウでフィールド名とその他の特定の値を指定する必要があります。
型 フィールド名 プロパティ値 日付 CCExpiryDate 拡張データ型 = FMTCCExpiryDate 文字列 アドレス 拡張データ型 = FMTAddressHelp テキスト = アドレス フィールドのヘルプ テキスト。 文字列 CellPhone 拡張データ型 = 電話 文字列 CreditCardNum 拡張データ型 = FMTCreditCardNum 文字列 DriversLicense 拡張データ型 = FMTDriversLicense 文字列 電子メール 文字列サイズ = 80Label = 電子メール 文字列 名 拡張データ型 = FirstName 文字列 姓 拡張データ型 = LastName 文字列 ライセンス 文字列サイズ = 100Label = ライセンス 文字列 縮小版 文字列サイズ = 100Label = サムネイル ヒント
EDT を参照するテーブル内のすべての新しいフィールドでは、ソリューション エクスプローラーまたはアプリケーション エクスプローラーから EDT エレメントをドラッグし、デザイナーの FMTCustomer テーブルのフィールドノードをドロップするだけで、フィールドを作成できます。
Ctrl+S キーを押して、テーブルに新しいフィールドを保存します。
フィールド グループへのフィールドの追加
次の一覧のフィールドを選択して、一部の不フィールドを AutoSummary フィールド グループに追加する準備をします。 複数のフィールドを選択するには、Ctrl キーを押しながら各フィールドをクリックします。
- 住所
- CCExpiryDate
- CellPhone
- CreditCardNum
- DriversLicense
- 電子メール
- 名
- 姓
フィールド グループノードを展開します。
選択したフィールドを AutoSummary ノードにドラッグします。
同じ方法を使用して、氏名、姓、および携帯フィールドを自動レポートフィールド グループに追加します。
テーブルを保存します。
メソッドの追加
Methods ノードを右クリックし、New Method をクリックして、FMTCustomer テーブルに fullName という名前の X++ メソッドを 追加します。
コード エディターで、既定のメソッドのコードを次のコードに置き換えます。
ヒント
「this.」を入力するとき、IntelliSense リストからフィールドを選択します。
public display FMTName fullName() { return this.FirstName + ' ' + this.LastName; }コードを保存します。
FMTAddress EDT の更新
ソリューション エクスプローラーで FMTDataModel プロジェクトを展開します。
FMTAddress を右クリックしてから、開く をクリックします。 EDT デザイナーが開きます。
EDT デザイナーで、FMTAddress を選択します。
プロパティ ウィンドウの参照テーブル フィールドで、FMTCustomer を選択します。 ヒント: ドロップダウン リストをクリックし、検索ボックスに、接頭語「FMT」を入力します。 これにより、名前に「FMT」が含まれている表のみが表示されるように、ドロップダウン リストがフィルター処理されます。 フィルター処理されたエントリの一覧から FMTCustomer テーブルを選択します。
EDT を保存します。
FMTDataModel プロジェクトと フリート管理チュートリアル モデルの構築
- ソリューション エクスプローラーで、FMTDataModel を右クリックしてからリビルドをクリックします。
- モデル全体の完全なビルドを行うには、Dynamics 365 メニューで、モデルをビルドをクリックします。
- フリート管理チュートリアル以外のすべてのモデルのチェック ボックスをオフにします。
- オプションタブで、推奨チェックの実行チェック ボックスを選択します。 使用可能なその他のオプションに注意してください。
- モデルタブで、ビルドをクリックします。
- ダイアログ ボックスで、閉じるをクリックします。
- ウィンドウメニューで、すべてのドキュメントを閉じるをクリックして、開いているすべてのドキュメントを閉じます。