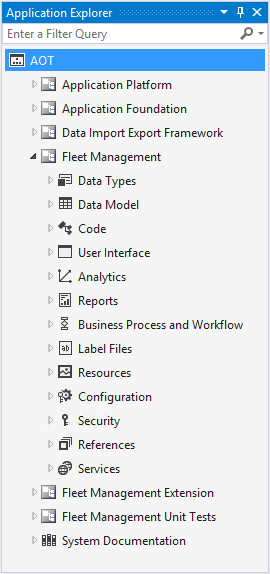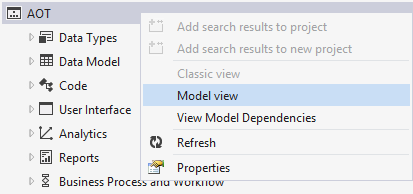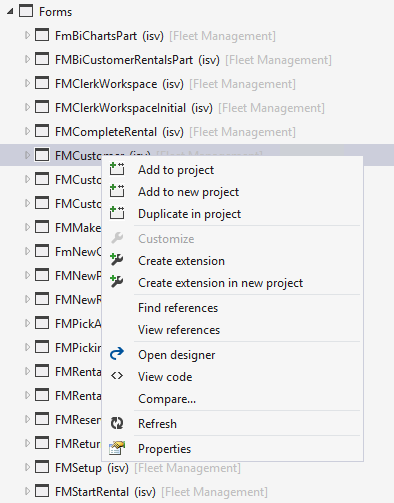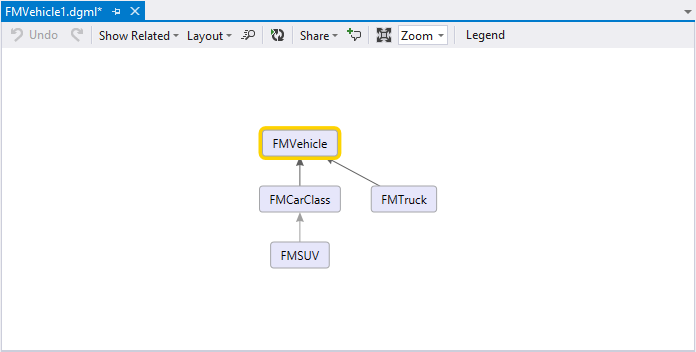アプリケーション エクスプローラー
この記事では、アプリケーション エクスプローラ、およびその中のさまざまなビューとフィルター処理方法について説明します。 また、アプリケーション エクスプ ローラーで要素を操作する方法についても説明します。
アプリケーション エクスプローラー
アプリケーション エクスプローラーは、プロジェクトに追加する要素を検索し作業するために使用するツールです。 Application Explorer にアクセスするには、View メニューで Application Explorer.をクリックします。 Microsoft Dynamics AX 2012 の MorphX 環境内のアプリケーション エクスプローラーとアプリケーション オブジェクト ツリー (AOT) 間での重要な違いは、アプリケーション エクスプローラーを使用してモデル要素を追加、または編集しないことです。 代わりに、要素の表示、コードの表示、選択した要素への参照の検索、およびプロジェクトへの要素の追加のために使用します。 モデル要素の作成、デザイン、編集、およびビルドを行うには、財務と運用プロジェクトを使用する必要があります。
アプリケーション エクスプローラー ビュー
アプリケーション エクスプ ローラーのコンテンツは、2 つの方法で整理できます。 クラシック ビューで、すべてのモデルのすべての要素が型に従ってグループ化されます。 このビューは、AOT が Dynamics AX 2012 で編成される方法に似ています。 次の図は、クラシック ビューを示しています。
2 番目のビューは、モデル ビューと呼ばれます。 このビューでは、各モデルが個別に一覧表示されます。 クラシック ビューのように、各モデル内の要素がグループ化されています。 次の図は、モデル ビューを示しています。 フリート管理モデル用のノードが展開され、クラシック ビューのようにモデル内の要素が配置されていることを確認します。
モデル ビューに切り替えるには、AOT ノードを右クリックしてから モデル ビュー をクリックします。 クラシック表示に戻すには、AOT ノードを右クリックし、クラシック ビュー をクリックします。
要素での作業
要素を操作するには、アプリケーション エクスプローラーで要素を選択する必要があります。
- 1 つの要素を選択するには、その要素をクリックします。
- 連続した要素のグループを選択するには、Shift キーを押しながら要素のグループをクリックします。
- 連続していない要素を選択するには、Ctrl キーを押しながら個々の要素をクリックします。
要素を選択した後、選択を右クリックし実行可能なアクションを表示します。 次の図は、フォーム要素で使用できるアクションを示しています。
使用可能なアクションは、選択した要素によって異なります。 次は、アプリケーション エクスプローラーの要素に対して実行できる一般的なアクションの一部です。 注記: 選択したノードが複数のモデルに存在する要素である場合 (オーバーレイされたカスタマイズの場合)、選択した要素は Application Explorer が現在存在するビューに依存します。
- アプリケーション エクスプローラーがモデル ビューになっている場合、選択した要素は、その下に表示されるアプリケーション エクスプローラー モデルが属している要素になります。
- アプリケーション エクスプローラーが従来表示になっている場合、選択した要素は、現在のコンテキストとソリューション エクスプローラーで選択したプロジェクトに依存します。 たとえば、プロジェクトに追加が選択したアクションである場合、当てはまる際には、選択した要素は現在のプロジェクトのモデルに属する要素になります。
| アクション | 説明 |
|---|---|
| プロジェクトへの追加 | 現在のプロジェクトに選択した要素または要素を追加します。 |
| 新しいプロジェクトへの追加 | 新しいプロジェクトに選択した要素または要素を追加します。 |
| プロジェクトに複製 | 選択した要素のコピーを現在のプロジェクトに作成します。 |
| カスタマイズ | 要素のカスタマイズされたバージョンを作成します。 既存の要素の重ね合わせ (カスタマイズ) を行う場合は、カスタマイズをクリックします 現在のプロジェクトで使用しているモデルは、選択した要素と同じパッケージ内になければなりません。また、カスタマイズする要素より上位の階層に属している必要があります。 カスタマイズ をクリックすると、新しい「カスタマイズ」モデル要素のファイルが作成され、プロジェクトに追加されます。 |
| 拡張機能を作成 | 要素の拡張機能を作成します。 新しい拡張モデル要素 (拡張子) は、ソリューション エクスプローラーで現在のプロジェクトに追加されます。 これは、既存の要素を扱うための推奨される方法です。 |
| 新しいプロジェクトに拡張機能を作成する | 新しいプロジェクトの一部として要素の拡張を作成します。 新しいプロジェクト ダイアログ ボックスを開く場合には、新しいプロジェクトを定義します。 |
| 参照の検索 | 選択した要素を参照するすべての X++ コードおよびその他の要素を検索します。 |
| 参照の表示 | 選択した要素を参照するその他の要素を示す図を作成します。 |
| デザイナーを開く | 要素を表示するには、そのタイプの要素の要素デザイナーを開きます。 要素を変更できますが、これは通常、要素がプロジェクトの一部である場合に実行されます。 |
| コードの表示 | 要素の X++ コードを表示および編集できるコード エディタを開きます。 |
| 更新反映 | 要素のメタデータを更新します。 |
| 比較 | 選択した要素の XML 表現と要素を比較します。 通常、要素をソース コード管理リポジトリとは異なるバージョンの要素と比較します。 |
| プロパティ | 要素のプロパティの設定を確認できるように、プロパティ ダイアログ ボックスを Visual Studio で開きます。 |
一部の要素には、その要素のタイプのアクションを実行できるようにする固有のコマンドがあります。 たとえば、テーブル要素には、テーブルに関する追加情報を提供する 2 つのコマンドがあります。 最初は、階層の表示 コマンドです。 テーブル要素を右クリックしてこのコマンドをクリックすると、テーブルが属するテーブル階層のグラフィカル表示が表示されます。 たとえば、次の図は、FMVehicle テーブルのテーブル階層を表示します。
クラスには類似の階層ツールが用意されています。 2 番目のコマンドはテーブル ブラウザーを開くです。 このコマンドをクリックすると、テーブルからのデータがプログラム内の一覧として表示されます。
アプリケーション エクスプローラーのフィルター処理
アプリケーション エクスプローラーには、非常に多数の要素を含めることができます。 これにより、作業したい特定の要素を見つけることが難しくなります。 ただし、アプリケーション エクスプ ローラーは供給するクエリに基づいて要素をフィルター処理できます。 表示される要素をフィルター処理するには、アプリケーション エクスプローラーの上部にある検索バーにクエリを入力します。
単純なフィルターを適用するには、フフィルター処理するテキストを入力し、検索バーの最後にある フィルター ボタンをクリックします。 たとえば、「レンタル」という単語を含む名前を持つすべての要素を検索する場合、検索用語としてレンタルを入力します。
フィルターをクリアして完全なビューに戻るには、クリックして、[検索] バーの フィルターをクリア ボタンをクリックします。 検索バーの最後にあるドロップダウンの矢印を確認します。 この矢印をクリックすると、フィルターを調整するために使用できるフィルター オプションの一覧が表示されます。
- タイプ別フィルター
- モデル別フィルター
- 名前別フィルター
- 更新日別フィルター
- 拡張ポイント別フィルター
これらのオプションのいずれかを選択すると、事前に定義された条件が検索バーに追加されます。 基準としての特定の値を入力します。 この機能は強力な検索機能を提供できます。 たとえば、特定の期間内に変更された要素を検索する場合、更新日別フィルターを選択し、開始日および終了日を指定します。
以前は、使用されるフィルターは、検索バーの終わりのドロップダウン リストに表示されました。 また、アプリケーション エクスプ ローラーに表示されるフィルター処理結果上でアクションを実行することもできます。 AOT ノードを右クリックし、次のいずれかの操作を選択して結果で実行します。
| アクション | 説明 |
|---|---|
| プロジェクトへの検索結果の追加 | 現在のプロジェクトにフィルター処理の要素を追加します。 |
| 新しいプロジェクトへの検索結果の追加 | 新しいプロジェクトにフィルター処理の要素を追加します。 |
これらのアクションは、フィルター結果が単一のモデルに限定されている場合にのみ使用できます。 クエリに、モデル: "モデル名" 条件を含めて、特定のモデルにフィルターを制限する必要があります、